VBA TextBox
Written by
Reviewed by
In this Article
This article will demonstrate how to use a Text Box in Excel VBA.
VBA has the ability to create forms that the user can interact with such as Invoice forms, or Contact details. Text Boxes are controls that can be used within these forms, or Text boxes can be created directly within Excel itself.
Creating Text Boxes on VBA forms
To insert a Text Box into a VBA form, we first need to create the form. This is done in the VBE Editor.
First, Open the VBE Editor in Excel.
To insert a new user form into your code, select the UserForm option from the Insert Menu.

A new user form will appear in the Project Explorer and will be shown in the Code Window on the right.

You can rename your form using the Properties box. This should appear below your Project Explorer.
If it is how visible, Press F4 or click View, Properties Window.
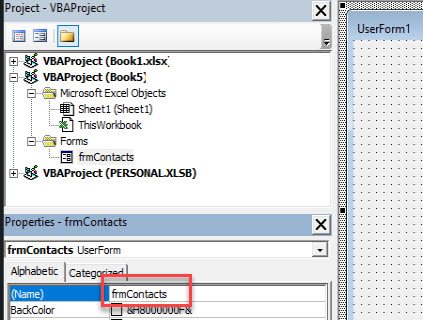
Click in the Name property and rename your form.
We can now start populating our form with controls – the text box control is the most popular control along with the label control.
To populate the form with controls, we need to switch on the Toolbox.
In the Menu, select View > Toolbox.
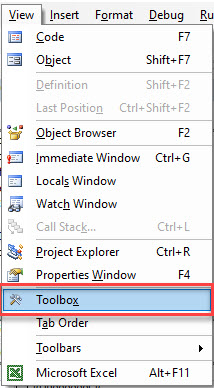
To create a Text Box on your form, select the Text Box control in the Toolbox.
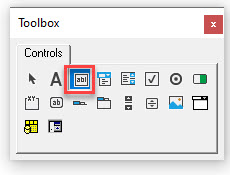
Drag a box shape on the form with your mouse, holding the left button down, and then release the mouse button.

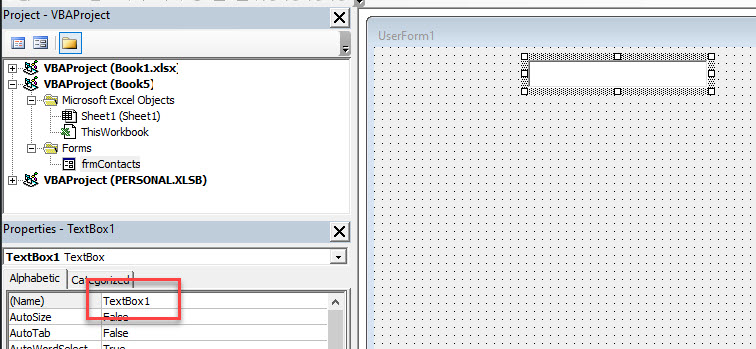
As this is the first Text Box we are creating, it will be named TextBox1. As with the form, you can use the Properties window to rename the text box.
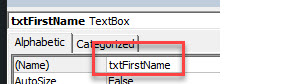
You might need to also create a label for your text box on the form. This is done with a label control. You drag on the form in the same way as you do for a Text Box, and then you can type the required text within the label control eg: First Name as shown below.
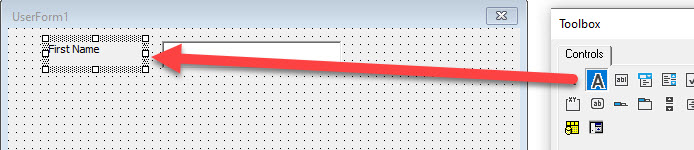
To use the form within VBA Code, we would need to add a command button to the form. This is done by selecting the Command Button control in the Toolbox and dragging the button onto your form.
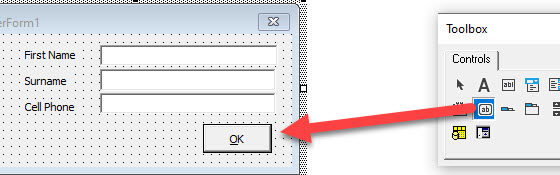
You can then continue to create your form using textboxes, labels and command buttons, renaming them as appropriate.
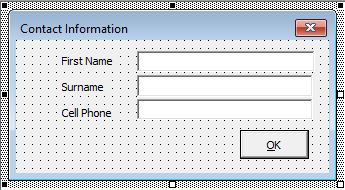
Writing Code Behind Forms
Once we have created our form, we need to write VBA code to insert the information in our form onto our Excel worksheet. This code is called CBF (Code Behind Forms).
In the the VBE, double-click on the command button to go to the code behind the button.
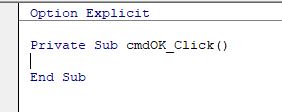
A sub-routine for the click event for the button will be created. We can type our VBA code in this routine. For example:
Private Sub cmdOK_Click()
Range("A1") = Me.txtFirstName
Range("A2") = Me.txtSurname
Range("A3") = Me.txtCellPhone
Unload Me
End SubThis routine will put the details typed in the text boxes into Excel, and then close the form.
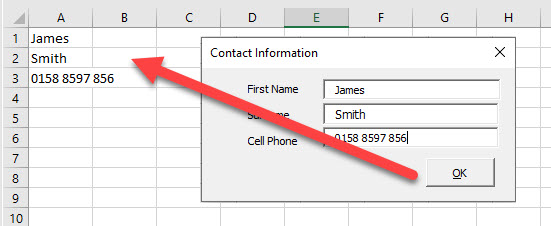
Creating Text Boxes in an Excel Worksheet
It is also possible to create text boxes within the Excel spreadsheet. In order to do this, you need to have your Developer Ribbon switched on.
Note: If you don’t see the Developer Ribbon, you’ll need to enable it.
In the Ribbon, select Developer > Insert > ActiveX Controls > TextBox.
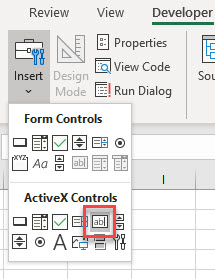
Click and drag in your Excel worksheet to draw the text box in the worksheet at the desired position. Release the mouse button to complete drawing the text box.
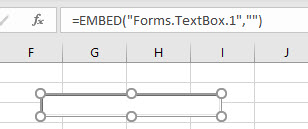
The text box will be in Design Mode. While in this mode, we can size the box, and select the Properties of the text box.
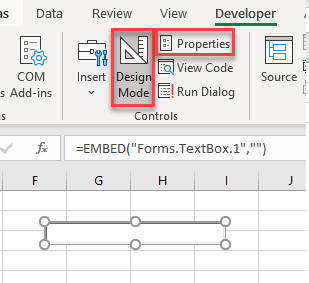
Click on the Properties button to show the Property Window for the text box. In this window, we can change a variety of properties of the text box such as the name of the box, the color of the text, background or border, the border style and the font used for the text in the text box for example.
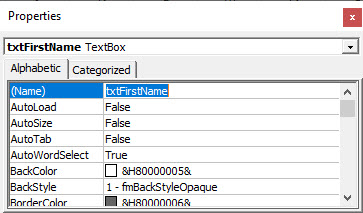
To use the text box direct in Excel as we have used it in the VBA form above, we need a way to return the data typed into the text box to the Excel sheet. This can be done by adding a ActiveX command button to the worksheet, and using the click_event of this command button to return the information in the text box to the Excel sheet.
In the Ribbon, select Developer > Insert > ActiveX Controls > Command Button to add a command button to your Excel sheet. Switch on the Properties window and change the name of the button, the caption of the button and the Accelerator of the button as shown in the image below.
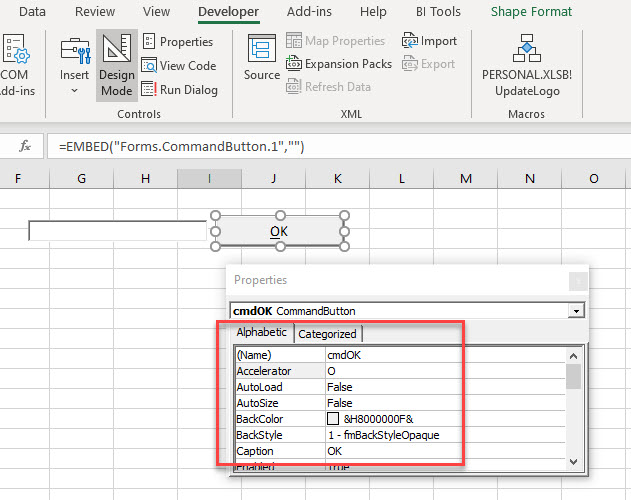
Double-click on the button to go to the VBA click event of the button and type the following code:
Private Sub cmdOK_Click()
Range("A1") = Me.txtFirstName
End SubSwitch back to the Excel worksheet, make sure Design Mode is switched off and then type in the created text box.

Click the command button to return the text to Excel.
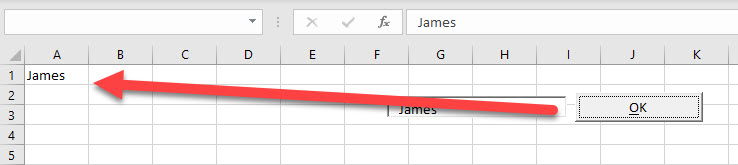
VBA Coding Made Easy
Stop searching for VBA code online. Learn more about AutoMacro - A VBA Code Builder that allows beginners to code procedures from scratch with minimal coding knowledge and with many time-saving features for all users!
Learn More!



