VBA Send Emails from Excel Through Outlook
Written by
Reviewed by
In this Article
This tutorial will show you how to send emails from Excel through Outlook using VBA.
Sending the Active Workbook
Function SendActiveWorkbook(strTo As String, strSubject As String, Optional strCC As String, Optional strBody As String) As Boolean
On Error Resume Next
Dim appOutlook As Object
Dim mItem As Object
'create a new instance of Outlook
Set appOutlook = CreateObject("Outlook.Application")
Set mItem = appOutlook .CreateItem(0)
With mItem
.To = strTo
.CC = ""
.Subject = strSubject
.Body = strBody
.Attachments.Add ActiveWorkbook.FullName
'use send to send immediately or display to show on the screen
.Display 'or .Send
End With
'clean up objects
Set mItem = Nothing
Set appOutlook = Nothing
End FunctionThe function above can be called using the procedure below
Sub SendMail()
Dim strTo As String
Dim strSubject As String
Dim strBody As String
'populate variables
strTo = "jon.smith@gmail.com"
strSubject = "Please find finance file attached"
strBody = "some text goes here for the body of the email"
'call the function to send the email
If SendActiveWorkbook(strTo, strSubject, , strBody) = true then
Msgbox "Email creation Success"
Else
Msgbox "Email creation failed!"
End if
End Sub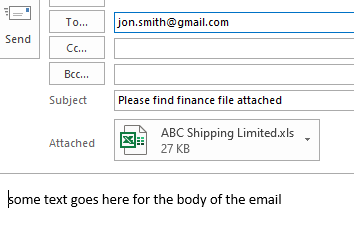
Using Early Binding to refer to the Outlook Object Library
The code above uses Late Binding to refer to the Outlook Object. You can add a reference to Excel VBA, and declare the Outlook application and Outlook Mail Item using Early Binding if preferred. Early Binding makes the code run faster, but limits you as the user would need to have the same version of Microsoft Office on their PC.
Click on the Tools menu and References to show the reference dialog box.
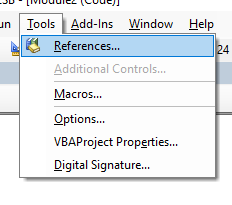
Add a reference to the Microsoft Outlook Object Library for the version of Office that you are using.
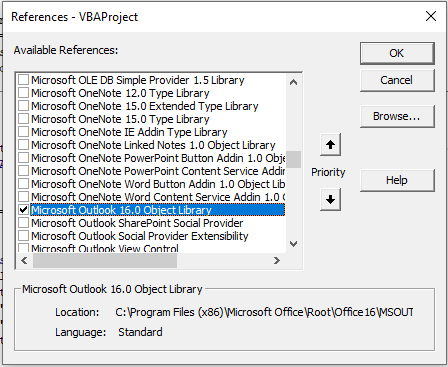
You can then amend your code to use these references directly.
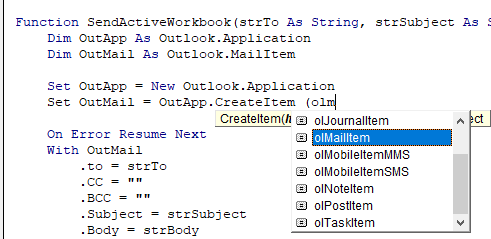
A great advantage of early binding is the drop down lists that show you the objects that are available to use!
Sending a Single Sheet from the Active Workbook
To send a single sheet, you first need to create a new workbook from the existing workbook with just that sheet in it, and then send that sheet.
Function SendActiveWorksheet(strTo As String, strSubject As String, Optional strCC As String, Optional strBody As String) As Boolean
On Error GoTo eh
'declare variables to hold the objects required
Dim wbDestination As Workbook
Dim strDestName As String
Dim wbSource As Workbook
Dim wsSource As Worksheet
Dim OutApp As Object
Dim OutMail As Object
Dim strTempName As String
Dim strTempPath As String
'first create destination workbook
Set wbDestination = Workbooks.Add
strDestName = wbDestination.Name
'set the source workbook and sheet
Set wbSource = ActiveWorkbook
Set wsSource = wbSource.ActiveSheet
'copy the activesheet to the new workbook
wsSource.Copy After:=Workbooks(strDestName).Sheets(1)
'save with a temp name
strTempPath = Environ$("temp") & "\"
strTempName = "List obtained from " & wbSource.Name & ".xlsx"
With wbDestination
.SaveAs strTempPath & strTempName
'now email the destination workbook
Set OutApp = CreateObject("Outlook.Application")
Set OutMail = OutApp.CreateItem(0)
With OutMail
.To = strTo
.Subject = strSubject
.Body = strBody
.Attachments.Add wbDestination.FullName
'use send to send immediately or display to show on the screen
.Display 'or .Display
End With
.Close False
End With
'delete temp workbook that you have attached to your mail
Kill strTempPath & strTempName
'clean up the objects to release the memory
Set wbDestination = Nothing
Set wbSource = Nothing
Set wsSource = Nothing
Set OutMail = Nothing
Set OutApp = Nothing
Exit Function
eh:
MsgBox Err.Description
End Functionand to run this function, we can create the following procedure
Sub SendSheetMail()
Dim strTo As String
Dim strSubject As String
Dim strBody As String
strTo = "jon.smith@gmail.com"
strSubject = "Please find finance file attached"
strBody = "some text goes here for the body of the email"
If SendActiveWorksheet(strTo, strSubject, , strBody) = True Then
MsgBox "Email creation Success"
Else
MsgBox "Email creation failed!"
End If
End Sub
VBA Coding Made Easy
Stop searching for VBA code online. Learn more about AutoMacro - A VBA Code Builder that allows beginners to code procedures from scratch with minimal coding knowledge and with many time-saving features for all users!
Learn More!



