VBA Select Case Statement
Written by
Reviewed by
In this Article
In VBA, the Select Case Statement is an alternative to the If-Then statement, allowing you to test if conditions are met, running specific code for each condition. The Select Statement is preferable to the If Statement when there are multiple conditions to process.
Select Case Example
This example prompts the user with a YesNoCancel MessageBox and tests which option the user selected:
Sub Select_Case_Yes_No_Cancel()
Dim nResult As VbMsgBoxResult
nResult = MsgBox("...", vbYesNoCancel)
Select Case nResult
Case vbYes
MsgBox "Yes"
Case vbNo
MsgBox "No"
Case vbCancel
MsgBox "Cancel"
End Select
End Sub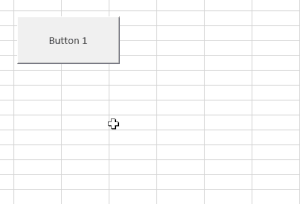
Below we’ve written out the equivalent using an If Statement instead. You’ll notice that the Case Select Statement involves slightly less typing – this benefit is amplified when testing multiple criteria.
Sub If_Yes_No_Cancel()
Dim nResult As VbMsgBoxResult
nResult = MsgBox("...", vbYesNoCancel)
If nResult = vbYes Then
MsgBox "Yes"
ElseIf nResult = vbNo Then
MsgBox "No"
ElseIf nResult = vbCancel Then
MsgBox "Cancel"
End If
End SubCase Statement Syntax
The Select Case Statement syntax is as follows:
Select Case [Test Expression]
Case [Condition 1]
[Action if condition 1 is true]
Case [Condition 2]
[Action if condition 2 is true]
Case [Condition n]
[Action if condition n is true]
Case Else
[Action if none are true]
End SelectWhere:
[Test Expression] – Is the value to evaluate. Usually this is a variable.
[Action if condition n is true] – Is just the code to run if the condition is met (just like with an If Statement)
[Condition n] – Is the condition to test. There are a lot of different ways to test conditions. We will discuss them below.
The Case Statement will execute the code for the FIRST condition that is found to be TRUE. If no condition is met then no code will be executed, unless the Else clause is added.
Select Case Criteria
Select Cases can be used to evaluate both numerical values and text. First we will discuss how to use Select Cases to evaluate numerical expressions.
Exact Match – Numbers
You can easily test for an exact match with a Case Statement:
Case 10or add commas to test for exact matches with multiple numbers:
Case 20, 30, 40Sub ExactMatch_Numbers()
Dim n As Integer
n = CInt(InputBox("..."))
Select Case n
Case 10
' If n is 10 Then
Case 20, 30, 40
' If n is 20/30/40 Then
Case Else
' If n is not 10/20/30/40 Then
End Select
End SubRanges
You can test if a number falls within a range like so:
Case 55 To 74This procedure will generate a letter score for a student based on their numerical score:
Sub Calc_Grade()
Dim Score As Integer
Dim LetterGrade As String
Score = InputBox("Enter Student Score")
Select Case Score
Case 90 To 100
LetterGrade = "A"
Case 80 To 90
LetterGrade = "B"
Case 70 To 80
LetterGrade = "C"
Case 60 To 70
LetterGrade = "D"
Case Else
LetterGrade = "F"
End Select
MsgBox "The Student's Grade is: " & LetterGrade
End SubYou can also test ranges with the Case Is
Select Case Is
Case is < 55
'Do Nothing
Case <= 74
MsgBox "In Range"Remember that the Case Statement will only execute code for ONLY the first match.
This procedure will calculate a student’s grade using the Case Is instead of Case To.
Sub Select_Case_Is_Grade()
Dim Score As Integer
Dim LetterGrade As String
Score = InputBox("Enter Student Score")
Select Case Score
Case Is >= 90
LetterGrade = "A"
Case Is >= 80
LetterGrade = "B"
Case Is >= 70
LetterGrade = "C"
Case Is >= 60
LetterGrade = "D"
Case Else
LetterGrade = "F"
End Select
MsgBox "The Student's Grade is: " & LetterGrade
End SubCase Else
You can add “Case Else” to the end of your Case Statement to do something if no conditions are met:
Case ElseSee the end of the previous code example to see how Case Else can be used.
Select Case – Text & the Like Operator
So far our Select Case examples have worked only with numbers. You can also use Select Case statements with text.
Exact Match – Text
You can test if the expression matches an exact phrase like this:
Case "Beets"Or use commas to test if the expression exactly matches more than one phrase:
Case "Apple", "Banana", "Orange"Putting it together looks like:
Sub ExactMatch_Food()
Select Case Range("a1").Value
Case "Beets"
MsgBox "Vegetable"
Case "Apple", "Banana", "Orange"
MsgBox "Fruit"
End Select
End SubUpper and Lower Case
By default, VBA is Case Sensitive. This means that VBA considers “Text” different than “text”. To turn case-sensitivity off add Option Compare Text to the top of your module:
Option Compare TextThis example will make the Case Select case-insensitive when working with text:
Option Compare Text
Sub ExactMatch_Food()
Select Case Range("a1").Value
Case "Beets"
MsgBox "Vegetable"
Case "Apple", "Banana", "Orange"
MsgBox "Fruit"
End Select
End SubCase Like
The Like Operator allows you to make inexact comparisons. If the text matches, Like returns TRUE, if it doesn’t match it returns FALSE. This makes the Like operator easy to use with If Statements, however it won’t work as easily with Case Statements.
Case Like – A Failed Test
The following code demonstrates that the Like Operator doesn’t work with Select Case:
Sub Select_Case_Like_DoesnotWork()
Dim word As String
word = "COCOA"
Select Case word
Case word Like "*C*C*"
MsgBox "Good"
Case Else
MsgBox "Not Good"
End Select
End SubCase Like – The Correct Way
However, we can add in the TRUE expression to make the Select Statement work with the Like Operator:
Sub Select_Case_Like_CorrectWay()
Dim word As String
word = "COCOA"
Select Case True
Case word Like "*C*C*"
MsgBox "Good"
Case Else
MsgBox "Not Good"
End Select
End SubCase – Colon
When using a Case Statement you can add as many lines of code as you’d like to run with each condition. However, if you only need to run one line of code. You can use a Colon ( : ) to write everything on the same line.
Here is the same student grade example as before, except using a colon to shorten the code:
Sub Calc_Grade_colon()
Dim Score As Integer
Dim LetterGrade As String
Score = InputBox("Enter Student Score")
Select Case Score
Case 90 To 100: LetterGrade = "A"
Case 80 To 90: LetterGrade = "B"
Case 70 To 80: LetterGrade = "C"
Case 60 To 70: LetterGrade = "D"
Case Else: LetterGrade = "F"
End Select
MsgBox "The Student's Grade is: " & LetterGrade
End Sub
Case Select – And / Or – Multiple Conditions
You can use the And / Or Operators to test additional criteria along with the Select Case.
In this example we are using a Select Case on the variable ‘age’, but we also want to test sex. So we use the And Operator to perform the more complex test:
Sub NestedSelectCase()
Dim sex As String
Dim age As Integer
sex = "male" ' or female
age = 15
Select Case age
Case Is < 20 And sex = "male"
Msgbox "Male under 20"
Case Is < 20 And sex = "female"
Msgbox "Female under 20"
Case Is >= 20 And sex = "male"
Msgbox "Male over 20"
Case Is >= 20 And sex = "female"
Msgbox "Female over 20"
End Select
End SubNested Case Statements
Just like If Statements, you can nest Case Statements inside each other:
Sub NestedSelectCase()
Dim sex As String
Dim age As Integer
sex = "male" ' or female
age = 15
Select Case age
Case Is < 20
Select Case sex
Case "male"
MsgBox "Male under 20"
Case "female"
MsgBox "Female under 20"
End Select
Case Is >= 20 And sex = "female"
Select Case sex
Case "male"
MsgBox "Male over 20"
Case "female"
MsgBox "Female over 20"
End Select
End Select
End SubCase Statement vs. If Statement
The more conditions to test, the more useful the Case Statement is compared to an If Statement. Let’s look at an example.
Here is the code required to test if a worksheet name equals a set of values using an If Statement:
If Name = "Budget" Or Name = "Forecast" Or Name = "Trailing12" Or _
Name = "Flex" Or Name = "OtherRatios" Or Name = "Comparison" Or _
Name = "BudReview" Or Name = "P&L_Review" Or Name = "Other" Then
'Do something
End IfHere is the same code using a Select Statement instead:
Select Case Name
Case "Budget", "Forecast", "Trailing12", "Flex", "OtherRatios", _
"Comparison", "BudReview", "P&L_Review", "Other"
'Do Something
End SelectYou can see it’s much easier to use a Select Statement in this scenario. It’s significantly less typing, and it’s much easier to read.
VBA Select Case Examples
Ex 1. Case Statement User Defined Function (UDF)
Let’s replicate our grade calculation example above and create a UDF to calculate a student’s score:
Function GetGrade(Score As Integer) As String
Select Case Score
Case 90 To 100
GetGrade = "A"
Case 80 To 90
GetGrade = "B"
Case 70 To 80
GetGrade = "C"
Case 60 To 70
GetGrade = "D"
Case Else
GetGrade = "F"
End Select
End FunctionNow we can use Function GetGrade in our Excel worksheet to quickly calculate student grades:
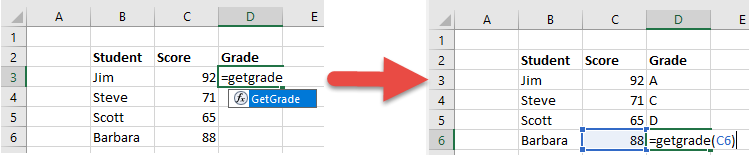
Ex 2. Test Sheet Name / Loop Case Statement
This code will loop through all worksheets in a workbook, UnProtecting sheets that meet certain criteria:
Sub Case_UnProtectSheet()
Dim ws As Worksheet
For Each ws In Worksheets
Select Case ws.Name 'List of all sheets with Ratios
Case "Budget", "Forecast", "Trailing12", "Flex", "OtherRatios", _
"Comparison", "BudReview", "P&L_Review", "Other"
ws.Unprotect
End Select
Next ws
End SubEx 3. Select Case – Cell Value
This example will test a student’s score in a cell, outputting the letter grade directly to the cell to the right.
Sub TestCellValue()
Dim cell As Range
Set cell = Range("C1")
Select Case cell.Value
Case 90 To 100
cell.Offset(0, 1) = "A"
Case 80 To 90
cell.Offset(0, 1) = "B"
Case 70 To 80
cell.Offset(0, 1) = "C"
Case 60 To 80
cell.Offset(0, 1) = "D"
End Select
End SubEx 4. Select Case – Dates
This Case Select example is a Function that tests which quarter a date fall into.
Sub TestDate ()
MsgBox GetQuarter(CDate("7/20/2019"))
End Sub
Function GetQuarter(dt As Date) As Integer
Dim sht As Worksheet
Select Case dt
Case CDate("01/01/2019") To CDate("03/31/2019")
GetQuarter = 1
Case CDate("04/01/2019") To CDate("06/30/2019")
GetQuarter = 2
Case CDate("07/01/2019") To CDate("09/30/2019")
GetQuarter = 3
Case CDate("10/01/2019") To CDate("12/31/2019")
GetQuarter = 4
End Select
End FunctionBecause it’s a function, you can use it as a function inside Excel:
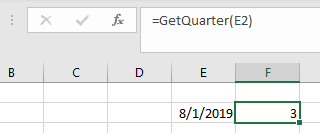
Ex. 5 Check if Number is Odd or Even
This example tests if a number is odd or even.
Sub CheckOddEven()
Dim n As Integer
n = InputBox("Enter a number")
Select Case n Mod 2
Case 0
MsgBox "The number is even."
Case 1
MsgBox "The number is odd."
End Select
End SubEx. 6 Test if Date is on Weekday or Weekend
These examples will test if a date falls on a weekday or a weekend.
Sub CheckWeekDay()
Dim dt As Date
dt = CDate("1/1/2020")
Select Case Weekday(dt)
Case vbMonday
MsgBox "It's Monday"
Case vbTuesday
MsgBox "It's Tuesday"
Case vbWednesday
MsgBox "It's Wednesday"
Case vbThursday
MsgBox "It's Thursday"
Case vbFriday
MsgBox "It's Friday"
Case vbSaturday
MsgBox "It's Saturday"
Case vbSunday
MsgBox "It's Sunday"
End Select
End SubSub CheckWeekend()
Dim dt As Date
dt = CDate("1/1/2020")
Select Case Weekday(dt)
Case vbSaturday, vbSunday
MsgBox "It's a weekend"
Case Else
MsgBox "It's not a weekend"
End Select
End SubVBA Select Case in Access
All of the above examples work exactly the same in Access VBA as in Excel VBA.
Sub TestCellValue()
Dim dbs as Database
Dim rst as RecordSet
Set dbs = CurrentDB
Set rst = dbs.OpenRecordset("tblClients", dbOpenDynaset)
With rst
.MoveFirst
.Edit
Select Case rst.Fields("City")
Case "Austin"
.rst.Fields("TelCode") = "512"
Case "Chicago"
.rst.Fields("TelCode") = "312"
Case "New YorK"
.rst.Fields("TelCode") = "1212"
Case "San Fransisco"
.rst.Fields("TelCode") = "415"
End Select
.Update
End With
End Sus



