VBA GetFolder & GetFile (Get File & Folder Properties)
Written by
Reviewed by
In this Article
This tutorial will demonstrate how to use the GetFolder and GetFile methods of the FileSystemObject.
Get Folder and File Properties with VBA FileSystemObject
The GetFolder method returns a Folder object corresponding to the folder in a specified path and lets you access its properties. The GetFile method does the same with the file specified.
Set VBA Reference
First, when using FileSystemObjects, you may have to set a reference to the VB script run-time library: open the Visual Basic Editor (ALT+F11), select Tools > References from the drop-down menu and tick the check-box of ‘Microsoft Scripting Runtime’.
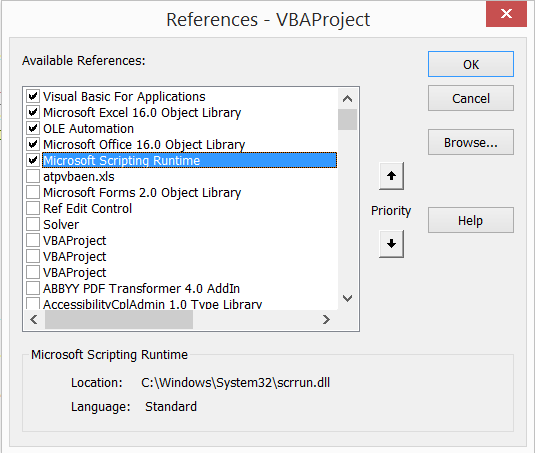
FileSystemObject
Second, you must create the FileSystemObject:
Dim FSO As New FileSystemObject
Set FSO = CreateObject("Scripting.FileSystemObject")Now you have access to GetFolder, and the other FileSystemObject Methods.
Use of GetFolder Method
After specifying the folder you want to access
Set fld = FSO.GetFolder("C:\Src\")you can copy the folder:
fld.Copy "C:\NewFolder\"move the folder:
fld.Move "C:\NewFolder\"fld.Deleteor create a new text file in the folder:
fld.CreateTextFile “NewTextFile.txt"By using this method, you get access to the folder’s properties such as its attributes (fld.Attributes), the date and time when it was created (fld.DateCreated), last accessed (fld.DateLastAccessed), last modified (fld.DateLastModified), its drive’s letter (fld.Drive), its name and short name (fld.Name, fld.ShortName), its path and short path (fld.Path, fld.ShortPath), its size (fld.Size), its type (fld.Type), its parent folder (fld.ParentFolder), check whether it is a root folder (fld.IsRootFolder) or you can loop through, count, etc. its files (fld.Files) or subfolders (fld.SubFolders).
Putting this all together in a procedure would look like this:
Sub FSOGetFolder()
Dim FSO As New FileSystemObject
Set FSO = CreateObject("Scripting.FileSystemObject")
Set fld = FSO.GetFolder("C:\Src\")
Debug.Print fld.DateCreated
Debug.Print fld.Drive
Debug.Print fld.Name
Debug.Print fld.ParentFolder
Debug.Print fld.Path
Debug.Print fld.ShortPath
Debug.Print fld.Size
Debug.Print fld.Files.Count
Debug.Print fld.Type
For Each fold In fld.SubFolders
Debug.Print fold.Name
Next fold
For Each fil In fld.Files
Debug.Print fil.Name
Next fil
End SubPlease note that you can press Ctrl + G to see the result of Debug.Print in the VBA immediate window.
GetParentFolderName Method
Alternatively to the above mentioned way, you can access a folder’s parent folder’s name by using this code:
Dim FSO As New FileSystemObject
Set FSO = CreateObject("Scripting.FileSystemObject")
ParentFold= FSO.GetParentFolderName("C:\ParentTest\Test\")
ParentFold will be in this case “C:\ParentTest\”.
Please note that this method will not resolve the path, nor does it check for the existence of the specified path.
GetSpecialFolder Method
With the GetSpecialFolder method, by passing 0, 1 or 2 as an argument, you can get your Windows folder path (with files installed by the Windows operating system), your system folder path (with libraries, fonts, and device drivers) and temporary folder path (the folder that is used for storing temporary files), respectively.
Sub FSOGetSpecialFolder()
Dim FSO As New FileSystemObject
Set FSO = CreateObject("Scripting.FileSystemObject")
Debug.Print FSO.GetSpecialFolder(0) ‘Result can be: C:\Windows\System32
End Sub
GetFile Method
You can use the GetFile method in a very similar way as the GetFolder method. After specifying the file you want to access
Set fil = FSO.GetFile("C:\Src\Test.xlsx")you can copy the file:
fil.Copy "C:\Dst\"fil.Move "C:\Dst\"fil.Deleteor open it as a TextStream object:
fil.OpenAsTextStreamThe file’s properties such as its attributes, the date and time when it was created, last accessed or last modified, its drive’s letter, name and short name, path and short path, size, type and its parent folder can be accessed the same way as described at the GetFolder method.



