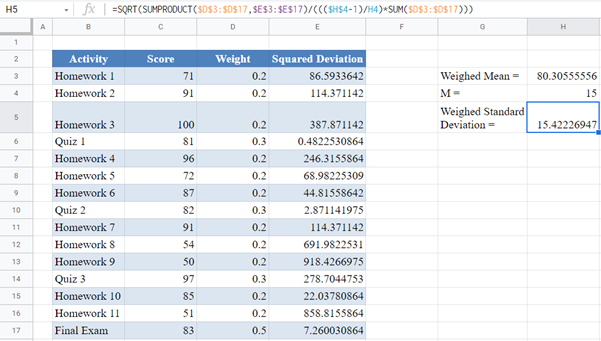Weighted Standard Deviation – Excel and Google Sheets
This tutorial will demonstrate how to calculate weighted standard deviation in Excel and Google Sheets.
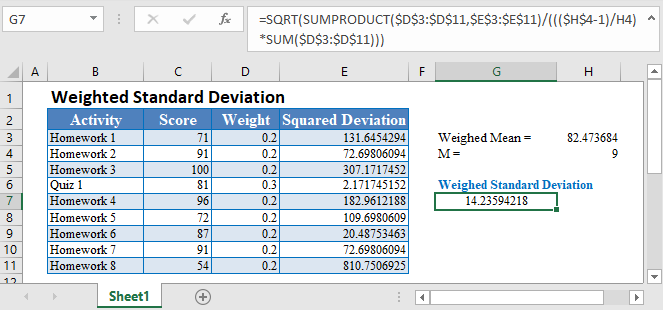
Weighted Standard Deviation Formula
The weighted standard deviation is calculated using the formula:
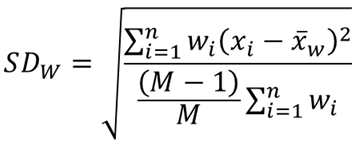
where wi are the weights corresponding to each individual observation;
xi are the individual observations;
![]() is the weighted mean;
is the weighted mean;
M is the number of non-zero weights;
Σ is a Greek letter called sigma which represents ‘sum’; and
n is the sample size (the number of observations).
How to Calculate Weighted Standard Deviation in Excel
Background: Hilary is taking a college statistics course. The course is made up of 15 weeks of activities consisting of 11 homework, 3 quizzes, and a final exam. The final exam, the quizzes, and the homework contribute 50%, 30%, and 20% to the final grade respectively. The table below shows the scores (out of 100) Hilary earned in each of the activities. Calculate the weighted standard deviation of Hilary’s scores.
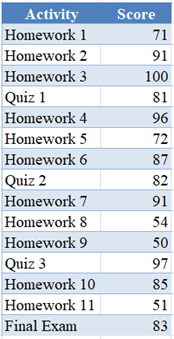
First, add the weights.
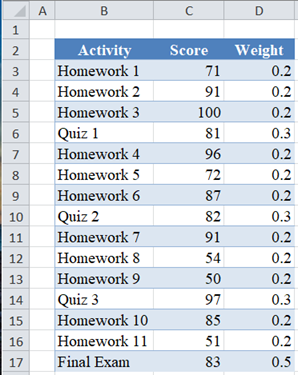
Next, calculate the Weighted Mean using the SUMPRODUCT Function.
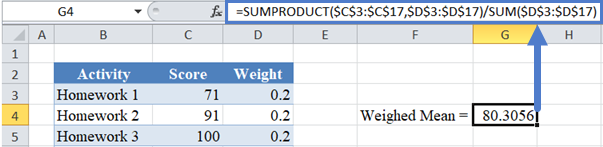
Next, calculate the Squared Deviation of the scores from the Weighted Mean.

Note: Double-Click the bottom right corner of the cell to fill down the data to the rest of the column.
The complete Squared Deviation column is shown below.
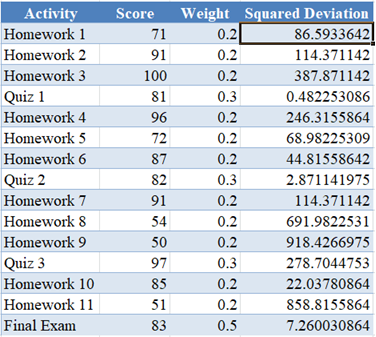
Next, obtain M, the number of non-zero weights.

Note: The symbol represents the ‘not equal to’ operator in Excel.
Finally, calculate the Weighed Standard Deviation using the SUMPRODUCT Function as shown below:
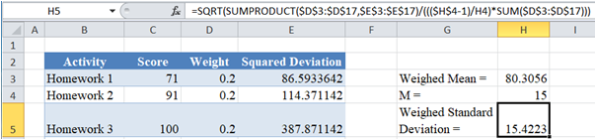
Weighted Standard Deviation in Google Sheets
The Weighted Standard Deviation can be calculated in Google Sheets in the exact same way as it is calculated in Excel as shown in the picture below.