Excel Viewing Shortcuts
Written by
Reviewed by
In this tutorial…
View Modes
Zoom Shortcuts
Window and Display Shortcuts
Split Screen Shortcuts
View Rows and Columns
Ribbon Shortcuts
View Modes
Normal View
This shortcut switches the Excel screen to Normal view.
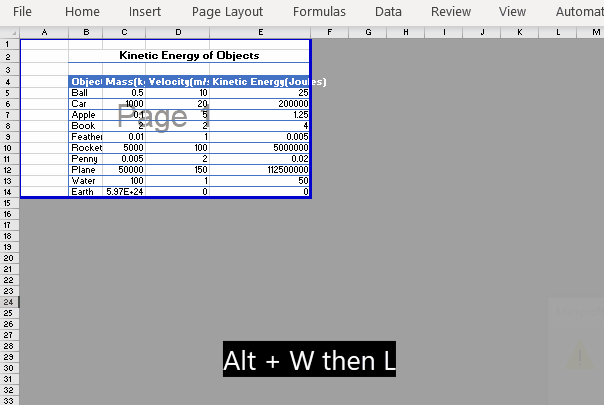
Pressing ALT + W, then L, changes your worksheet view to Normal.
Page Break Preview
This shortcut displays the Excel screen in Page Break Preview.
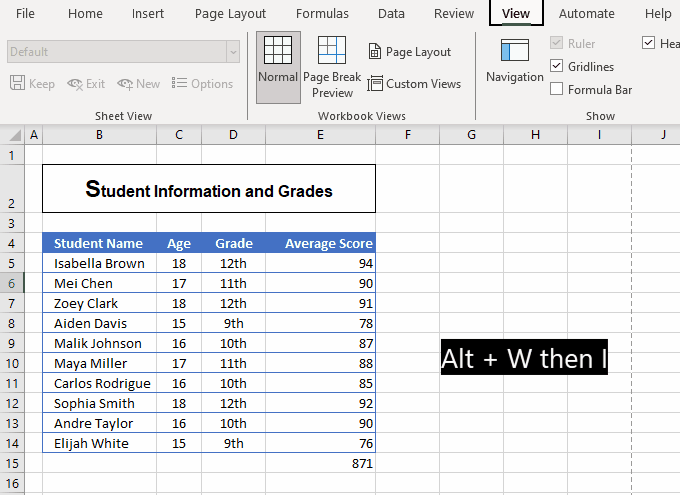
When you press ALT + W, then I, the worksheet goes into Page Break Preview.
Page Layout View
This shortcut displays the Excel screen in Page Layout view.
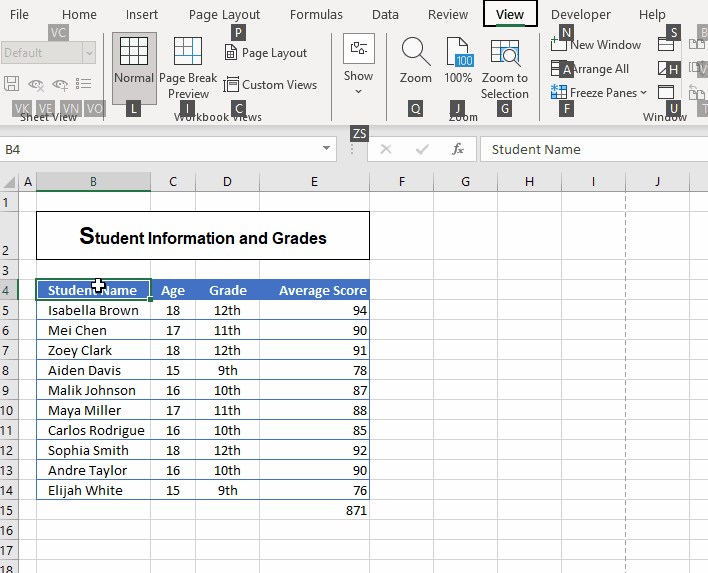
When you press ALT + W, then P, your worksheet goes into Page Layout view.
Print Preview
This shortcut displays the Print menu and shows your worksheet in Print Preview mode.
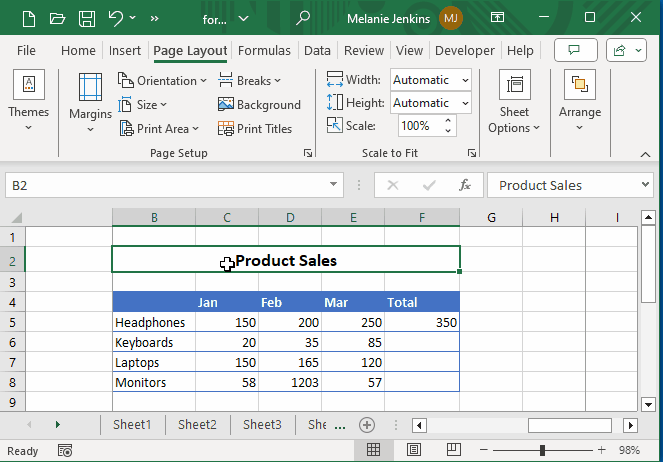
If you press CTRL + F2 in your worksheet, you go to Print Preview.
Enter Full Screen Mode
This shortcut displays your screen in full screen mode.
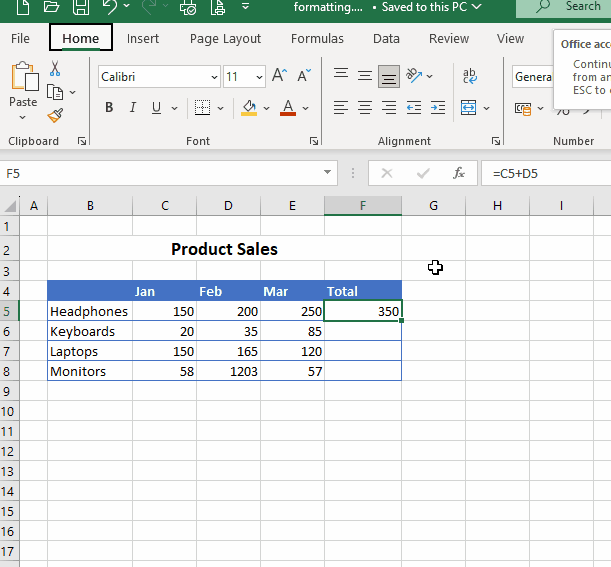
When you press ALT + V, then U, you go into full screen mode. Press ESC to exit full screen mode.
Rotate / Flip the Screen
This shortcut flips your screen upside down or sideways depending on the arrow key chosen.
- Press CTRL + ALT + ↓ to flip your screen upside down.
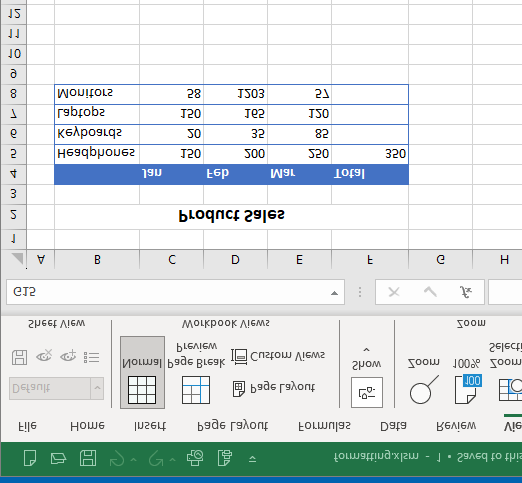
- Press the right (→) or left (←) arrow key to flip horizontally and (↑) the up arrow to put the screen the correct way up again!
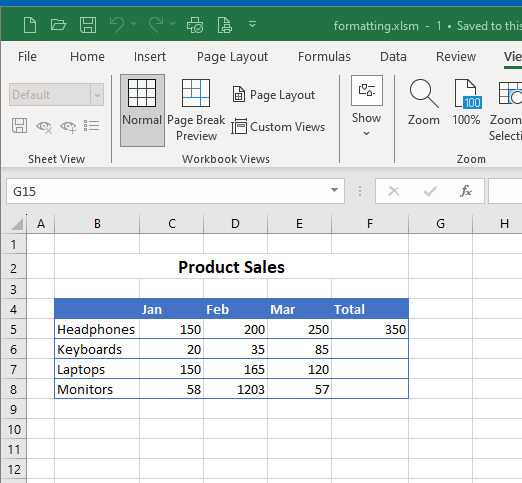
Formula View Mode
This shortcut toggles formula view mode on and off.
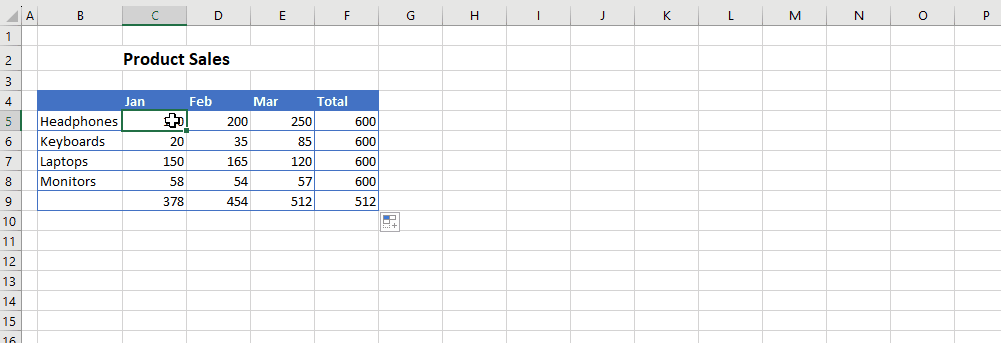
Press CTRL + ` (grave accent) to switch from normal mode to formula mode, and then press it again to restore the normal view.
Google Sheets uses the same shortcut.
Zoom Shortcuts
Zoom In
This Excel shortcut zooms in on your worksheet.
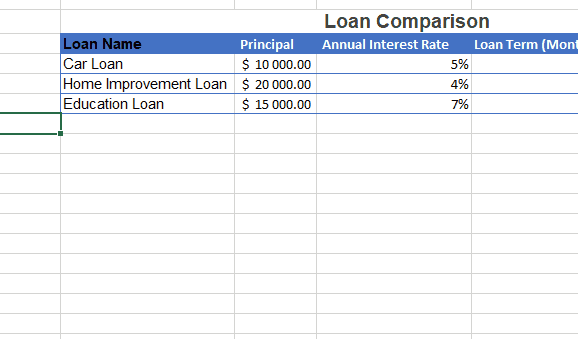
When you press CTRL + ALT and = (equal sign), it increases the zoom percentage of your worksheet. If you keep pressing the key combination, it increases the zoom factor of your worksheet each time. Use the key that plus and equal share, or use CTRL + ALT and the plus sign on the numeric keypad. Either works.
Zoom Out
This shortcut zooms out on your worksheet.
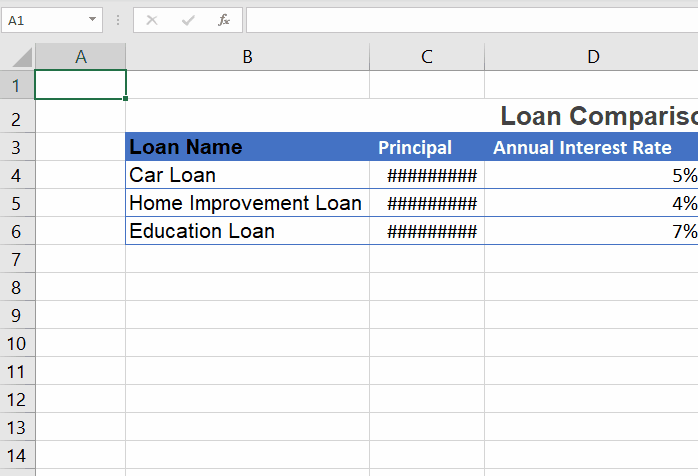
CTRL + ALT + – (minus sign) decreases the zoom percentage of your worksheet, making the content appear smaller. If you keep pressing the key combination, you zoom out on the worksheet further each time. Use the key that minus and underscore share, or use the minus sign on the numeric keypad. Either works.
Zoom to Selection
This shortcut zooms in so that the selected range of cells fits the entire window.
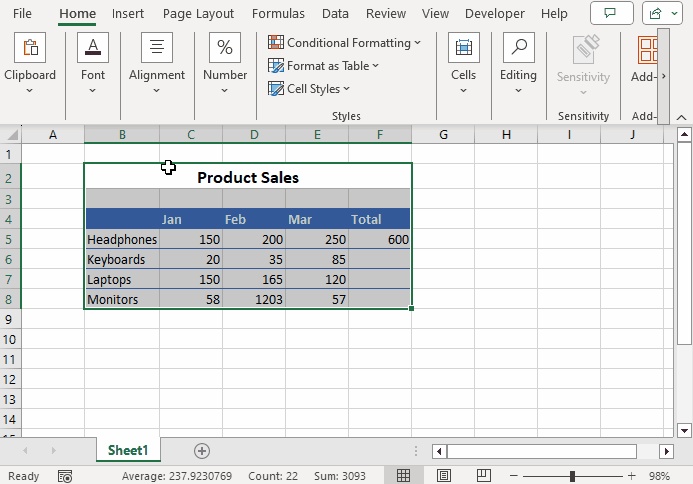
Window and Display Shortcuts
Move Excel Window
This shortcut enables you to move the active window around the screen using the arrow keys.
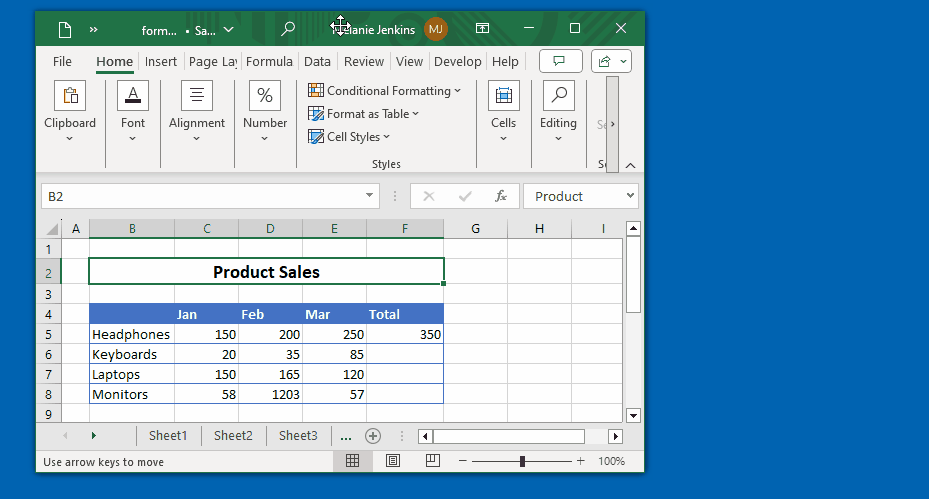
When you press CTRL + F7, your cursor becomes a small cross. Then, use the arrow keys to move the active window around your screen. ← moves the window to the left of the screen, → moves your window to the right, and ↑ or ↓ move the window up or down, respectively.
Minimize Current Workbook Window
This shortcut minimizes the active window.
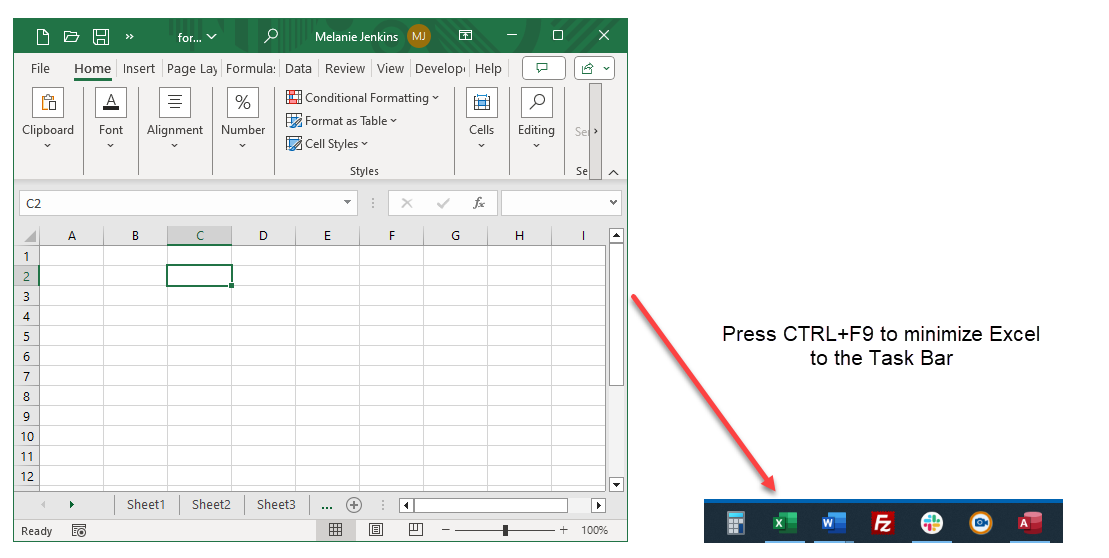
If you click in your Excel window, and press CTRL + F9, the Excel application is minimized and shown as an icon on the Task Bar in Windows.
Maximize Current Workbook Window
This shortcut maximizes or restores the active window.
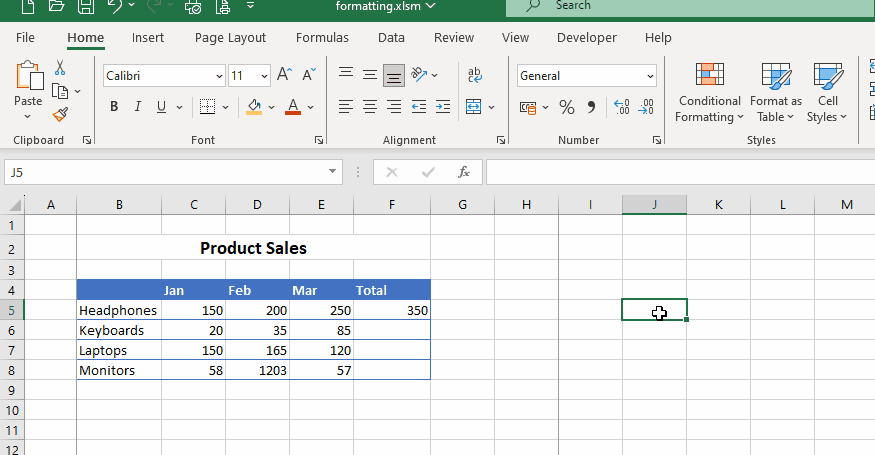
If you press CTRL + F10, it maximizes the Excel window. If it was already maximized, it restores the last size setting you had in Excel.
Restore a Window
This shortcut restores your window to its previous size.
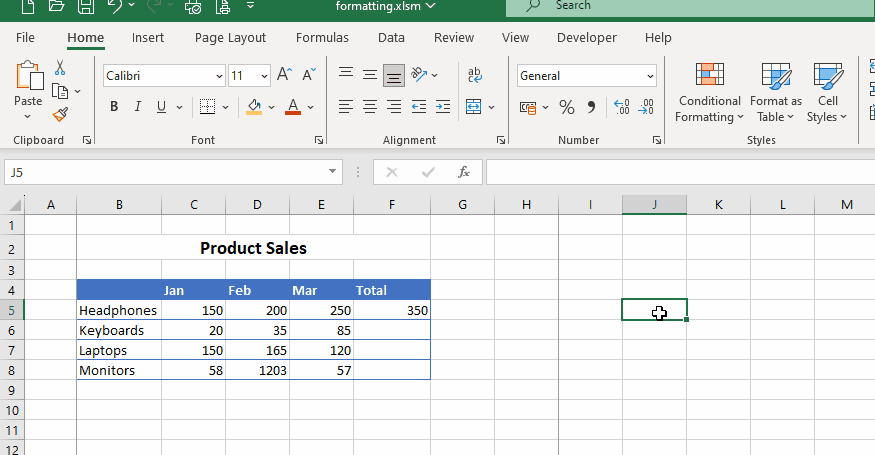
If you are in maximized view, and you press CTRL + F5 in your workbook, your active window returns to its previous size.
Resize Excel Window
This shortcut allows you to resize your current Excel window with the arrow keys.
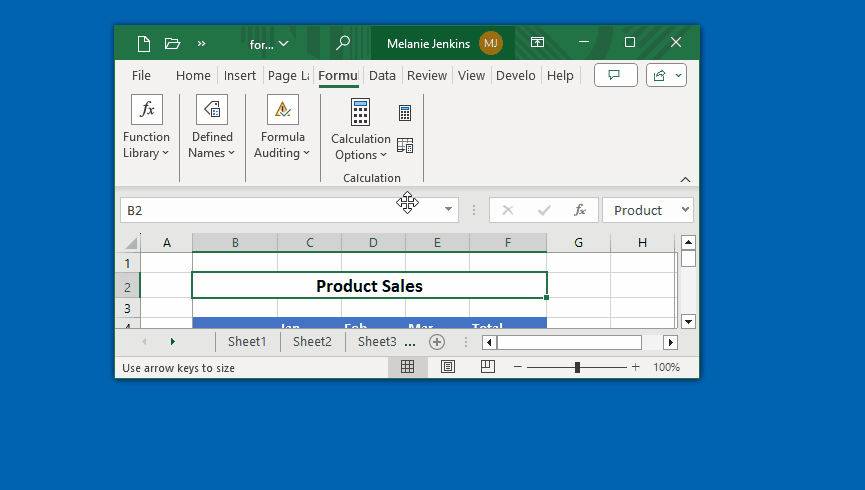
Pressing CTRL + F8, activates Resize mode in Excel. You can use the arrow keys to resize your active window. If your view is already maximized, the shortcut does nothing.
Close Window
This shortcut closes the current window.
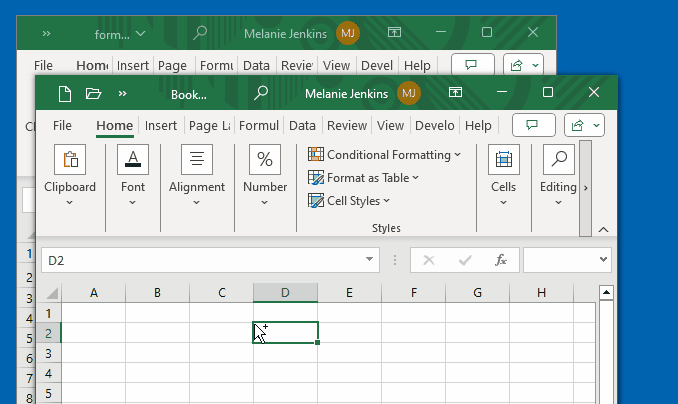
Pressing CTRL + F4 closes the current window. If you have made changes, it asks whether you want to save the changes. Otherwise, it just closes without any prompts. If you only have one Excel window open, then Excel closes completely.
Next Window
This shortcut activates the next window.
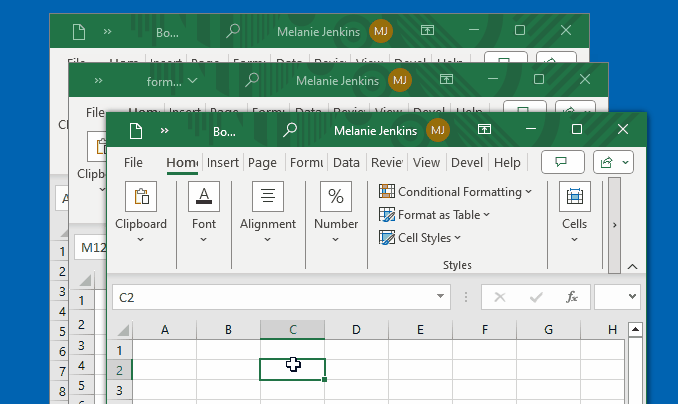
If you have more than one window open in Excel, pressing CTRL + F6 lets you navigate through all open windows.
Freeze Panes
This Excel shortcut splits your screen into panes at the cursor position.
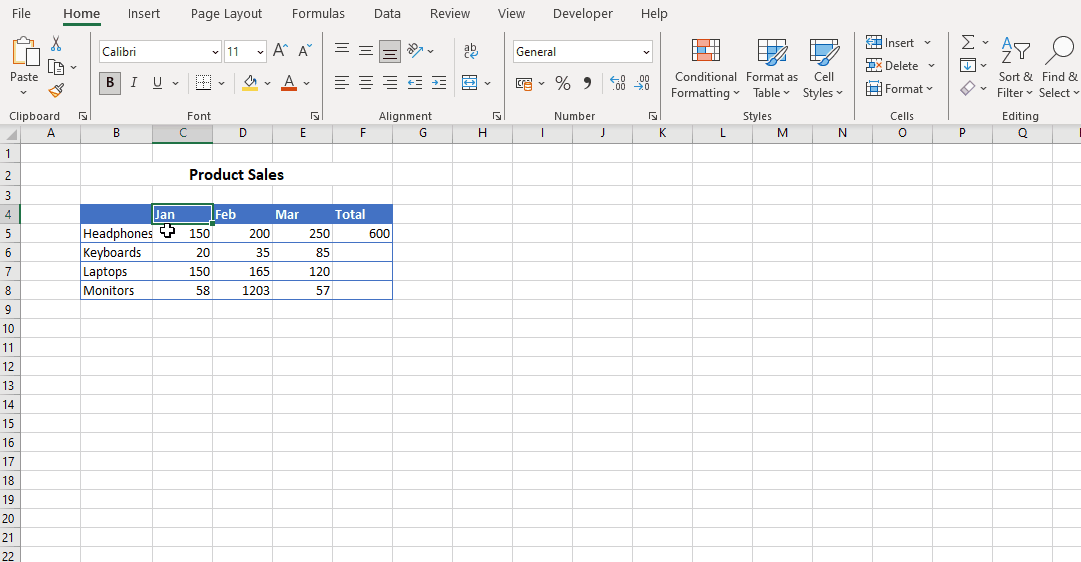
When you move to the right, the columns to the left of your split remain static (“frozen“) and therefore always visible. When you move down, the rows above the split also stay visible.
Split Screen Shortcuts
Toggle Window Split
This shortcut inserts a split into your window where the cursor is resting, or removes the split if one is already there.
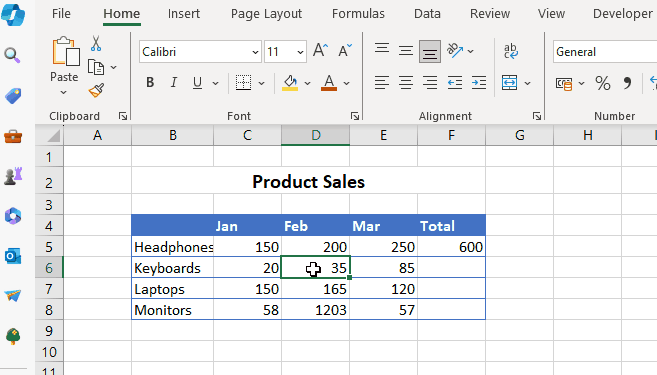
Switch to Next Pane
This shortcut moves between panes in a worksheet that has been split.
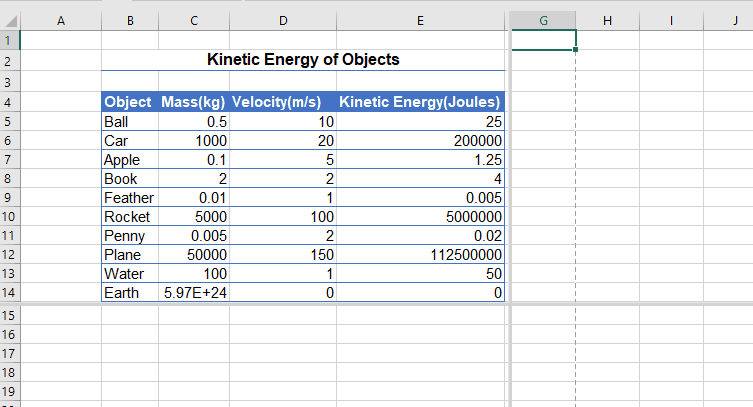
Press the F6 key to move the next pane in a worksheet that has been split. If you keep pressing F6, you move to each pane in a clockwise direction.
Switch to Previous Pane
This shortcut moves you between panes in a worksheet that has been split.
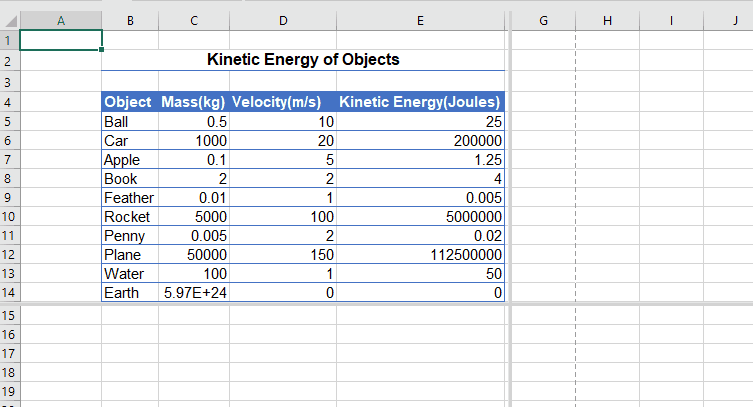
Press SHIFT + F6 to move the previous pane in a worksheet that has been split. If you keep pressing SHIFT + F6, you move to each pane in a counterclockwise direction.
View Rows and Columns
Hide Rows
This shortcut hides any rows where you have selected cells.
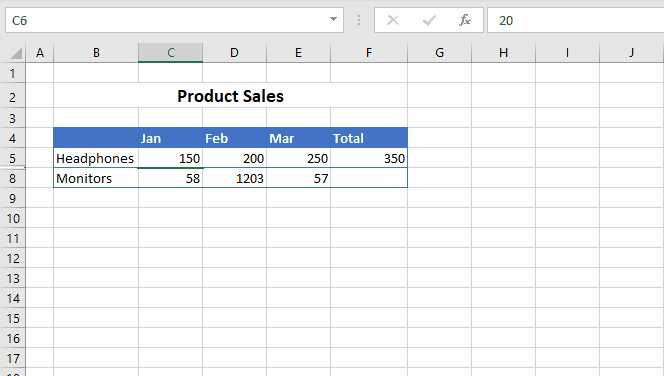
When you press CTRL + 9, you hide any rows where you have selected cells.
Show Rows
This shortcut shows any previously hidden rows within the selected range.
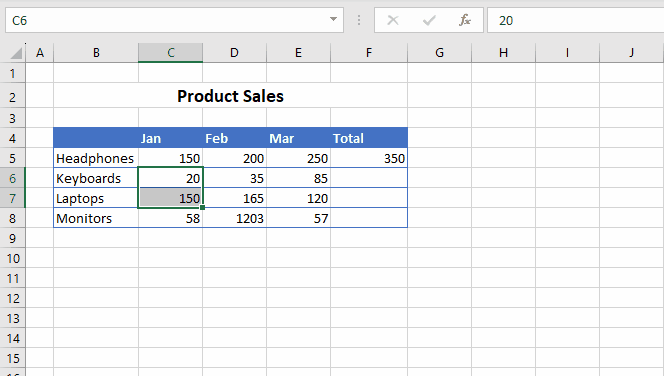
Pressing CTRL + SHIFT + 9, unhides any rows where the cursor is, or if you have selected the cells above and below the hidden rows.
Hide Columns
This shortcut hides any columns where you have selected cells.
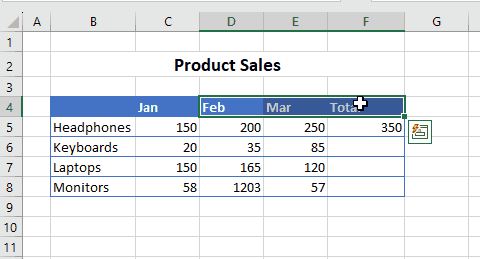
When you press CTRL + 0 (zero), you hide any columns where you have selected cells.
Toggle Gridlines
This shortcut toggles gridlines on and off.
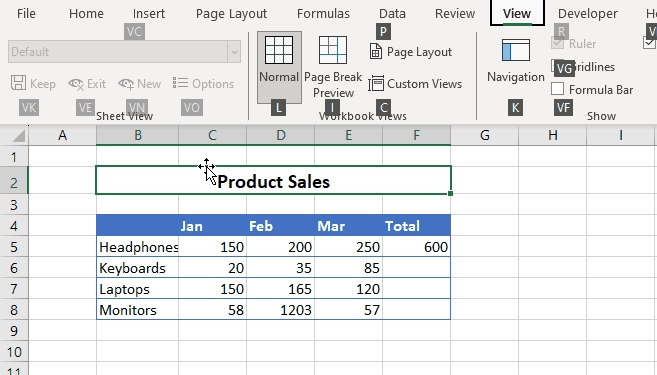
Repeating the shortcut hides all gridlines, or shows them if they were already hidden.
Toggle Headings
This shortcut shows or hides column and row headings.
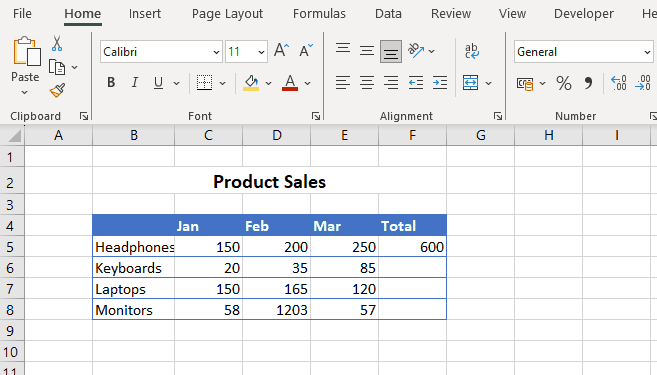
Repeating the shortcut switches column and row headings on and off.
Ribbon and Formula Bar Shortcuts
Activate the View Tab on the Ribbon
This shortcut moves the focus to the View tab in the Ribbon.
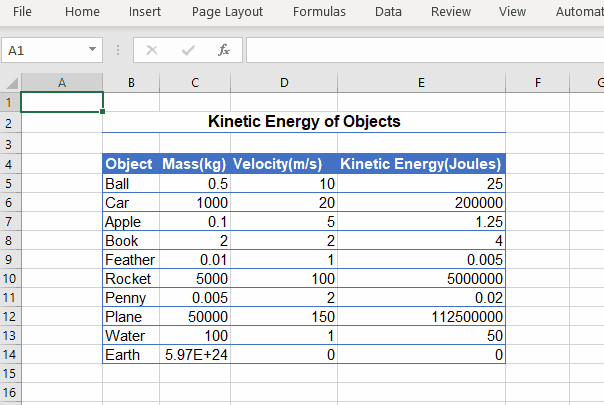
When you press ALT + W, it activates the View tab on the Ribbon and shows you a variety of shortcut keys you can use.
Expand or Collapse the Ribbon
This shortcut expands or collapses the Ribbon.
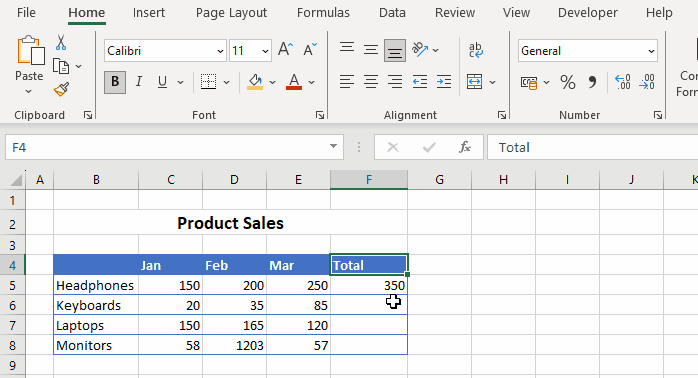
Pressing CTRL + F1 hides the Ribbon, or shows it if it was already collapsed.
Expand or Collapse Formula Bar
This shortcut expands or collapses the size of the formula bar.
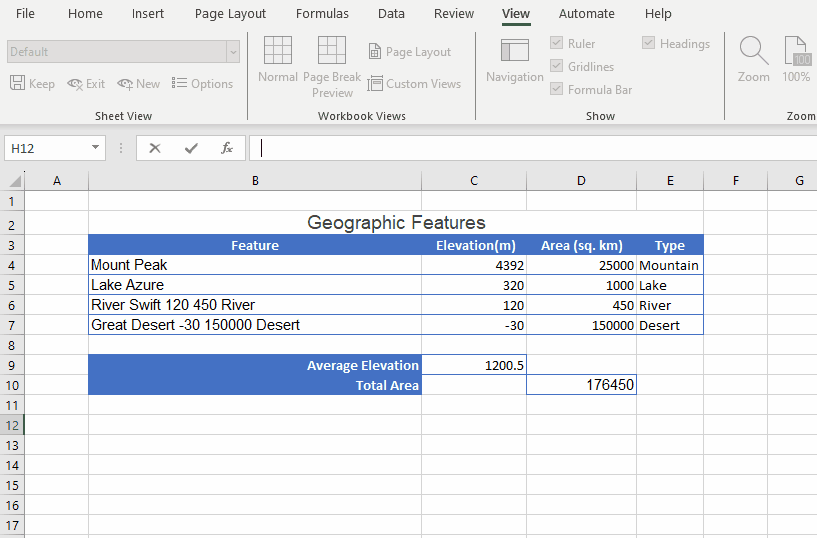
When you press CTRL + SHIFT + U, it minimizes or expands the formula bar, but it doesn’t hide it.
Toggle the Formula Bar
This shortcut switches the formula bar on or off.
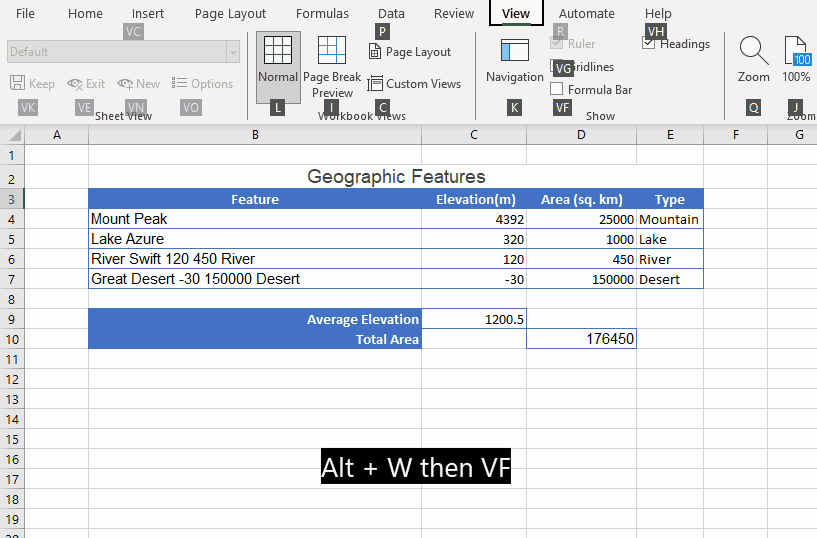
When you press ALT + W, then VF, it hides the formula bar, or shows it if it was already hidden.

