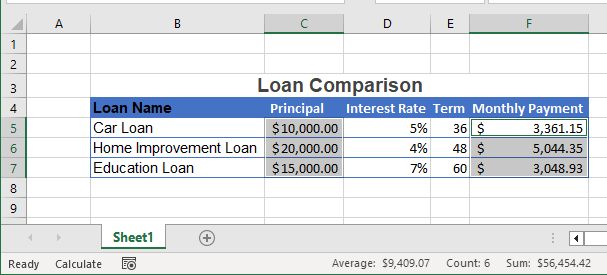Excel Navigation Shortcuts
Written by
Reviewed by
Shortcuts to Move Around a Worksheet
Move One Cell
When you press an arrow key, your pointer moves one cell in the direction of the arrow key that you pressed.
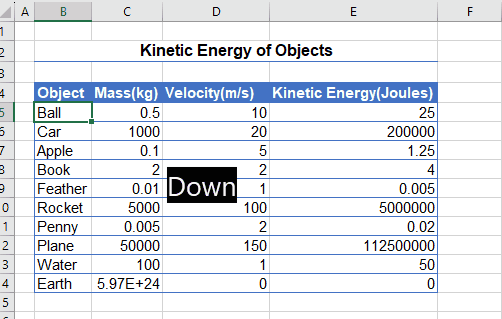
Google Sheets uses the same shortcut.
Enter Text and Move Down
When you press the ENTER key, the text you are typing is saved in the cell and the cell directly below it is selected. Use the RETURN key on a Mac.
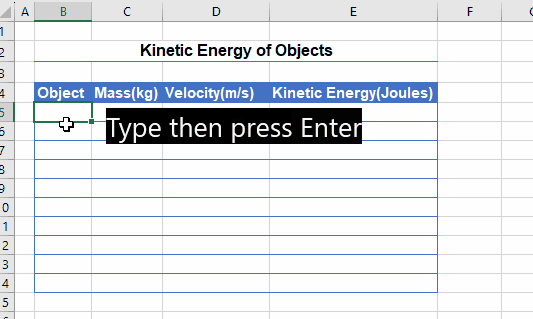
Google Sheets uses the same shortcut.
Enter Text and Move Up
On a PC, when you press SHIFT + ENTER, the text you are typing is saved in the cell and the cell directly above it is selected.
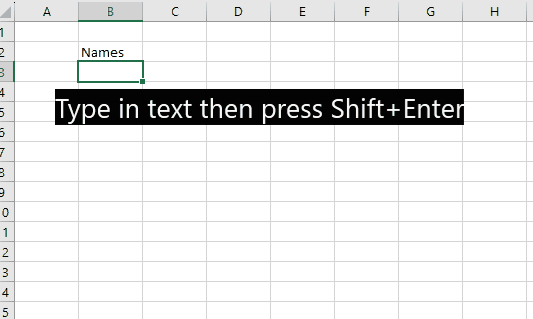
Google Sheets uses the same shortcut.
Enter Text and Move Right
Pressing the TAB key, moves one cell to the right. It works whether or not you are in Edit mode.
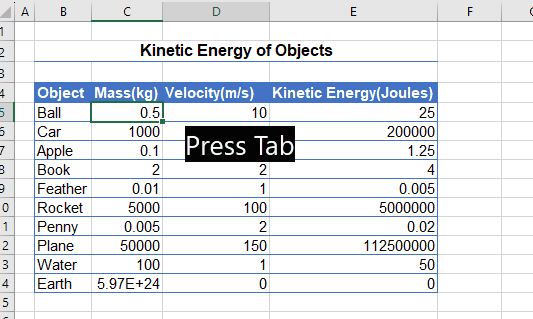
Google Sheets uses the same shortcut.
Enter Text and Move Left
When you press SHIFT + TAB, the text you are typing is saved in the cell, and the cell directly to the left is selected. It works whether or not you are in Edit mode.
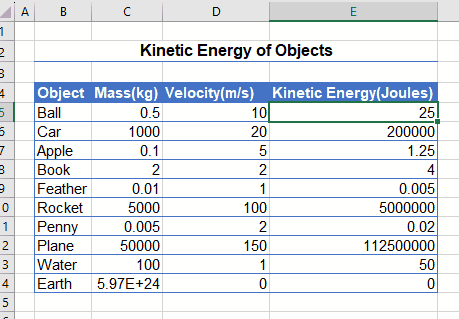
Google Sheets uses the same shortcut.
Move One Screen Right
On a PC, press ALT + PG DN to move an entire screen to the right, selecting the cell in the same row one screen over. How far it moves the cursor depends on the zoom. On a Mac, press ⌘ + ⌥ + ↓.
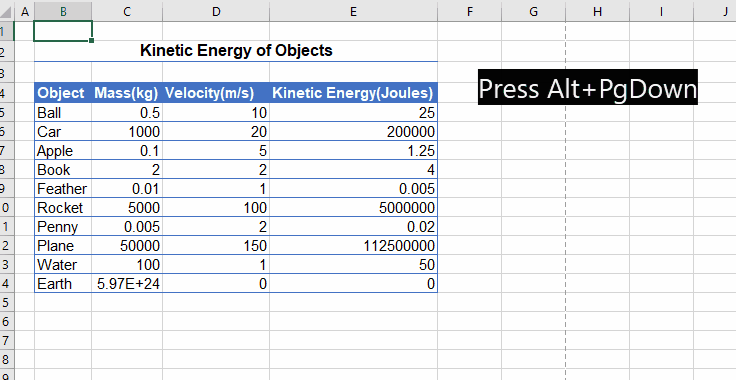
Google Sheets uses the same shortcut.
Move One Screen Left
On a PC, press ALT + PG UP to move an entire screen to the left, selecting the cell in the same row one screen back. How far it moves the cursor depends on the zoom. On a Mac, press ⌘ + ⌥ + ↑.
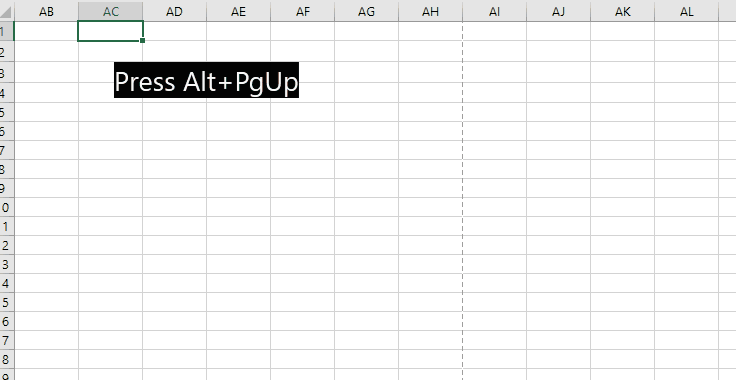
Google Sheets uses the same shortcut.
Move One Screen Down
On a PC, press PG DN to move an entire screen down, selecting the cell in the same column one screen below. How far it moves the cursor depends on the zoom. On a Mac, press ⌘ + ↓.
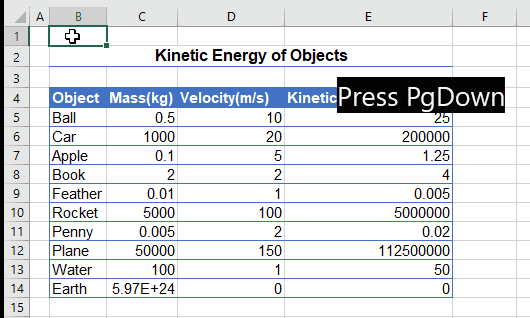
Google Sheets uses the same shortcut.
Move One Screen Up
On a PC, press PG UP to move an entire screen up, selecting the cell in the same column one screen above. How far it moves the cursor depends on the zoom. On a Mac, press ⌘ + ↑.
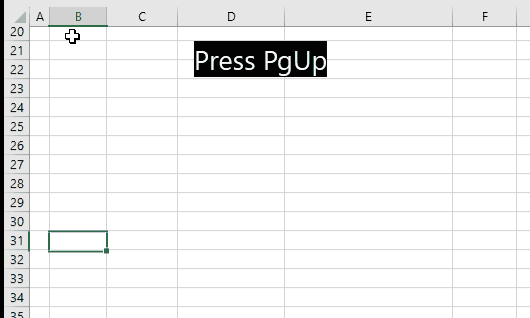
Google Sheets uses the same shortcut.
Move to Beginning of Row
On a PC, press HOME to move to the beginning of your current row. On a Mac, press the Function key (fn) and left arrow (←) simultaneously.
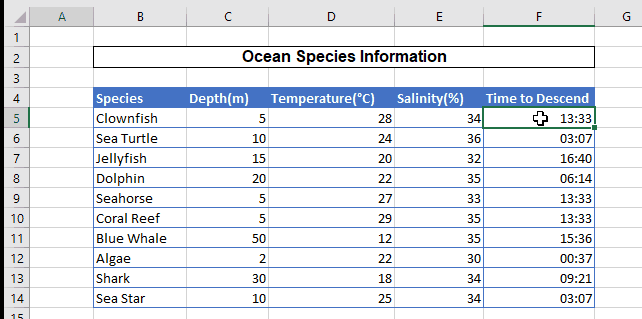
Google Sheets uses the same shortcut.
Move to Edge of Data Region
On a PC, hold the CTRL key down, and then press any arrow key to move to that edge of the current data region. This can be the top (↑), bottom(↓), left(←), or right (→) of the region. The same can be achieved by pressing the END key instead of CTRL. On a Mac, press ⌘ and an arrow key simultaneously.
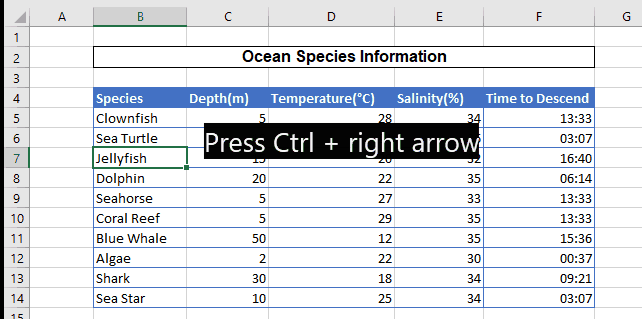
Google Sheets uses the same shortcut.
Move to the End of All Used Cells in a Worksheet
On a PC, press CTRL + END to move to the last row and last column that is used in a worksheet. It does not move you to the very last cell and column in the worksheet itself. On a Mac, press ⌘ + ⌃ + →.
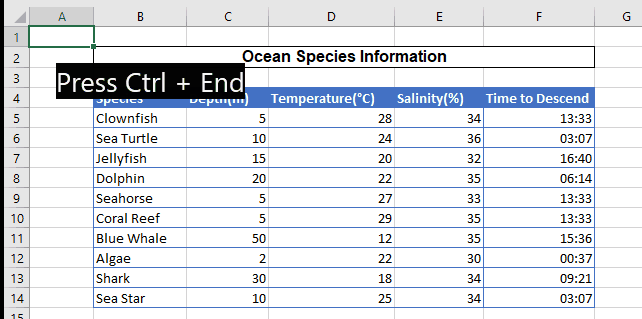
Google Sheets uses the same shortcut.
Move to the Beginning of a Worksheet
On a PC, press CTRL + HOME to move to the beginning of your worksheet (Cell A1). On a Mac, press ⌘ + ⌃ + ←.
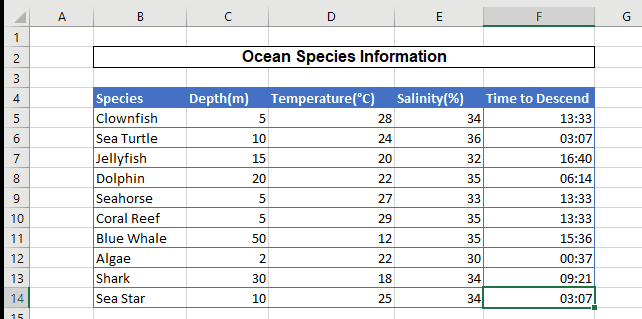
Google Sheets uses the same shortcut.
Move to the Next Sheet
On a PC, press CTRL + PG DN to move to the next sheet in your workbook. (If you’re already on the last sheet, the shortcut does nothing.) On a Mac, press ⌘ + ⌃ + ↓.
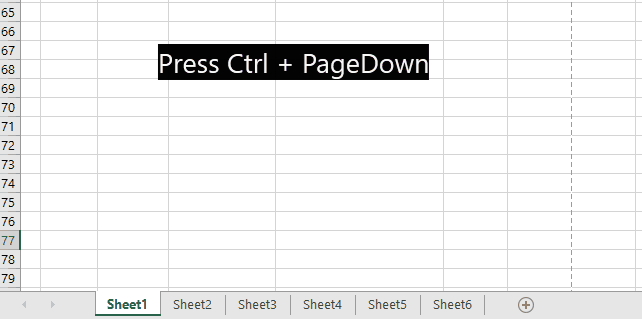
Move to the Previous Sheet
On a PC, press CTRL + PG UP to move to the previous sheet in your workbook. (If you’re on the first sheet, the shortcut does nothing.) On a Mac, press Command (⌘), Control (⌃), and the Up arrow key simultaneously. If you are using Google Sheets, press ALT + ↑.
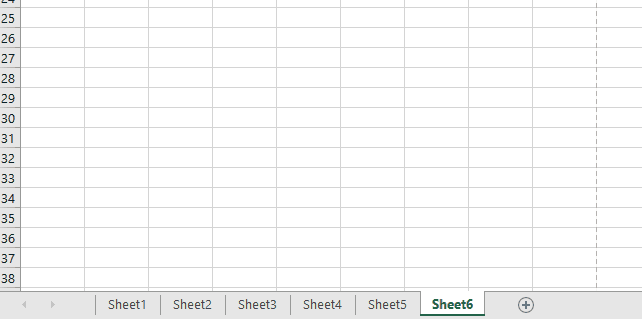
Move the Screen but Lock the Cell
If you press SCROLL LOCK and then use the arrow keys or PG UP / PG DN, the screen moves, but the selected cell doesn’t change.
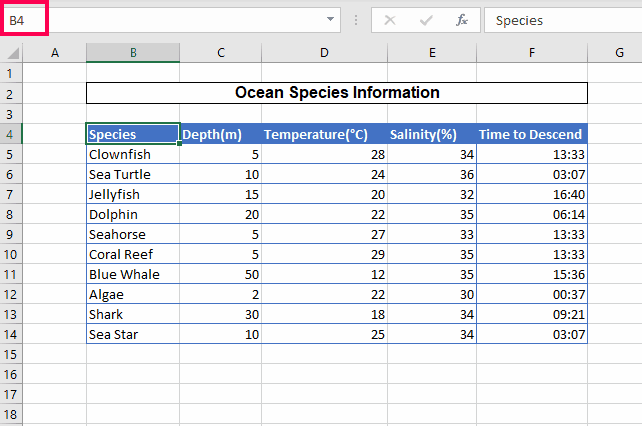
Shortcuts to Select Cells in a Worksheet
Select Current Region (Possibly Entire Worksheet)
This shortcut selects all occupied cells adjacent to the selected cell.
A for All
Pressing CTRL + A extends the selection to all of the occupied range around the originally selected cell.
If you press CTRL + A twice, the selection is extended again to the entire worksheet.
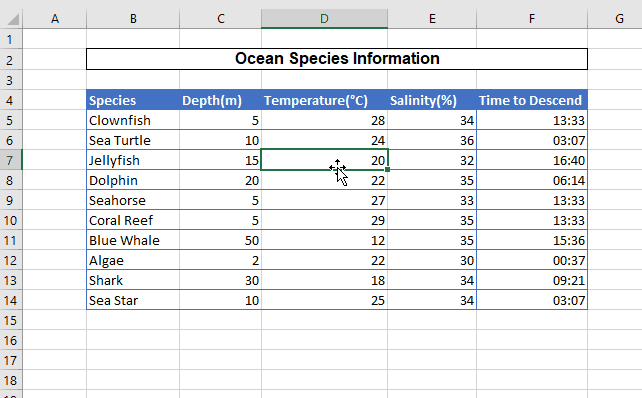
Google Sheets uses CTRL + A, too.
Select Cells Adjacent to Active Cell
If you press CTRL + SHIFT and an arrow key, it selects all occupied cells directly adjacent to your current cell in the same direction as the arrow you chose. As soon as a blank cell is detected, the selection will stop.
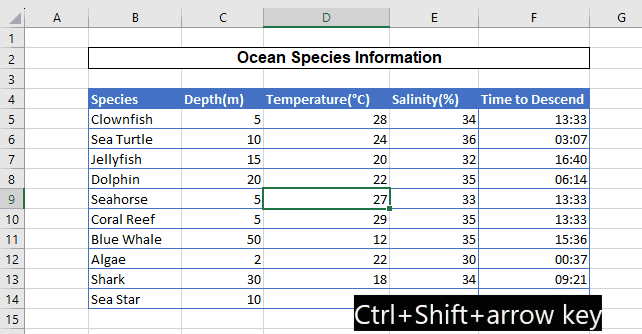
Google Sheets uses the same shortcut.
Extend Selection by One Cell
Pressing CTRL and an arrow key adds one cell adjacent, in the row or column, to your current selection.
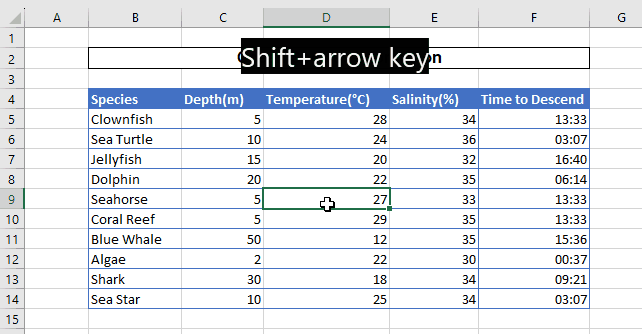
Google Sheets uses the same shortcut.
Select Entire Column
Pressing CTRL + SPACE selects the entire column of the current cell.
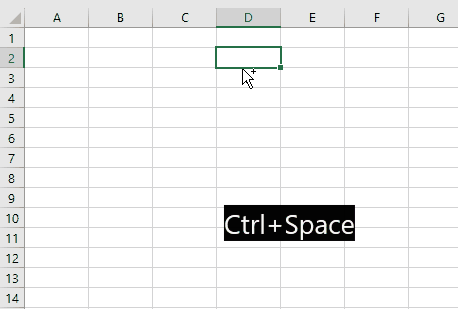
Google Sheets uses the same shortcut.
Select Entire Row
Pressing SHIFT + SPACE, selects the entire row of the current cell.
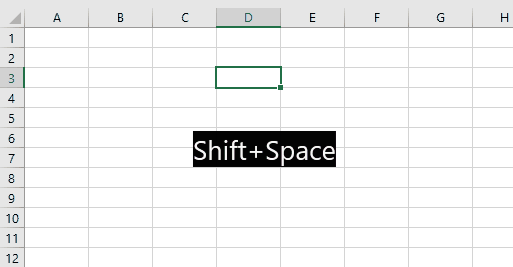
Google Sheets uses the same shortcut.
Select Current and Next Sheet
If you press CTRL + SHIFT + PG DN, the sheet that is currently selected and the next sheet are both selected, putting Excel into Group mode.
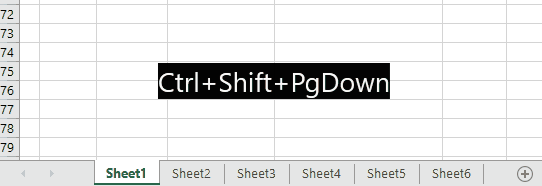
Select Current and Previous Sheet
If you press CTRL + SHIFT + PG UP, the sheet that is currently selected and the previous sheet are both selected, putting Excel into Group mode.
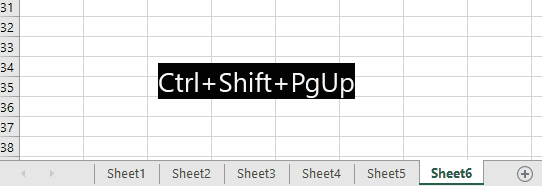
Select All Objects
If you have a sheet with multiple objects and one of the objects is selected, then pressing CTRL + SHIFT + SPACE selects the rest of the objects on the sheet.
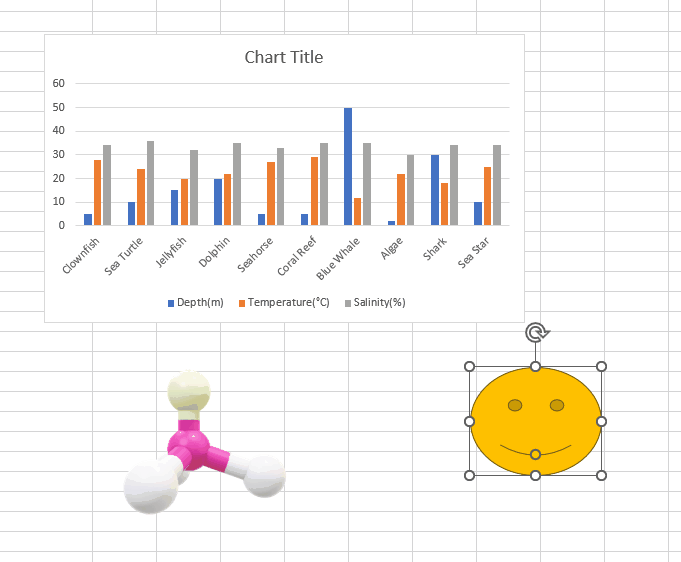
Select Region Directly Around Active Cell
This shortcut selects the region directly around the active cell.
- Select a cell within a populated range.
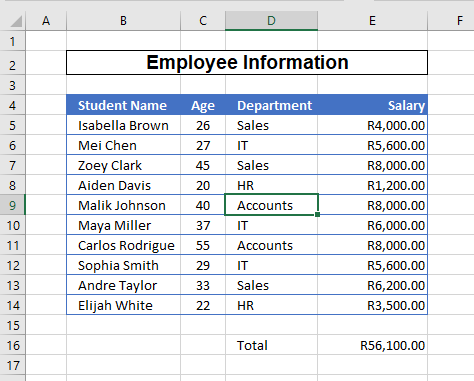
- Press CTRL + SHIFT + * (asterisk) to select the entire region.
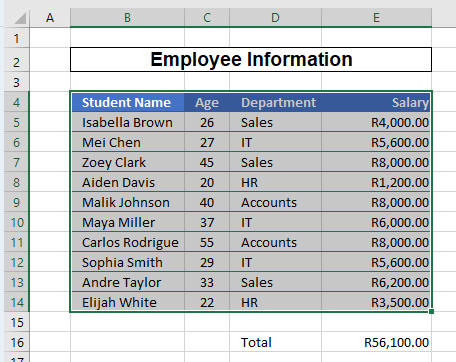
Note: In many cases, this has the same effect as CTRL + A.
Toggle Add to Selection Mode
This shortcut toggles Add to Selection mode on or off.
Use the “Add to Selection” mode to select another range cells without deselecting the currently highlighted cells.
- Select the first range of cells.
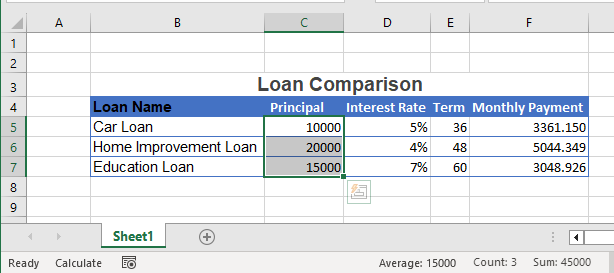
- Press SHIFT + F8
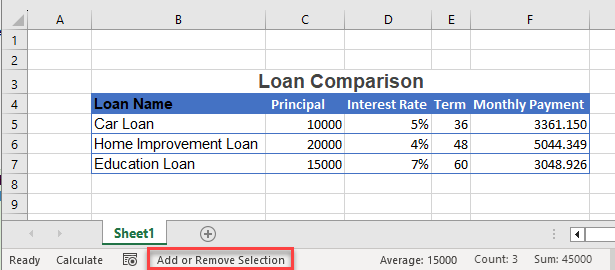
- Select another range of cells. Repeat as necessary.
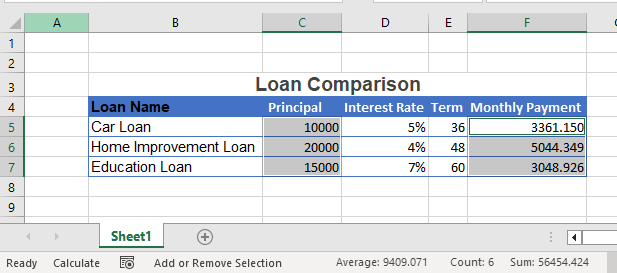
- Edit (most likely, change the formatting of) all selected cells at once.