VBA VLOOKUP e XLOOKUP
In this Article
Este artigo demonstrará como usar as funções VLOOKUP e XLOOKUP no VBA.
As funções VLOOKUP e XLOOKUP (PROCV e PROCX) do Excel são extremamente úteis. Elas também podem ser usadas na codificação VBA.
VLOOKUP
Há duas maneiras de chamar a função VLOOKUP no VBA:
- Application.WorksheetFunction.Vlookup
- Application.Vlookup
Os dois métodos funcionam de forma idêntica, exceto pela maneira como tratam os erros.
Application.WorksheetFunction.VLookup
Este exemplo demonstrará o primeiro método.
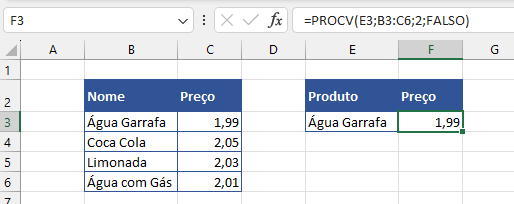
Aqui, criamos uma fórmula VLOOKUP (PROCV) no Excel que será replicada no VBA:
Sub PesquisaPreco()
ActiveCell = Application.WorksheetFunction.VLookup(Range("E3"), Range("B2:C6"), 2, False)
End SubIsso resultará no seguinte:
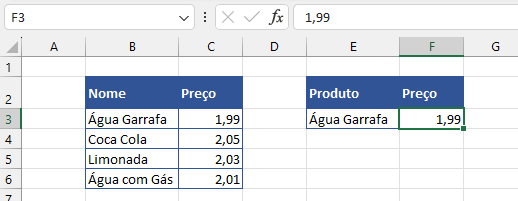
Observe que o resultado real foi gravado na célula F3 em vez de na fórmula!
Se quisermos retornar uma fórmula para o Excel em vez de um valor, escreva o VLOOKUP em uma fórmula:
Sub PesquisaPreco()
ActiveCell = "=VLOOKUP(E3,B2:C6,2,FALSE)"
End SubOu você pode escrever a fórmula em uma célula usando a notação R1C1, que cria uma fórmula com referências relativas que podem ser usadas em um intervalo de células:
Sub PesquisaPreco()
ActiveCell = "=VLOOKUP(RC[-1],RC[-4]:R[3]C[-3],2,FALSE)"
End SubVocê também pode usar variáveis para definir as entradas VLOOKUP:
Sub PesquisaPreco()
Dim strProduct As String
Dim rng As Range
strProduct = Range("E3")
Set rng = Range("B2:C6")
ActiveCell = Application.WorksheetFunction.VLookup(strProduct, rng, 2, False)
End SubÉ claro que, em vez de gravar os resultados da função em uma célula, você pode gravar os resultados em uma variável:
Sub PesquisaPreco()
Dim strProduct As String
Dim rng As Range
Dim strResult as String
strProduct = Range("E3")
Set rng = Range("B2:C6")
strResult = Application.WorksheetFunction.VLookup(strProduct, rng, 2, False)
End SubApplication.VLookup vs. Application.WokrsheetFunction.VLookup
Nos exemplos acima, podemos usar qualquer um dos métodos e eles retornarão o mesmo resultado. No entanto, e se estivéssemos procurando um produto que não existe – que resultado isso retornaria? Cada função retornaria um resultado muito diferente.
Normalmente, ao usar a função PROCV no Excel, se a pesquisa não encontrar a resposta correta, ela retornará #N/D para a célula. No entanto, se usarmos o exemplo acima e procurarmos um produto que não existe, acabaremos com um erro de VBA.
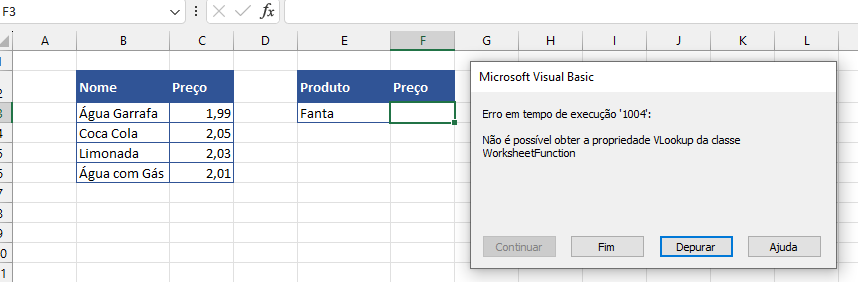
Podemos detectar esse erro em nosso código e retornar uma mensagem mais amigável ao usuário quando o item que estamos procurando não for encontrado.
Sub PesquisaPreco()
On Error GoTo eh
ActiveCell = Application.WorksheetFunction.VLookup(Range("E3"), Range("B2:C6"), 2, False)
Exit Sub
eh:
MsgBox "Produto não encontrado - tente outro produto"
End SubComo alternativa, podemos alterar nosso código VBA para usar Application.Vlookup em vez de Application.WorksheetFunction.VLookup.
Sub PesquisaPreco()
ActiveCell = Application.VLookup(Range("E3"), Range("B2:C6"), 2, False)
End SubQuando fazemos isso, o #N/D que esperamos quando um valor de pesquisa não é encontrado é retornado à célula.

WorksheetFunction.XLOOKUP
A função XLOOKUP (PROCX) foi projetada para substituir as funções VLOOKUP e HLOOKUP no Excel. Ela só está disponível para o Office 365, portanto, o uso dessa função é bastante restritivo se alguns dos seus usuários estiverem usando versões mais antigas do Excel.
Ela funciona de maneira muito semelhante à função VLOOKUP no VBA.
Sub PesquisaPrecoV()
ActiveCell = Application.WorksheetFunction.XLookup(Range("E3"), Range("B2:B6"), Range("C2:C6"))
End SubOU
Sub PesquisaPrecoV()
ActiveCell = Application.XLookup(Range("E3"), Range("B2:B6"), Range("C2:C6"))
End SubMais uma vez, se quisermos usar variáveis, podemos escrever o seguinte código
Sub PesquisaPrecoV()
Dim strProduct As String
Dim rngProduct As Range
Dim rngPrice As Range
strProduct = Range("E3")
Set rngProduct = Range("B2:B6")
Set rngPrice = Range("C2:C6")
ActiveCell = Application.WorksheetFunction.XLookup(strProduct, rngProduct, rngPrice)
End SubSe quisermos retornar uma fórmula para o Excel em vez de um valor, precisaremos escrever a fórmula no Excel com o código VBA.
Sub PesquisaPreco()
ActiveCell = "=XLOOKUP(E3,B3:B6,C3:C6)"
End SubOu você pode escrever a fórmula em uma célula usando a notação R1C1.
Sub PesquisaPreco()
ActiveCell.Formula2R1C1 = "=XLOOKUP(RC[-1],RC[-4]:R[3]C[-4],RC[-3]:R[3]C[-3])"
End SubUma das principais vantagens do uso do XLOOKUP em relação ao VLOOKUP é a capacidade de pesquisar um intervalo de colunas e retornar o valor em cada coluna.
Vejamos o exemplo a seguir:
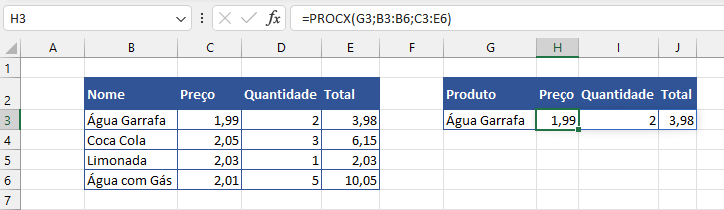
Criamos a fórmula na célula H3, onde ela está procurando os valores no intervalo C2:E6. Devido ao fato de serem várias colunas, ela preencherá automaticamente as colunas I e J com os resultados correspondentes encontrados. A fórmula transborda para as colunas I e J sem que tenhamos que usar CTRL+SHIFT para uma fórmula de matriz – essa capacidade da fórmula de transbordar é uma das novas adições do Excel 365.
Para replicar isso com o código VBA, podemos digitar o seguinte em nossa macro:
Sub PesquisaPreco()
ActiveCell.Formula2R1C1 = "=XLOOKUP(RC[-1],RC[-6]:R[3]C[-6],RC[-5]:R[3]C[-3])"
End SubOnde a fórmula está usando a sintaxe R1C1 (linhas e colunas) em vez da sintaxe A1 (intervalo). Isso fará com que as fórmulas sejam inseridas no Excel conforme mostrado no gráfico acima.
Não é possível pesquisar várias colunas se você estiver usando o método WorksheetFunction.



