VBA – Combinar Vários Arquivos do Excel em uma Pasta de Trabalho
In this Article
- Combinação de Todas as Planilhas de Todas as Pastas de Trabalho Abertas em uma Nova Pasta de Trabalho como Planilhas Individuais
- Combinação de Todas as Planilhas de Todas as Pastas de Trabalho Abertas em uma Única Planilha em uma Nova Pasta de Trabalho
- Combinação de Todas as Planilhas de Todas as Pastas de Trabalho Abertas em uma Única Planilha em uma Pasta de Trabalho Ativa
Este tutorial mostrará como combinar vários arquivos do Excel em uma pasta de trabalho no VBA.
A criação de uma única pasta de trabalho a partir de várias pastas de trabalho usando o VBA requer o cumprimento de várias etapas.
- Você precisa selecionar as pastas de trabalho das quais deseja obter os dados de origem – os arquivos de origem.
- Você precisa selecionar ou criar a pasta de trabalho na qual deseja colocar os dados – o arquivo de destino.
- Você precisa selecionar as planilhas dos arquivos de origem que deseja.
- Você precisa informar ao código onde colocar os dados no arquivo de destino.
Combinação de Todas as Planilhas de Todas as Pastas de Trabalho Abertas em uma Nova Pasta de Trabalho como Planilhas Individuais
No código abaixo, os arquivos dos quais você precisa copiar as informações precisam estar abertos, pois o Excel percorrerá os arquivos abertos e copiará as informações em uma nova pasta de trabalho. O código é colocado na pasta de trabalho Macro pessoal.
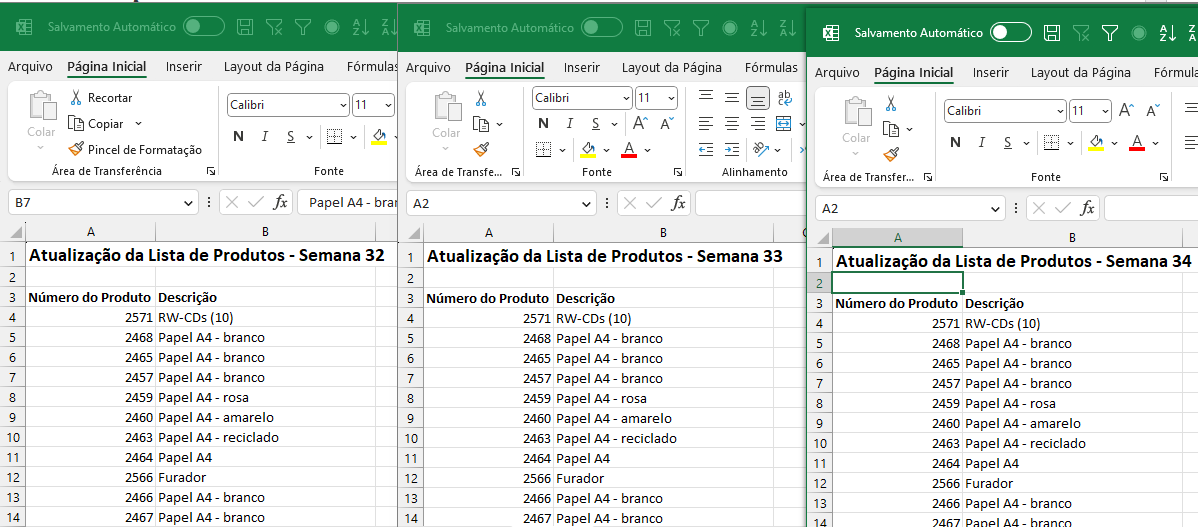
Esses arquivos são os ÚNICOS arquivos do Excel que devem estar abertos.
Sub CombinarMultiplosArquivos()
On Error GoTo eh
'declarar variáveis para conter os objetos necessários
Dim wbDestination As Workbook
Dim wbSource As Workbook
Dim wsSource As Worksheet
Dim wb As Workbook
Dim sh As Worksheet
Dim strSheetName As String
Dim strDestName As String
'desativar a atualização da tela para acelerar o processo
Application.ScreenUpdating = False
'Primeiro, crie uma nova pasta de trabalho de destino
Set wbDestination = Workbooks.Add
'obter o nome da nova pasta de trabalho para que você a exclua do loop abaixo
strDestName = wbDestination.Name
'Agora, faça um loop em cada uma das pastas de trabalho abertas para obter os dados,
'mas exclua seu novo arquivo ou a pasta de trabalho de macro Pessoal
For Each wb In Application.Workbooks
If wb.Name <> strDestName And wb.Name <> "PERSONAL.XLSB" Then
Set wbSource = wb
For Each sh In wbSource.Worksheets
sh.Copy After:=Workbooks(strDestName).Sheets(1)
Next sh
End If
Next wb
'agora feche todos os arquivos abertos, exceto o novo arquivo e a pasta de trabalho da macro Personal.
For Each wb In Application.Workbooks
If wb.Name <> strDestName And wb.Name <> "PERSONAL.XLSB" Then
wb.Close False
End If
Next wb
'remover a planilha um da pasta de trabalho de destino
Application.DisplayAlerts = False
Sheets("Planilha1").Delete
Application.DisplayAlerts = True
'limpar os objetos para liberar a memória
Set wbDestination = Nothing
Set wbSource = Nothing
Set wsSource = Nothing
Set wb = Nothing
'ativar a atualização da tela quando concluída
Application.ScreenUpdating = False
Exit Sub
eh:
MsgBox Err.Description
End SubClique na caixa de diálogo Macro para executar o procedimento na tela do Excel.
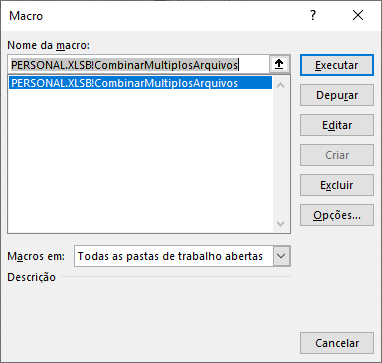
Seu arquivo combinado será exibido.
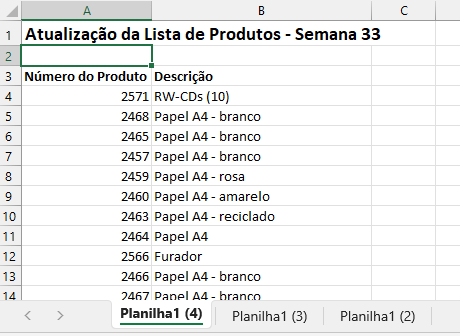
Esse código percorreu cada arquivo e copiou a planilha para um novo arquivo. Se algum dos seus arquivos tiver mais de uma planilha, ele as copiará também, inclusive as planilhas sem nada!
Combinação de Todas as Planilhas de Todas as Pastas de Trabalho Abertas em uma Única Planilha em uma Nova Pasta de Trabalho
O procedimento abaixo combina as informações de todas as planilhas de todas as pastas de trabalho abertas em uma única planilha em uma nova pasta de trabalho que é criada.
As informações de cada planilha são coladas na planilha de destino na última linha ocupada na planilha.
‘—————- falta testar a macro abaixo ———————–
Sub CombinarMultiplasPlanilhas()
On Error GoTo eh
'declarar variáveis para conter os objetos necessários
Dim wbDestination As Workbook
Dim wbSource As Workbook
Dim wsDestination As Worksheet
Dim wb As Workbook
Dim sh As Worksheet
Dim strSheetName As String
Dim strDestName As String
Dim iRws As Integer
Dim iCols As Integer
Dim totRws As Integer
Dim strEndRng As String
Dim rngSource As Range
'desativar a atualização da tela para acelerar o processo
Application.ScreenUpdating = False
'Primeiro, crie uma nova pasta de trabalho de destino
Set wbDestination = Workbooks.Add
'obter o nome da nova pasta de trabalho para que você a exclua do loop abaixo
strDestName = wbDestination.Name
'Agora, faça um loop em cada uma das pastas de trabalho abertas para obter os dados
For Each wb In Application.Workbooks
If wb.Name <> strDestName And wb.Name <> "PERSONAL.XLSB" Then
Set wbSource = wb
For Each sh In wbSource.Worksheets
'obter o número de linhas e colunas na planilha
sh.Activate
ActiveSheet.Cells.SpecialCells(xlCellTypeLastCell).Activate
iRws = ActiveCell.Row
iCols = ActiveCell.Column
'definir o intervalo da última célula da planilha
strEndRng = sh.Cells(iRws, iCols).Address
'definir o intervalo de origem a ser copiado
Set rngSource = sh.Range("A1:" & strEndRng)
'encontrar a última linha na planilha de destino
wbDestination.Activate
Set wsDestination = ActiveSheet
wsDestination.Cells.SpecialCells(xlCellTypeLastCell).Select
totRws = ActiveCell.Row
'verificar se há linhas suficientes para colar os dados
If totRws + rngSource.Rows.Count > wsDestination.Rows.Count Then
MsgBox "Não há linhas suficientes para colocar os dados na planilha Consolidação."
GoTo eh
End If
'adicionar uma linha para colar na próxima linha abaixo
If totRws <> 1 Then totRws = totRws + 1
rngSource.Copy Destination:=wsDestination.Range("A" & totRws)
Next sh
End If
Next wb
'agora feche todos os arquivos abertos, exceto o que você deseja
For Each wb In Application.Workbooks
If wb.Name <> strDestName And wb.Name <> "PERSONAL.XLSB" Then
wb.Close False
End If
Next wb
'limpar os objetos para liberar a memória
Set wbDestination = Nothing
Set wbSource = Nothing
Set wsDestination = Nothing
Set rngSource = Nothing
Set wb = Nothing
'ativar a atualização da tela quando concluída
Application.ScreenUpdating = False
Exit Sub
eh:
MsgBox Err.Description
End Sub
Combinação de Todas as Planilhas de Todas as Pastas de Trabalho Abertas em uma Única Planilha em uma Pasta de Trabalho Ativa
Se quiser trazer as informações de todas as outras pastas de trabalho abertas para aquela em que está trabalhando no momento, você pode usar o código abaixo.
Sub CombinarMultiplasPlanilhasComExistente()
On Error GoTo eh
'declarar variáveis para conter os objetos necessários
Dim wbDestination As Workbook
Dim wbSource As Workbook
Dim wsDestination As Worksheet
Dim wb As Workbook
Dim sh As Worksheet
Dim strSheetName As String
Dim strDestName As String
Dim iRws As Integer
Dim iCols As Integer
Dim totRws As Integer
Dim rngEnd As String
Dim rngSource As Range
'definir o objeto de pasta de trabalho ativa para o arquivo de destino
Set wbDestination = ActiveWorkbook
'obter o nome do arquivo ativo
strDestName = wbDestination.Name
'desativar a atualização da tela para acelerar o processo
Application.ScreenUpdating = False
'Primeiro, crie uma nova planilha de destino em sua pasta de trabalho ativa
Application.DisplayAlerts = False
'Continuar se encontrar erro, caso a planilha não exista
On Error Resume Next
ActiveWorkbook.Sheets("Consolidação").Delete
'redefinir a armadilha de erro para ir para a armadilha de erro no final
On Error GoTo eh
Application.DisplayAlerts = True
'adicionar uma nova planilha à pasta de trabalho
With ActiveWorkbook
Set wsDestination = .Sheets.Add(After:=.Sheets(.Sheets.Count))
wsDestination.Name = "Consolidação"
End With
'Agora, faça um loop em cada uma das pastas de trabalho abertas para obter os dados
For Each wb In Application.Workbooks
If wb.Name <> strDestName And wb.Name <> "PERSONAL.XLSB" Then
Set wbSource = wb
For Each sh In wbSource.Worksheets
'obter o número de linhas na planilha
sh.Activate
ActiveSheet.Cells.SpecialCells(xlCellTypeLastCell).Activate
iRws = ActiveCell.Row
iCols = ActiveCell.Column
rngEnd = sh.Cells(iRws, iCols).Address
Set rngSource = sh.Range("A1:" & rngEnd)
'encontrar a última linha na planilha de destino
wbDestination.Activate
Set wsDestination = ActiveSheet
wsDestination.Cells.SpecialCells(xlCellTypeLastCell).Select
totRws = ActiveCell.Row
'verificar se há linhas suficientes para colar os dados
If totRws + rngSource.Rows.Count > wsDestination.Rows.Count Then
MsgBox "Não há linhas suficientes para colocar os dados na planilha Consolidação."
GoTo eh
End If
'adicionar uma linha para colar na próxima linha abaixo se você não estiver na linha 1
If totRws <> 1 Then totRws = totRws + 1
rngSource.Copy Destination:=wsDestination.Range("A" & totRws)
Next sh
End If
Next wb
'agora feche todos os arquivos abertos, exceto o que você deseja
For Each wb In Application.Workbooks
If wb.Name <> strDestName And wb.Name <> "PERSONAL.XLSB" Then
wb.Close False
End If
Next wb
'limpar os objetos para liberar a memória
Set wbDestination = Nothing
Set wbSource = Nothing
Set wsDestination = Nothing
Set rngSource = Nothing
Set wb = Nothing
'ativar a atualização da tela quando concluída
Application.ScreenUpdating = False
Exit Sub
eh:
MsgBox Err.Description
End Sub



