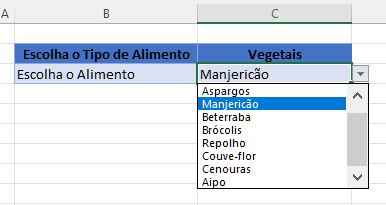Lista Suspensa com Instrução Se no Excel
Este tutorial demonstrará como criar uma lista suspensa com uma instrução SE no Excel e no Planilhas Google.
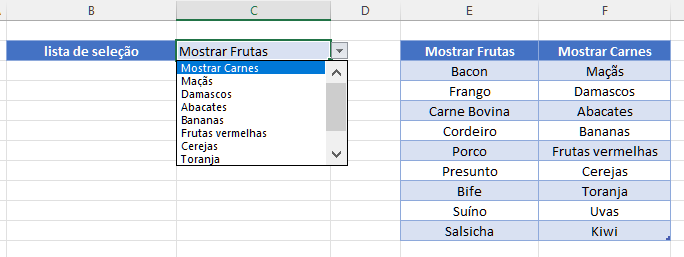
Criar uma Lista Suspensa Personalizada com Validação de Dados no Excel
Para criar uma lista suspensa que muda de acordo com o que o usuário seleciona, você pode usar uma instrução SE no recurso de validação de dados.
- Clique em C2
- Na Faixa de Opções, selecione Dados > Ferramentas de Dados > Validação de Dados.
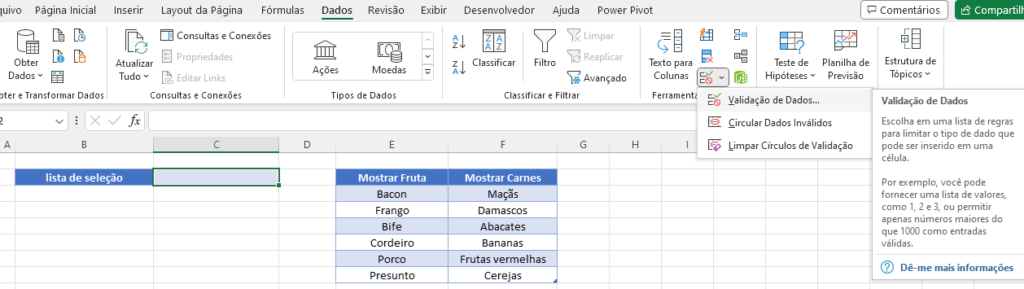
- Selecione Lista na caixa suspensa Permitir e digite a seguinte fórmula:
=SE(C2="Mostrar Frutas";MostrarFrutas; MostrarCarnes))
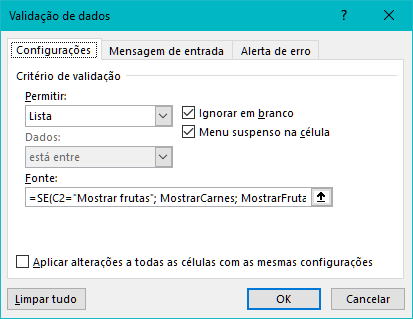
A fórmula usa dois nomes de intervalo – MostrarFrutas e MostrarCarnes. Dependendo da opção escolhida, a lista correspondente será exibida na lista suspensa.
- Clique em OK.
- Clique na lista suspensa para ver a lista de frutas disponíveis.
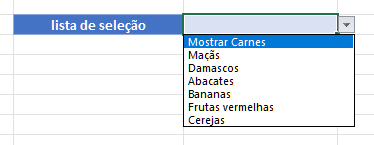
- Clique em ” Mostrar carne” e, em seguida, clique novamente na lista suspensa. A lista terá mudado para mostrar a lista de carnes, enquanto o valor superior terá mudado para ” Mostrar frutas”.
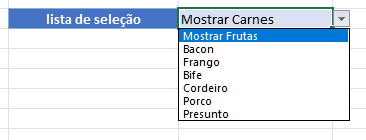
Criar uma Lista Suspensa Personalizada com umaInstrução SE Aninhada no Excel
Amplie a fórmula acima usando instruções “Se” aninhadas.
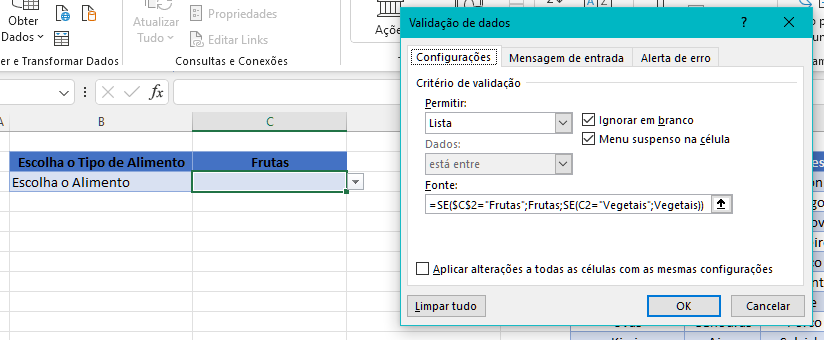
- Clique em C2.
- Na Faixa de Opções, selecione Dados > Ferramentas de Dados > Validação de Dados.
- Selecione Lista na lista suspensa Permitir e, em seguida, selecione Intervalo F2:I2.
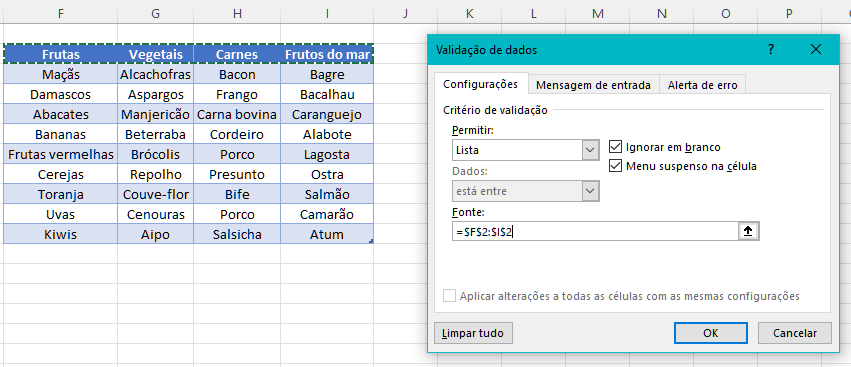
- Clique em OK.
- Clique em C3.
- Na Faixa de Opções, selecione Dados > Ferramentas de Dados > Validação de Dados.
- Selecione Lista na lista suspensa Permitir e digite a seguinte fórmula.
=SE($C$2="Frutas";Frutas;SE(C2="Vegetais";Vegetais; SE(C2="Carnes"; Carnes; FrutosDoMar)))
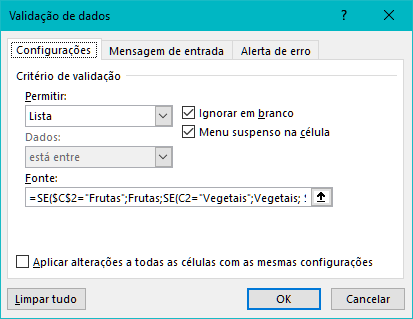
Mais uma vez, estamos usando Nomes de Intervalos na fórmula.
- Selecione o tipo de alimento na lista suspensa superior.
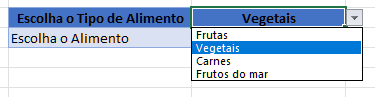
- A lista na segunda lista suspensa será alterada de acordo.