Expandir/Recolher Linhas ou Colunas no Excel e no Planilhas Google
Neste tutorial, você aprenderá a expandir e recolher linhas ou colunas agrupando-as no Excel e no Planilhas Google.
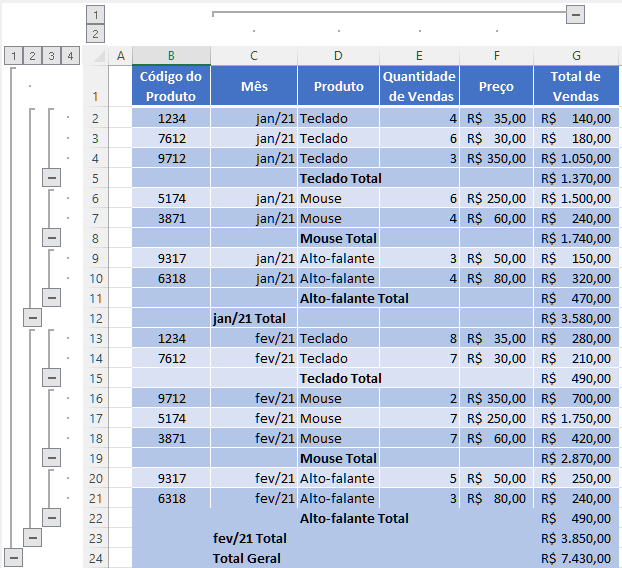
O Excel nos permite agrupar e desagrupar dados, o que nos permite expandir ou recolher linhas e colunas para organizar melhor nossas planilhas. Isso é possível agrupando os dados manualmente ou usando a opção Auto Outline.
Agrupar e Desagrupar Linhas Manualmente
Se quisermos agrupar linhas no Excel, precisaremos ter os dados organizados de forma compatível com a funcionalidade de agrupamento do Excel. Isso significa que precisamos de vários níveis de informação classificados corretamente e subtotais para cada nível de informação que desejamos agrupar. Além disso, os dados não devem ter linhas ou espaços em branco.
No exemplo a seguir, temos o total de vendas por mês por produto. Portanto, os dados são classificados por mês e produto e temos subtotais para cada mês, pois queremos agrupar os dados por mês.
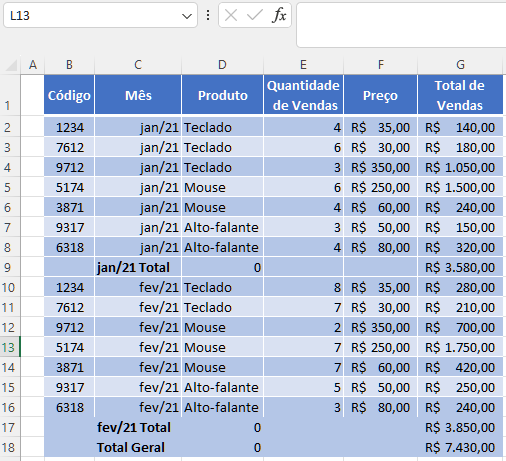
Para agrupar dados de Jan-21 e Fev-21:
- (1) Selecione os dados na coluna que deseja agrupar. No nosso caso, é Jan-21, portanto, selecionaremos C2:C8. Em seguida, na Faixa de Opções, (2) vá para a guia Dados e, na seção Previsão, (3) clique no ícone Estrutura da Tópicos. (Observe que, em vez disso, você também pode usar um atalho de teclado: ALT + SHIFT + seta para a direita).
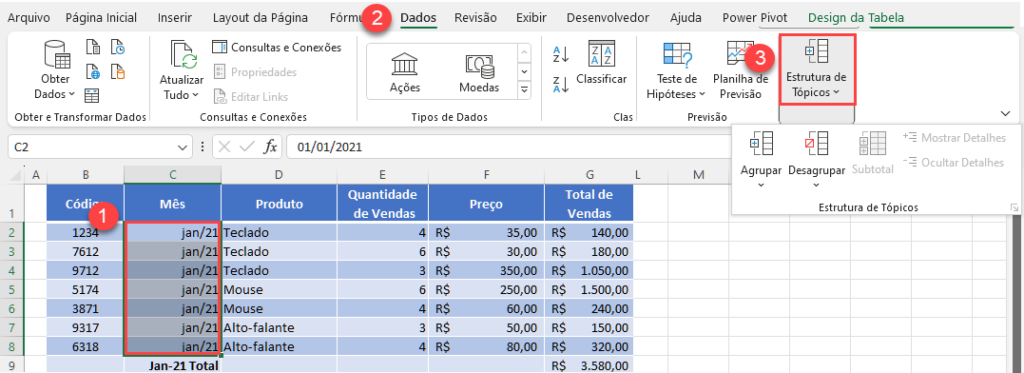
- Na nova janela, deixe a opção Linhas selecionada, pois queremos agrupar as linhas, e clique em OK.
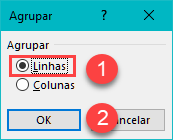
Como resultado, obtemos a barra de contorno no lado esquerdo com Jan-21 agrupado.
- Se quisermos recolher esse grupo de dados, basta clicar no sinal de menos na barra de contorno.
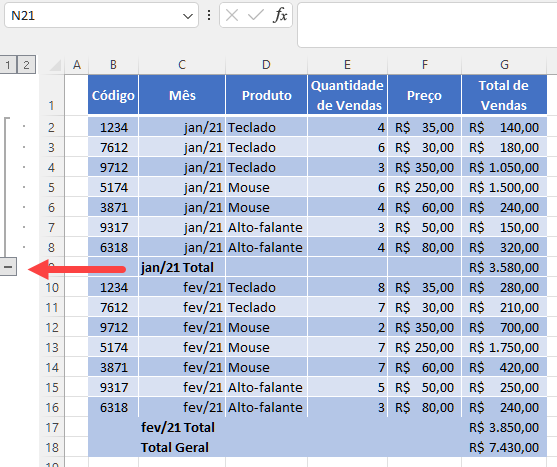
- Conforme mostrado na figura abaixo, todas as linhas com Jan-21 na coluna C estão recolhidas agora e somente o subtotal desse período permanece visível.
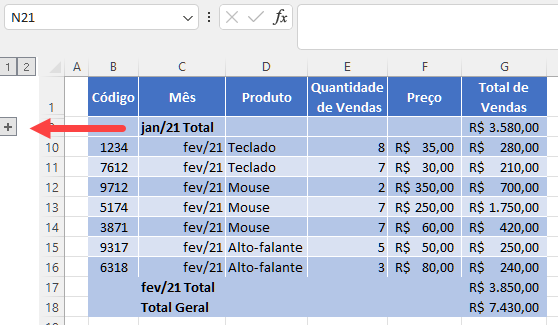
- Como na Etapa 4, podemos expandir o grupo (exibindo as linhas) novamente, clicando no sinal de mais. Seguindo exatamente as mesmas etapas, também podemos agrupar os dados de Feb-21.
Agrupar e Desagrupar Vários Níveis de Dados
Digamos que queiramos adicionar outro nível de agrupamento de dados: Produto. Primeiro, adicione um subtotal para todos os produtos.
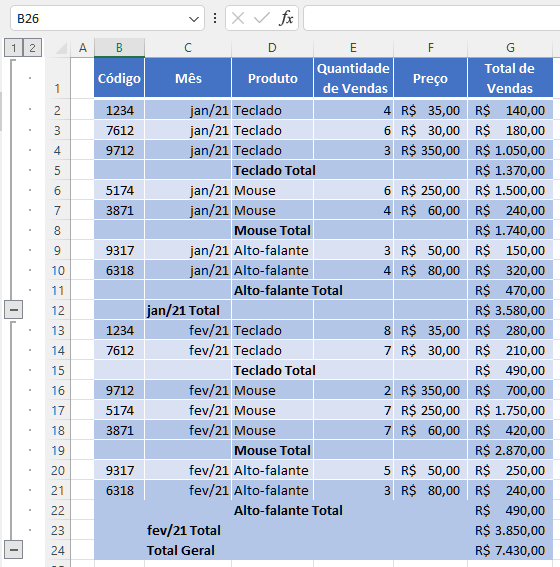
Atualmente, temos dois grupos para o nível Mês e subtotais para meses e produtos. Agora, queremos adicionar grupos para produtos. Podemos fazer isso exatamente da mesma forma que fizemos com os meses. Nesse caso, adicionaremos seis grupos de dados, selecionando – separadamente – Teclado (D2:D4), Mouse (D6:D7) etc. Como resultado, nossos dados e barras de contorno se parecerão com a figura abaixo.
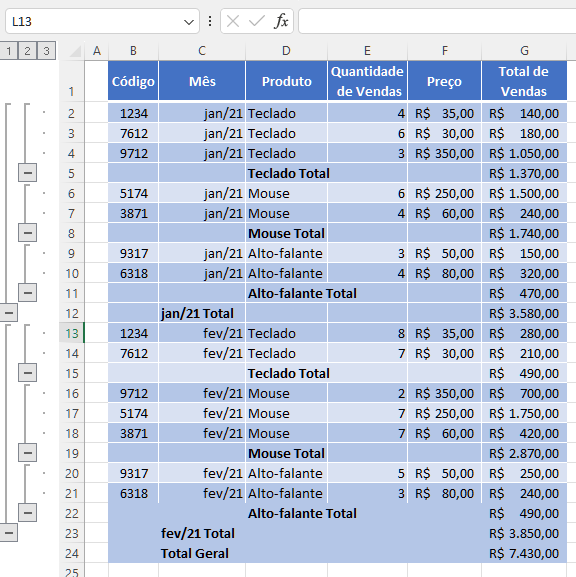
Agora temos duas barras de contorno e a segunda representa grupos de produtos. Portanto, podemos recolher todos os grupos de produtos e ter os dados organizados de forma a exibir apenas os subtotais por mês e por produto.
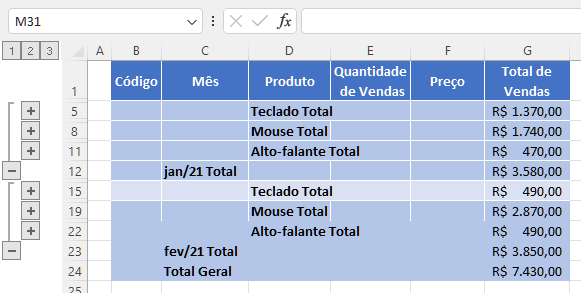
Agrupar e Desagrupar Linhas Usando o Auto Tópicos
Em vez de criar grupos manualmente, também podemos permitir que o Excel faça o Auto Tópicos de nossos dados. Isso significa que, se tivermos dados bem estruturados, o Excel reconhecerá os grupos e agrupará os dados automaticamente.
Para permitir que o Excel contorne os dados automaticamente, (1) clique em qualquer lugar nos dados e, em seguida, na Faixa de Opções, (2) vá para a guia Dados, clique em Estrutura de Tópicos e em seguida na seta abaixo do ícone Agrupar e (3) escolha Auto Tópicos.
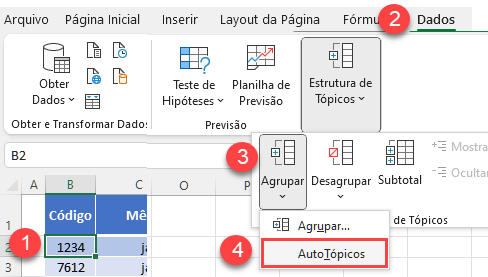
Obtemos quase as mesmas barras de contorno do exemplo manual porque o Excel pode reconhecer grupos de dados. A única diferença é que a opção Auto Tópicos cria um grupo a mais para o Total geral, que pode recolher todos os dados, exceto o Total.
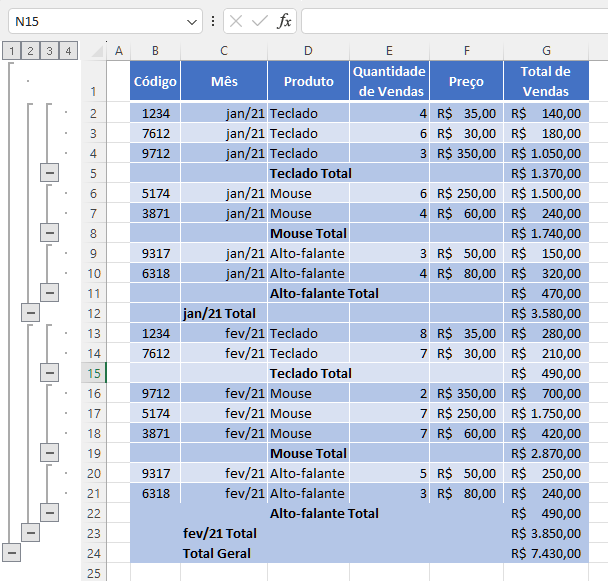
Para remover as barras de contorno criadas pelo Auto Tópicos, (1) clique em qualquer lugar nos dados e, em seguida, na faixa de opções, (2) vá para a guia Dados, clique na seta abaixo do ícone Desagrupar e escolha (3) Limpar Estrutura de Tópicos.
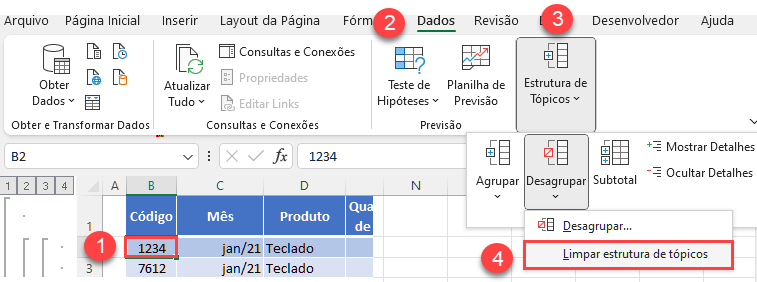
Isso removerá todas as estrutura de tópicos e desagrupará todos os dados.
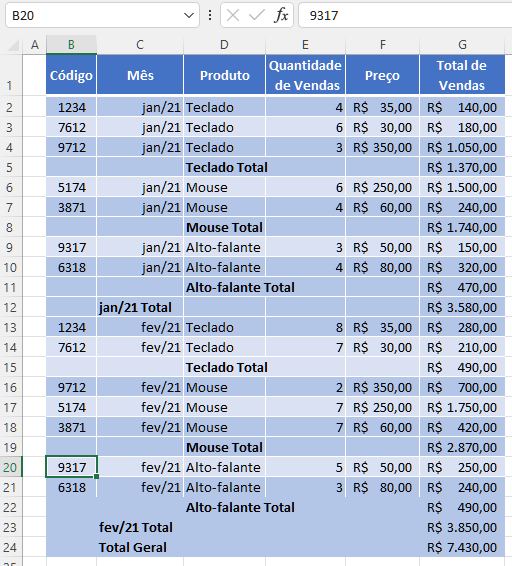
Expandir e Recolher toda Estrutura de Tópicos
Digamos que queiramos recolher toda a estrutura de tópicos (por exemplo, Mês). Na barra de tópicos, na parte superior, clique no número da estrutura de tópico que deseja recolher (no nosso caso, nível de contorno 2).
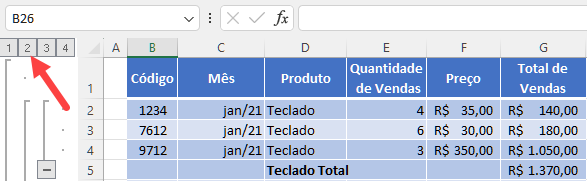
Como resultado, todas as linhas com Jan-21 e Fev-21 são recolhidas e somente os totais são exibidos.
Se quisermos expandir todo o esboço novamente, (1) clique em Total Geral e, em seguida, na faixa de opções, (2) vá para a guia Dados e, na seção Estrutura de Tópicos, (3) clique em Mostrar Detalhes.
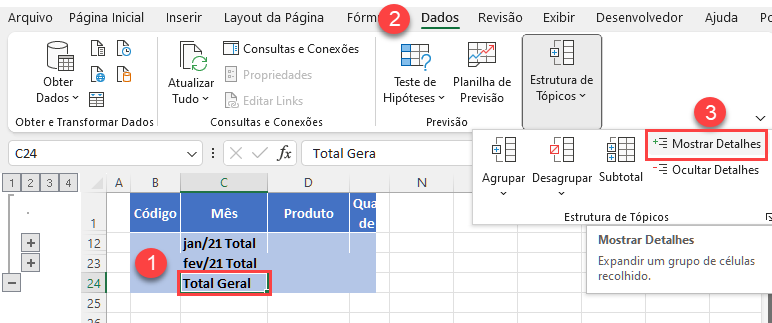
Agora todos os dados estão visíveis novamente e o Tópico do Mês está expandido.
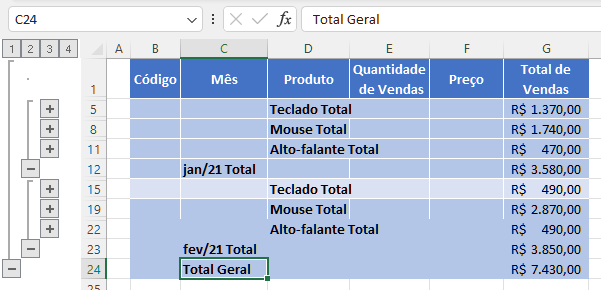
Agrupar e Desagrupar Colunas Manualmente
Da mesma forma, também podemos agrupar colunas no Excel. Digamos que queiramos exibir apenas o Código do Produto e o Total de Vendas correspondente.
1. Selecione todos os cabeçalhos de coluna que desejamos agrupar (no nosso caso, C1:F1).
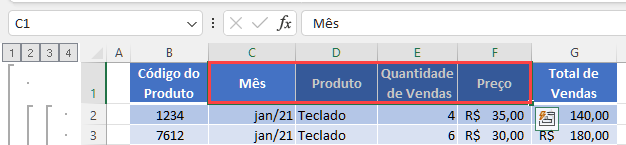
2. Na Faixa de Opções, vá para a guia Dados e, na seção Estrutura de Tópicos, selecione Agrupar (ou use o atalho de teclado ALT + SHIFT + seta para a direita).
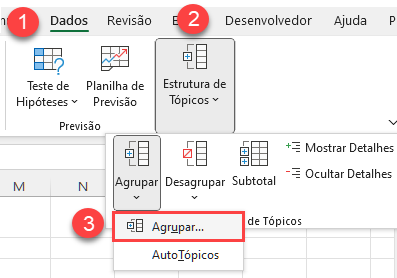
2. Na tela pop-up, (1) selecione Colunas e (2) clique em OK.
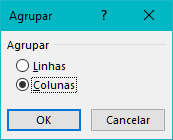
Como resultado, obteremos uma nova estrutura de tópicos, mas desta vez para as colunas.
3. Para recolher o grupo de colunas, clique no sinal de menos no final da estrutura de tópicos.
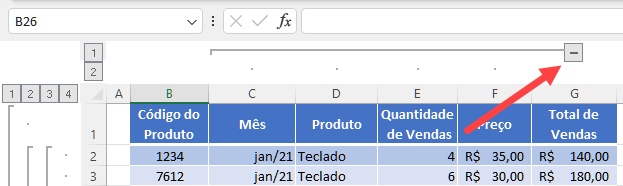
Como resultado, as colunas C:F são recolhidas.
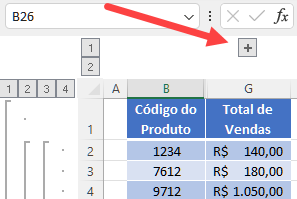
Agrupar e Desagrupar Linhas no Planilhas Google
No Planilhas Google, só podemos agrupar linhas manualmente, portanto, vamos usar o mesmo exemplo e ver como agrupar dados nas mesmas categorias. Para agrupar por mês:
1. (1) Selecione todas as linhas com Jan-21 e, no menu, (2) vá para Ver e clique em (3) Grupo e Agrupar.
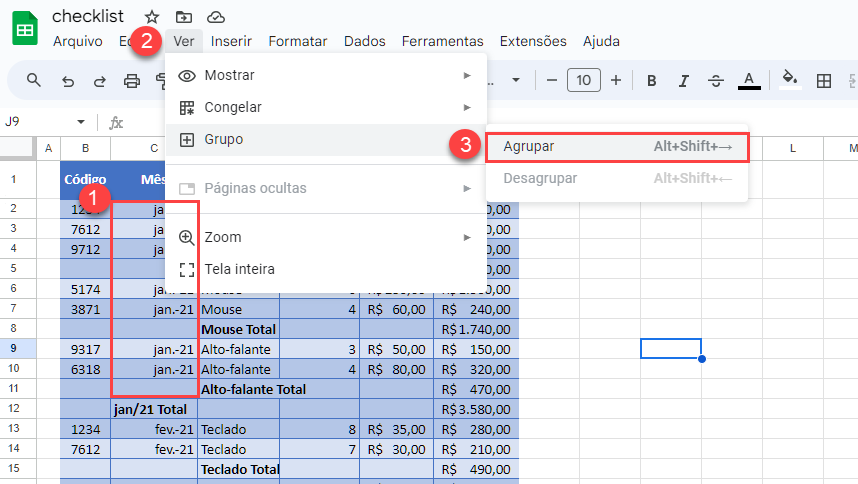
2. Na nova janela ao lado da seleção, clique em Agrupar linhas 2 – 11.
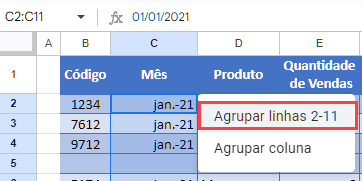
Jan-21 (linhas 2-11) agora estão agrupados e podemos ver a barra de contorno no lado esquerdo.
3. Para recolher Jan-21, clique no sinal de menos na barra de tópicos dos meses.
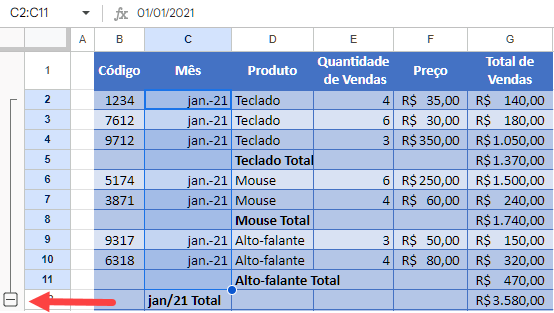
Agora, os dados do mês estão recolhidos e podemos ver apenas a linha Jan-21 Total.
4. Agora temos o sinal de mais, de modo que podemos expandir o grupo novamente.
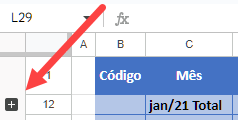
5. Seguindo essas etapas, também podemos agrupar Fev-21 e criar um novo contorno para o nível de dados Produto. Quando terminarmos, os dados e as barras de contorno deverão ter a seguinte aparência:
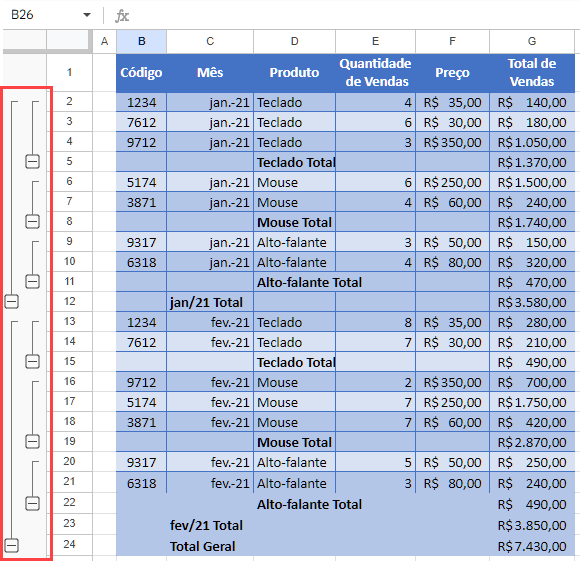
O desagrupamento de dados no Planilhas Google funciona da mesma forma que o agrupamento.
1. (1) Selecione os dados que deseja desagrupar (Teclado em Jan-21 – células D2:D4) e, no menu, (2) vá para Ver e (3) clique em Grupo e Desagrupar.
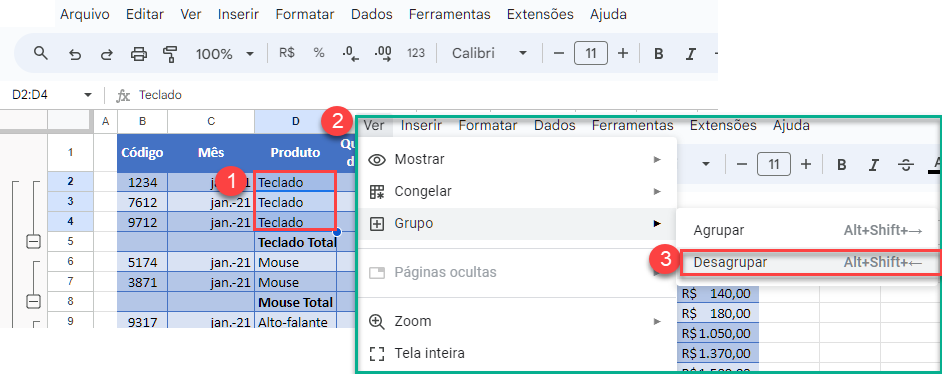
Essas três linhas agora estão desagrupadas e removidas da barra de tópicos.
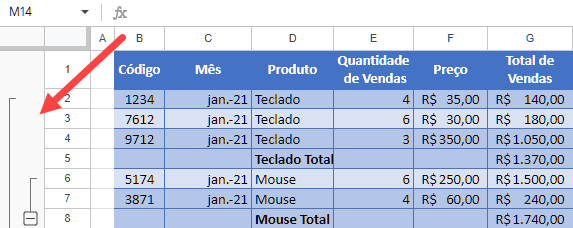
Agrupar e Desagrupar Colunas no Planilhas Google
O agrupamento de colunas pode ser feito de maneira semelhante ao agrupamento de linhas.
Selecione Colunas C:F e, no menu, vá para Ver e clique em Agrupar colunas C – F.
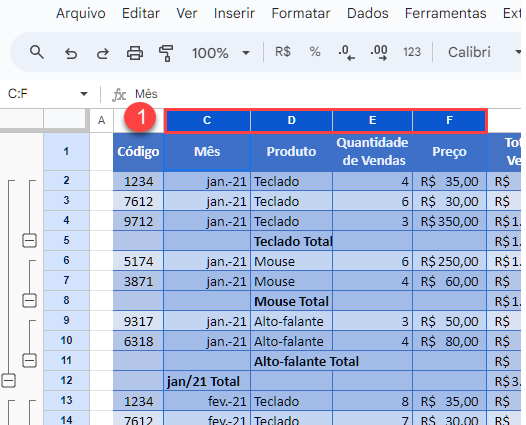
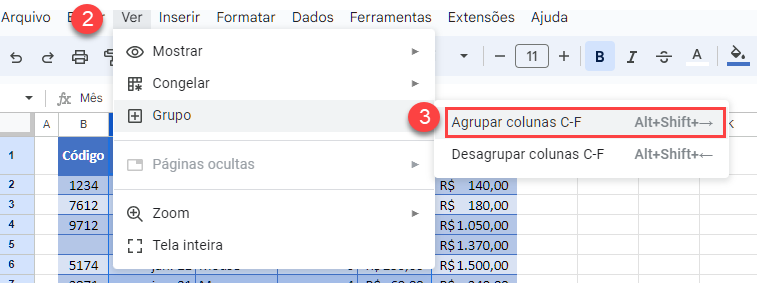
Agora, temos a barra de tópicos para agrupamento de colunas.
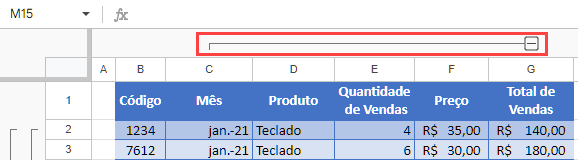
Para desagrupar colunas, selecione Colunas C:F, vá para Ver e clique em Desagrupar colunas C – F.

