Excluir / Remover uma Caixa de Seleção no Excel e no Google Planilhas
Este tutorial demonstra como excluir caixas de seleção no Excel e no Google Planilhas.
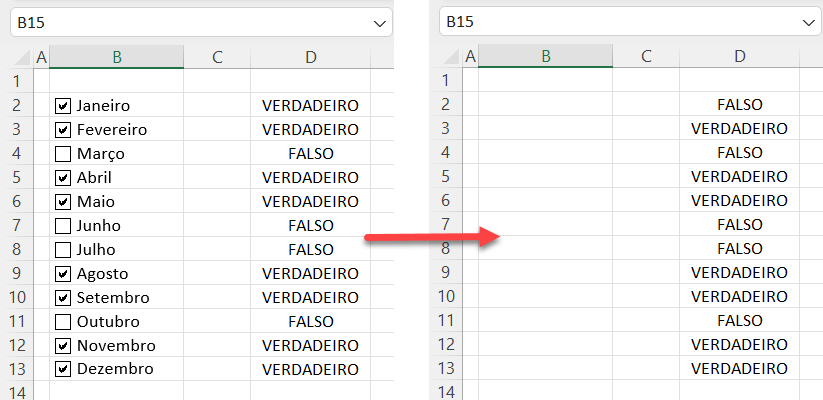
Clique e exclua a caixa de seleção
Excluir caixa de seleção usando Ir para especial
Excluir várias caixasde seleção
Excluir várias caixasde seleção usando a opção Ir para especial
Excluir caixas de seleção no Planilhas Google
Se você tiver uma caixa de seleção (ou algumas delas) no Excel e quiser excluí-la, poderá fazê-lo por meio da seleção do mouse ou com a opção Ir para Especial. Observe que a opção Ir para Especial é a melhor opção ao excluir várias caixas de seleção
Excluir uma Única Caixa de Seleção Usando o Mouse
Suponha que você tenha uma caixa de seleção em uma planilha, denominada Caixa de seleção 1, com o texto Janeiro. Na célula D2, você tem o valor da caixa de seleção (nesse caso, VERDADEIRO, pois ela está marcada). Se quiser excluir a caixa de seleção, pressione e mantenha pressionada a tecla CTRL, clique na caixa de seleção e pressione DELETE no teclado
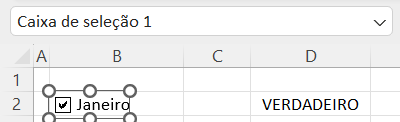
Como resultado, a caixa de seleção será removida da planilha. Como você pode ver, o valor (VERDADEIRO) permanece na célula D2, mas apenas como um valor, pois o link para a caixa de seleção é excluído ao mesmo tempo
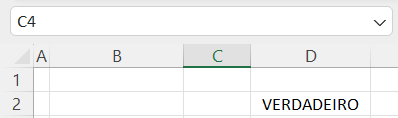
Excluir uma Única Caixa de Seleção Usando Ir para Especial
Outra maneira de excluir uma caixa de seleção é usar a opção Ir para Especial em Localizar e selecionar
- Na faixa de opções, vá para Página Inicial> Localizar e selecionar > Ir para Especial.
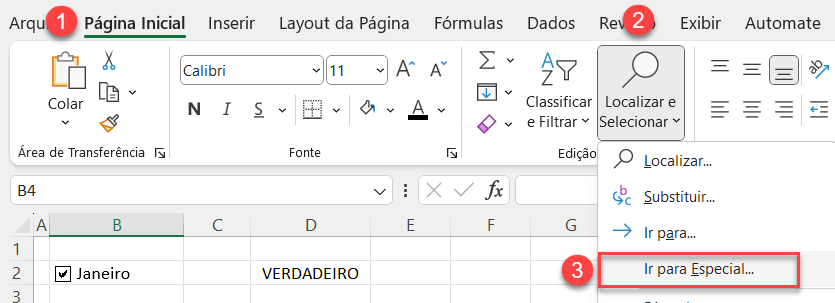
- Na tela pop-up, marque Objetos e clique em OK.
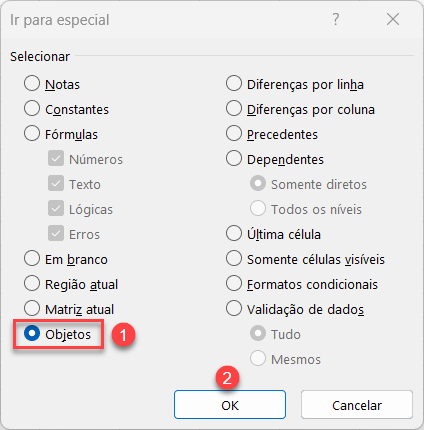
- As caixas de seleção no Excel são vistas como objetos, portanto, todos os objetos – nesse caso, a caixa de seleção em B2 – são selecionados. Agora basta pressionar DELETE no teclado e a caixa de seleção será removida.
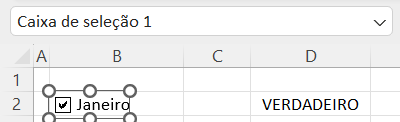
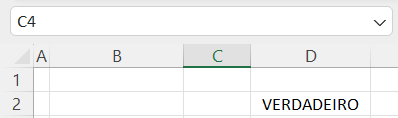
Excluir Várias Caixas de Seleção Usando o Mouse
Vamos agora excluir várias caixas de seleção de uma só vez com o mouse. Digamos que você tenha 12 caixas de seleção para 12 meses nas células B2:B13. Você também tem o valor de uma caixa de seleção (VERDADEIRO ou FALSO) na linha correspondente na coluna D, como no exemplo anterior. Para excluir todas as caixas de seleção, pressione e mantenha pressionada a tecla CTRL e, em seguida, clique em cada caixa de seleção para selecionar todas e pressione DELETE no teclado
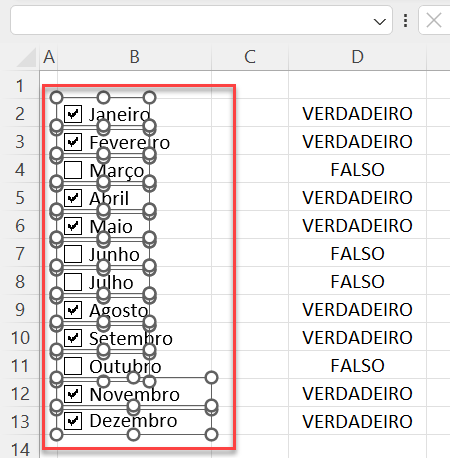
Agora, todas as 12 caixas de seleção foram excluídas
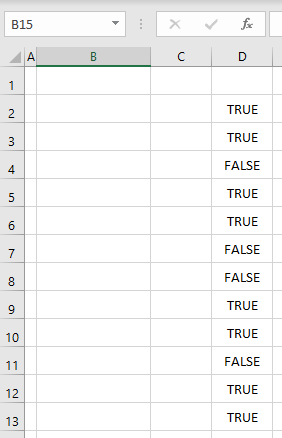
Excluir várias caixas de seleção usando Ir para especial
Você pode obter o mesmo resultado usando a opção Ir para Especial em Localizar e selecionar
- Na faixa de opções, vá para
Página Inicial > Localizar e selecionar > Ir para Especial.
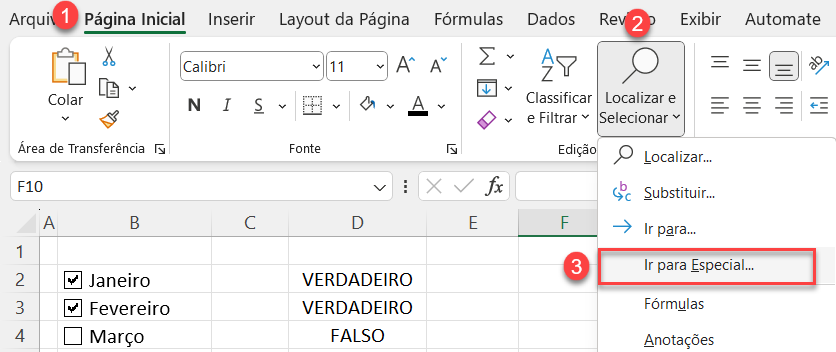
- Na tela pop-up, marque Objetos e clique em OK.
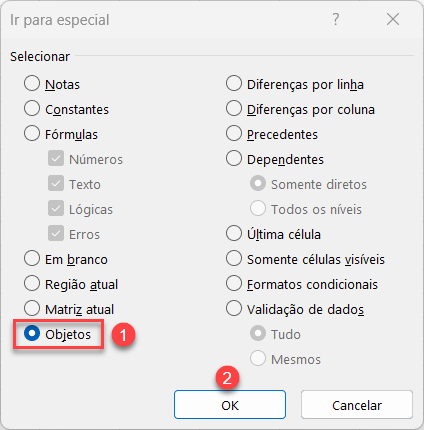
- As caixas de seleção no Excel são vistas como objetos, portanto, todos os objetos – nesse caso, 12 caixas de seleção nas células B2:B13 – são selecionados. Agora basta pressionar DELETE no teclado e todas as caixas de seleção serão removidas.
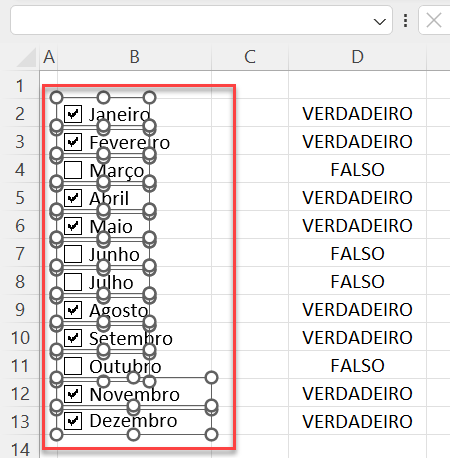
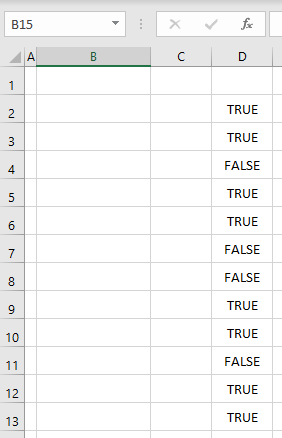
Observação: Você também pode usar macros para remover caixas de seleção no Excel
Excluir Várias Caixas de Seleção no Planilhas Google
Vamos dar uma olhada em um exemplo semelhante no Planilhas Google. Na coluna B há caixas de seleção, na coluna C há um mês para cada caixa de seleção e na coluna D há um valor para a caixa de seleção correspondente (VERDADEIRO ou FALSO). Para excluir todas as caixas de seleção, selecione todas as células que contêm caixas de seleção (B2:B13) e pressione DELETE no teclado
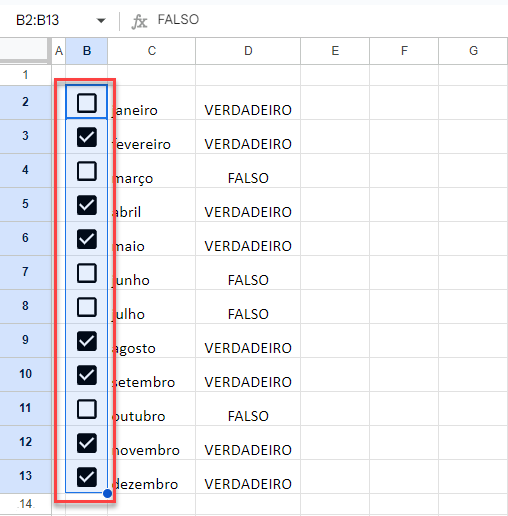
Como resultado, todas as caixas de seleção são excluídas, assim como os valores correspondentes da coluna D
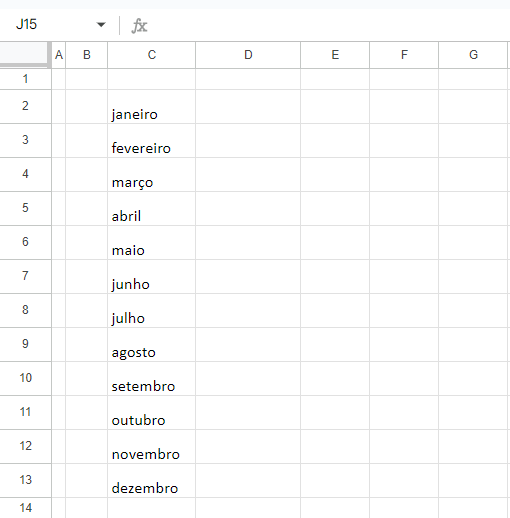
Você terá de excluir a lista de meses separadamente, pois ela está em uma coluna separada. Você também pode excluir uma ou mais caixas de seleção selecionando-as.

