Excel – Atalhos para Ir Para Célula, Linha ou Coluna
Este tutorial demonstra como ir para uma célula, coluna ou linha específica usando atalhos de teclado no Excel
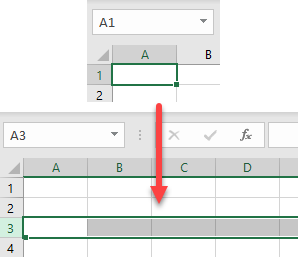
Ir Para e Selecionar Célula
No Excel, você pode passar facilmente de uma célula selecionada para outra usando a opção Ir para. Digamos que você tenha a célula A1 selecionada e queira ir para a célula C3
- Selecione qualquer célula (por exemplo, A1) e, na Faixa de Opções, navegue até Página Inicial > Localizar e Selecionar > Ir para (ou use o atalho de teclado CTRL + G ).
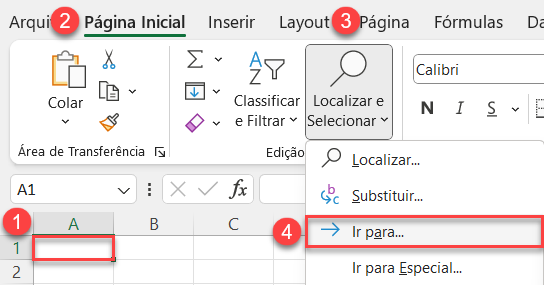
- Na janela Ir para, digite a célula para a qual deseja ir (por exemplo, C3) na caixa Referência e clique em OK.
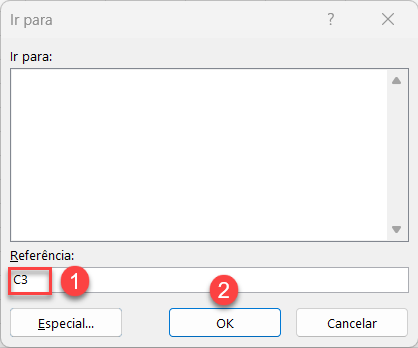
Como resultado, você mudou da célula A1 para a célula C3, que agora está selecionada
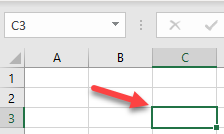
Ir Para e Selecionar Linha
Assim como com uma célula, você também pode ir para e selecionar uma linha inteira usando o recurso Ir para. Desta vez, digamos que você queira ir da célula A1 e selecionar a Linha 3. Para isso, siga a Etapa 1 da seção anterior
Na janela Ir para, digite a linha para a qual deseja ir no formato linha:linha (por exemplo, 3:3) na caixa Referência e clique em OK
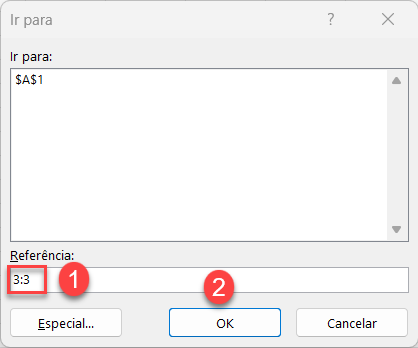
Isso o leva da célula A1 para a Linha 3, que agora está selecionada em sua totalidade
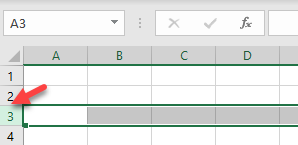
Ir Para e Selecionar Coluna
A movimentação para uma coluna específica segue exatamente o mesmo procedimento
Na janela Ir para, digite a linha para a qual deseja ir no formato coluna:coluna (por exemplo, D:D) na caixa Referência e clique em OK
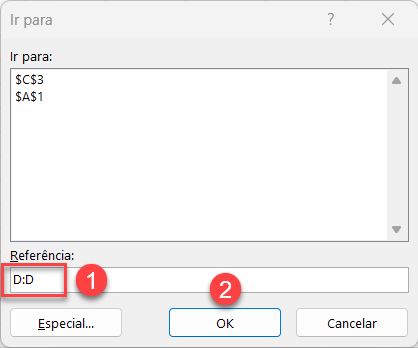
Isso o leva da célula atual para a coluna D, que está selecionada em sua totalidade
Ir Para uma Célula em uma Planilha Diferente
Para ir para uma célula em uma planilha diferente, digite o nome da planilha na janela Ir para
Na janela Ir para, digite a linha para a qual deseja ir no formato nome da planilha!célula (por exemplo, Planilha3!A5) na caixa Referência e clique em OK
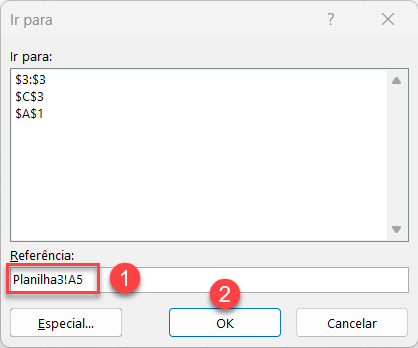
Isso o levará para a célula especificada na planilha especificada
Observação: O nome da planilha deve ter um ponto de exclamação (!) depois dele para indicar que se trata de uma planilha
Ir Para um Intervalo ou Tabela Nomeada
Você também pode usar a janela Ir para para ir para qualquer nome de intervalo ou tabela que tenha sido criado em sua pasta de trabalho
Na janela Ir para, clique no nome do intervalo ou na tabela na caixa Referência e clique em OK
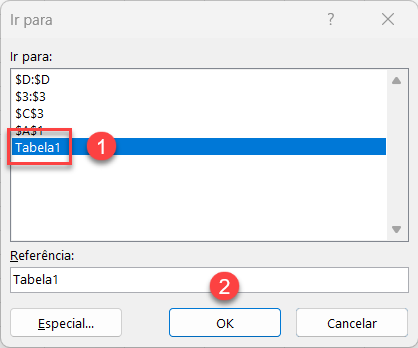
Seu nome de intervalo ou tabela está selecionado
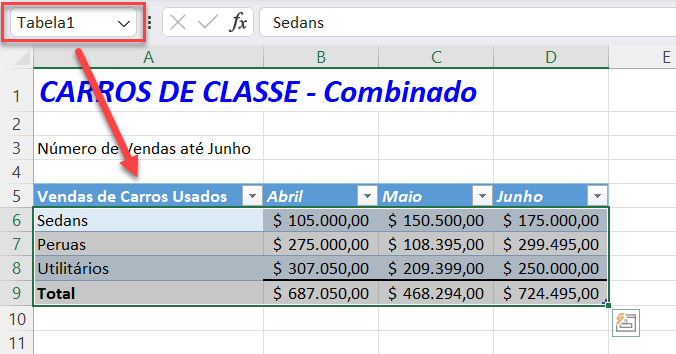
Mover Para uma Célula com a Caixa Nome
Você também pode ir para uma célula usando a caixa de nome. A caixa de nome está posicionada à esquerda da barra de fórmulas e mostra o nome de um intervalo selecionado
- Para ir de A1 para C3, primeiro selecione a célula A1.
- Em seguida, na caixa de nome, digite C3 e pressione ENTER.
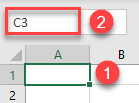
O resultado é o mesmo que o da opção Ir para, e a célula C3 é selecionada
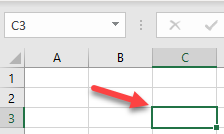
Mover Para uma Linha ou Coluna com a Caixa de Nome
Assim como na seção anterior, é possível mover para uma linha específica com a caixa de nome
- Para mover-se da célula A1 e selecionar toda a linha 3, selecione A1.
- Em seguida, na caixa de nome, digite 3:3 para ir para a Linha 3 ou D:D para ir para a Coluna D e pressione ENTER.
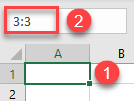
Novamente, toda a Linha 3 ou Coluna D é selecionada
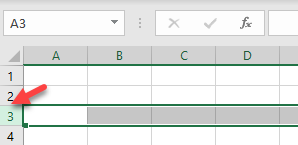
Mover Para um Intervalo ou Tabela Nomeada com a Caixa de Nome
Para ir para um nome de intervalo ou tabela usando a caixa de nome, digite o nome do intervalo ou da tabela e pressione ENTER
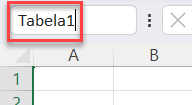
Todo o intervalo ou tabela nomeado é selecionado
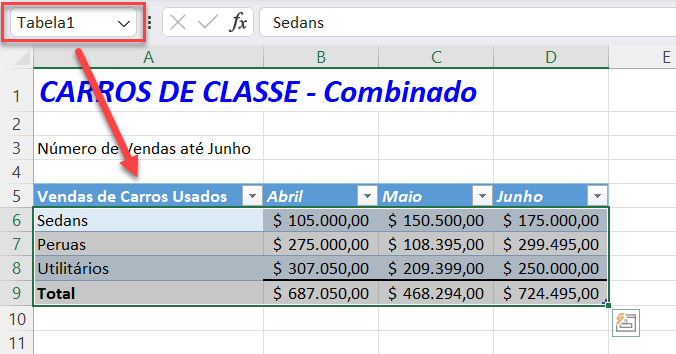
Mover-se Pela Planilha com as Teclas Home e de Seta
A primeira célula em uma planilha é sempre a célula A1. Para se deslocar rapidamente usando o teclado, pressione CTRL + HOME
Para ir para a última célula ocupada em uma planilha, pressione CTRL + END
Para ir para a primeira célula da linha selecionada no momento, pressione HOME
Mover para a primeira célula de uma coluna é um pouco mais complicado! Pressione CTRL + ↑ ( seta para cima ) (ou END > ↑) para ir até a última célula usada em uma coluna acima da posição selecionada no momento. Em seguida, você pode pressionar CTRL + ↑ para ir até a última célula usada no intervalo de células para o qual você se moveu. Você pode continuar pressionando CTRL + ↑ até chegar ao topo da coluna
Você também pode usar as outras teclas de seta para mover-se pela planilha
- CTRL + → (seta para a direita) (ou END > →) move você para a última célula preenchida na linha atual ou, se não houver mais células preenchidas após a célula selecionada no momento, move você para a última célula da linha completamente.
- CTRL + ← (seta para a esquerda ) (ou END > ←) move você para a primeira célula preenchida na linha atual ou, se todas as células forem preenchidas antes da posição atual, move você para a coluna 1 na linha atual.
- CTRL + ↓ ( seta para baixo ) (ou END > ↓) leva você para a última célula preenchida na coluna atual abaixo da sua posição atual ou, se todas as células estiverem preenchidas acima da sua posição atual, leva você para a última célula da planilha.
- CTRL + ↑ leva você para a última célula preenchida na coluna atual se você estiver abaixo dela ou, se todas as células acima da sua posição atual estiverem preenchidas, leva você para a Linha 1.
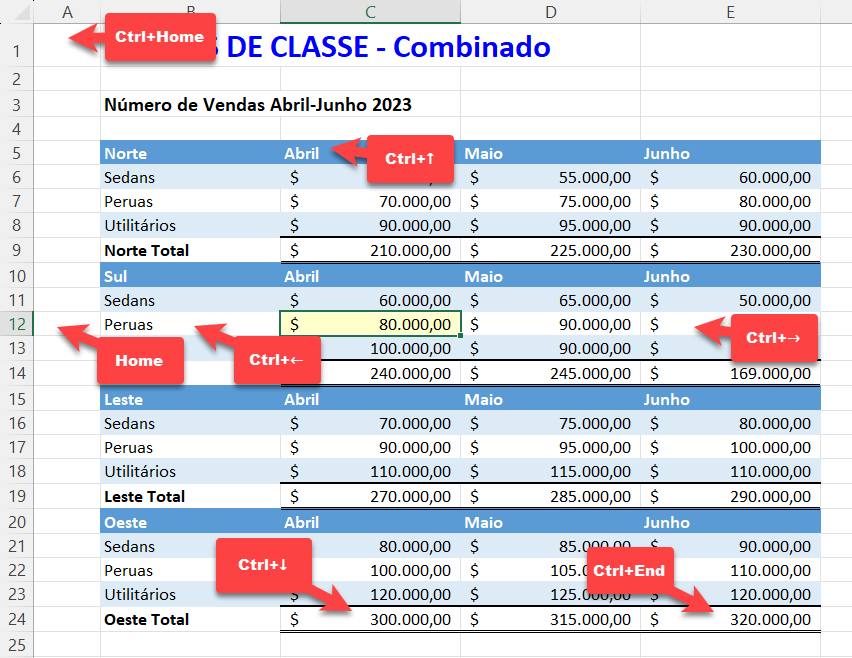
Observação: não mantenha a tecla END pressionada como faz com a tecla CTRL. Pressione primeiro a tecla END e depois a tecla de seta relevante.)
Mover Entre Fórmulas – Precedentes e Dependentes
Você pode usar CTRL + ] (fechar colchete) ou CTRL + [ (abrir colchete) para mover-se entre células com fórmulas vinculadas umas às outras
Selecionar e Mover para Células Precedentes
Você pode selecionar e mover para as células precedentes usando o atalho CTRL + [ (abrir colchete)
Digamos que você tenha uma planilha com uma fórmula de soma, como no exemplo abaixo
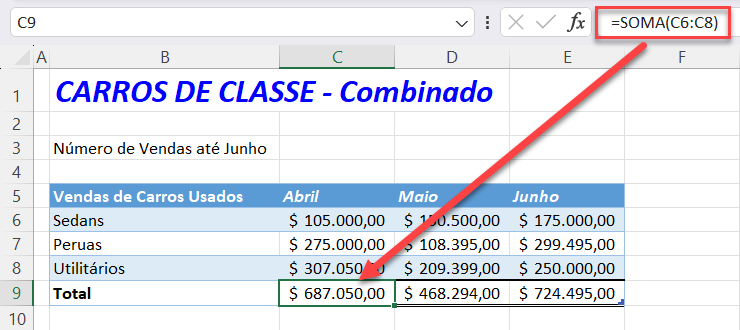
Clique na célula que contém a fórmula e, em seguida, pressione CTRL + [ no teclado
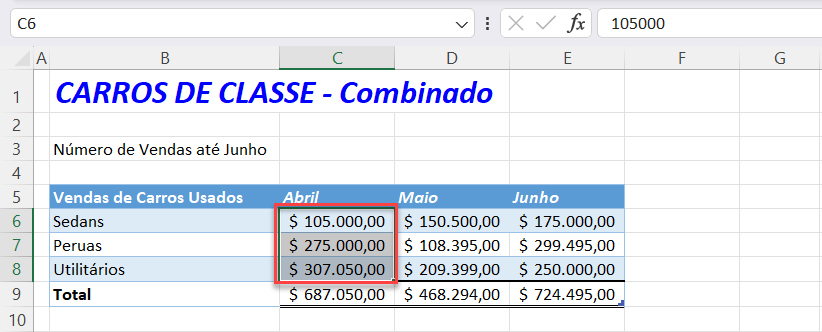
Todas as células referenciadas na fórmula – as precedentes da célula – são selecionadas
Se a fórmula se referir a apenas uma célula, CTRL + [ moverá para a célula precedente específica referenciada na fórmula
- Clique na célula que contém a fórmula.
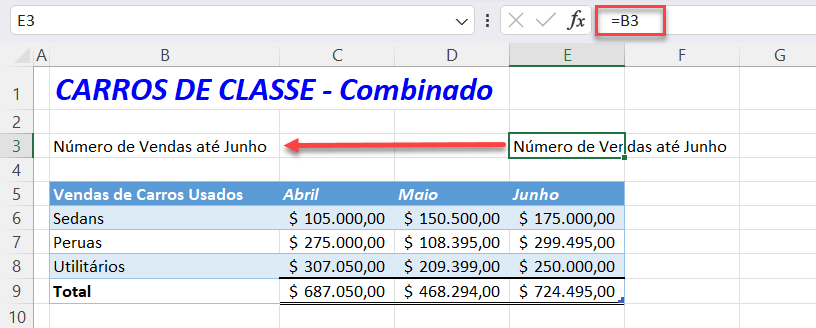
- Pressione CTRL + [ para ir para a célula referenciada na fórmula.
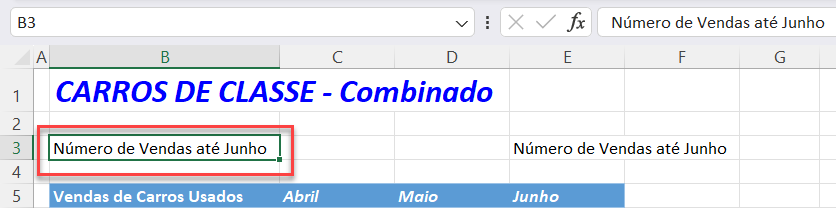
Selecionar e Mover para Células Dependentes
Você também pode ir para uma fórmula que seja dependente da célula selecionada usando o atalho CTRL + ] (fechar colchete)
Se a célula selecionada for usada em uma fórmula em outra célula e você pressionar CTRL + ] , você saltará automaticamente para a célula que contém a fórmula
Digamos, por exemplo, que você tenha a seguinte célula selecionada
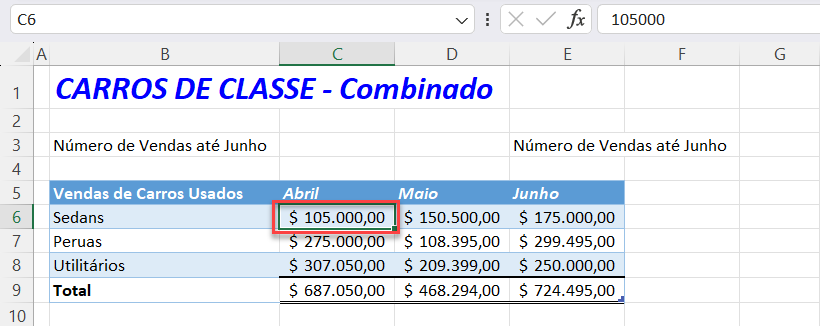
Se você pressionar CTRL + ], saltará automaticamente para a célula que contém a fórmula. (Se a célula for referenciada em várias fórmulas, todas as células dependentes serão selecionadas de uma só vez)
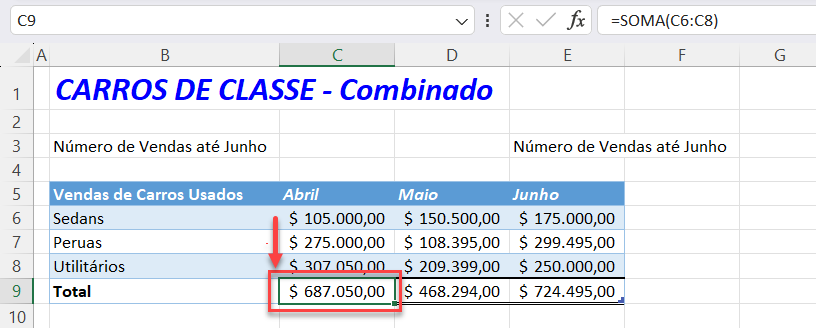
Se você clicar em uma fórmula que se refere a uma pasta de trabalho diferente e pressionar CTRL + ] , você saltará automaticamente para a célula dentro dessa pasta de trabalho. Se a pasta de trabalho não estiver aberta, o Excel a abrirá automaticamente para você
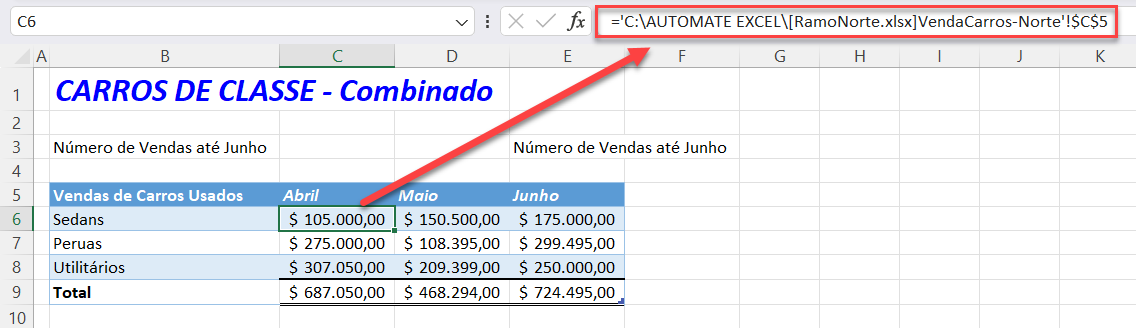
Movimentação em uma Pasta de Trabalho com Hiperlinks
Você pode criar hiperlinks em uma pasta de trabalho para se movimentar
Clique na célula para onde deseja que o hiperlink vá
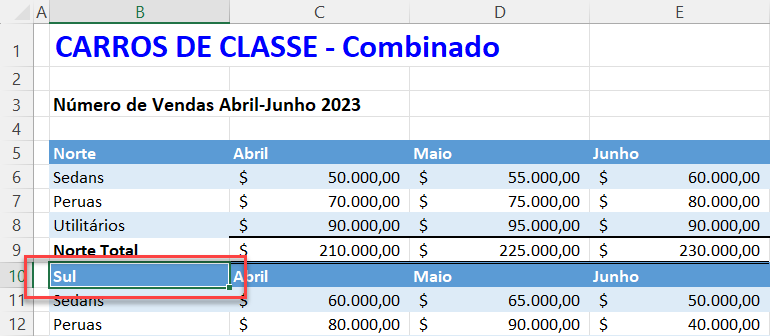
- Pressione CTRL + K no teclado e selecione Inserir Hiperlink.
- Em seguida, selecione a planilha para a qual deseja que o hiperlink salte.
- Clique em OK.
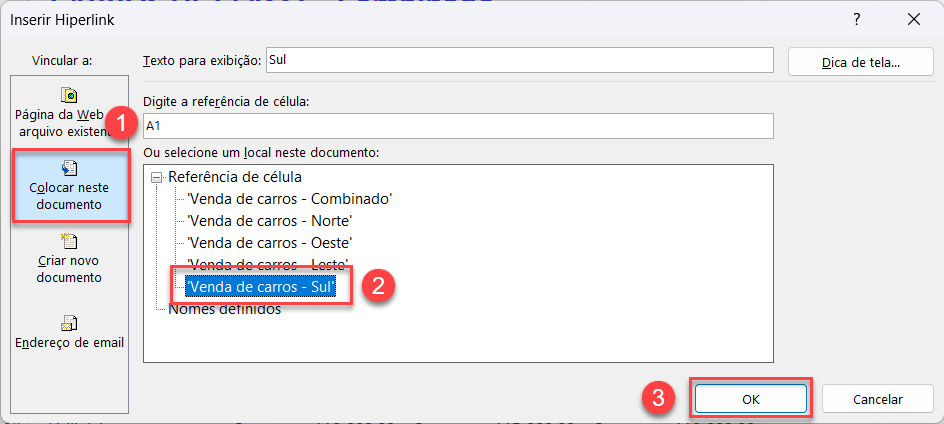
Isso cria um hiperlink. Clique nele para ir para a referência selecionada
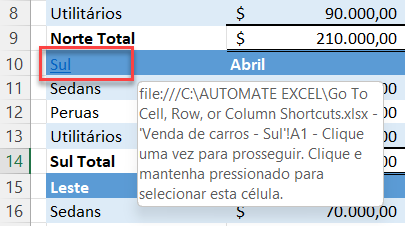
Observe que, quando você passa o mouse sobre a célula, o caminho completo da célula e o nome do arquivo são mostrados, mesmo que a célula vinculada esteja no mesmo arquivo
Veja também: Como usar orecurso Localizar e Substituir no Excel VBA e Como usar o recurso Ir para especial
Mover Para uma Linha no Google Planilhas
O Google Planilhas não tem “Ir para”, mas você pode usar a caixa de nome para ir para uma célula ou linha. Funciona exatamente da mesma forma que no Excel. Você também pode usar as teclas CTRL, HOME, END e as setas para se movimentar pela planilha
Clique na caixa de nome e digite o endereço da célula para a qual deseja navegar e, em seguida, pressione ENTER para ir para essa célula
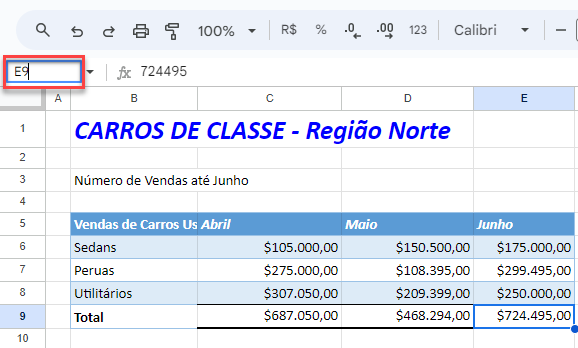
Resumo dos atalhos
Aqui está uma lista dos atalhos discutidos acima. Para obter mais atalhos de teclado, consulte Lista de atalhos do Excel para Mac e PC
| CTRL + G | Exibir a caixa de diálogo “Ir para” |
| CTRL + K | Adicionar hiperlink |
| CTRL + END | Ir para a última célula usada na planilha |
| CTRL + HOME | Ir para a primeira célula da planilha |
| CTRL + ← | Mover para a primeira célula em uma linha |
| CTRL + ↑ | Mover para a primeira célula em uma coluna |
| CTRL + → | Mover para a borda da região de dados |
| CTRL + ↓ | Mover para a última célula em uma coluna |
| CTRL + [ | Selecionar precedentes diretos |
| CTRL + ] | Selecionar dependentes diretos |
| END > ← | Mover para a primeira célula em uma linha |
| END > ↑ | Ir para a primeira célula em uma coluna |
| END > → | Ir para a borda da região de dados |
| FIM > ↓ | Ir para a última célula em uma coluna |
| ENTER | Salvar alterações e sair do modo de edição de célula |
| HOME | Ir para o início da linha |

