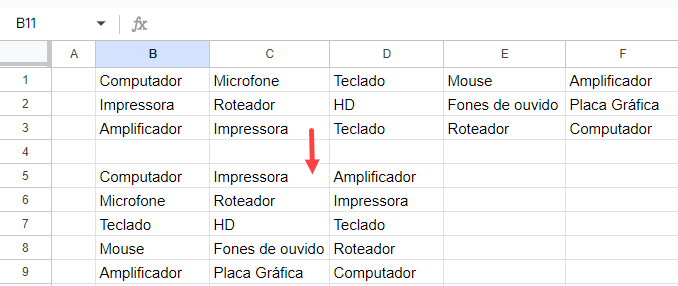Dividir uma Célula de Texto em Duas ou Mais Linhas no Excel e no Google Planilhas
Neste tutorial, você vai aprender a dividir uma célula de texto em duas ou mais linhas no Excel e no Planilhas Google.
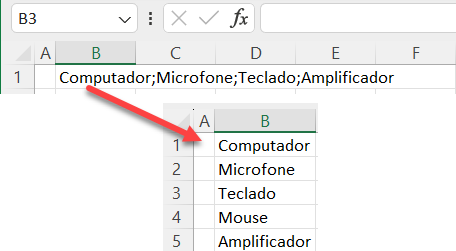
Dividir uma Célula de Texto em Linhas
Se você tiver um texto em uma única célula delimitada por algum caractere (espaço, tabulação, ponto e vírgula etc.), ele poderá ser dividido em várias linhas usando Texto para colunas e Transpor dados no Excel. Digamos que você tenha a lista de produtos delimitada por ponto e vírgula na figura abaixo e queira dividi-la em linhas.
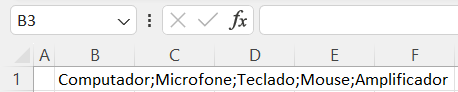
1. Primeiro, separe os valores da célula B1 em colunas com base em um delimitador. Selecione uma célula de texto (B1) e, na faixa de opções, vá para Dados > Texto para Colunas.
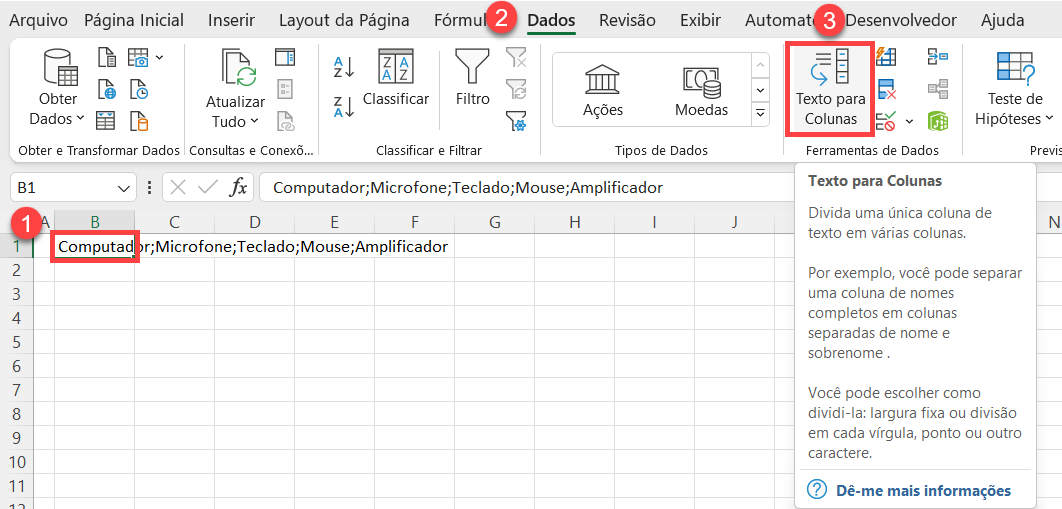
2. Na Etapa 1 do Assistente de Texto para Colunas, deixe o tipo de arquivo padrão (Delimitado) e clique em Avançar.
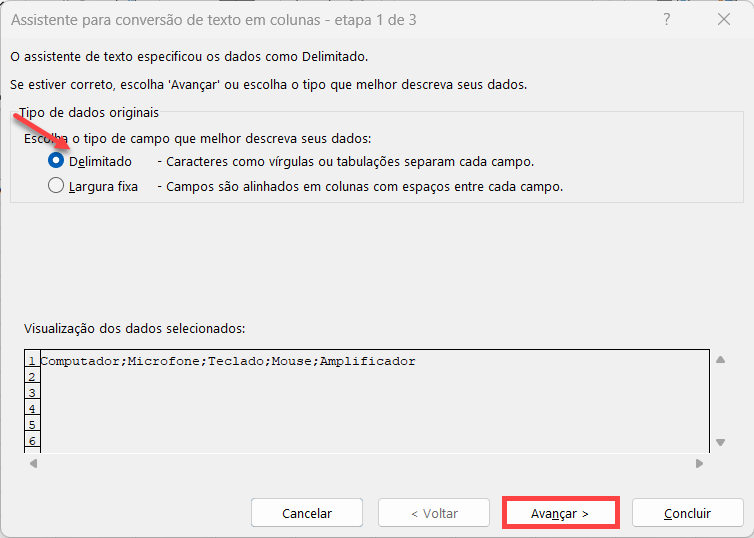
3. Na Etapa 2, marque Ponto e vírgula em Delimitadores e clique em Avançar. Na visualização de dados, você pode ver como esses dados serão delimitados.
Outros delimitadores possíveis são tabulação, vírgula, espaço e delimitador definido pelo usuário.
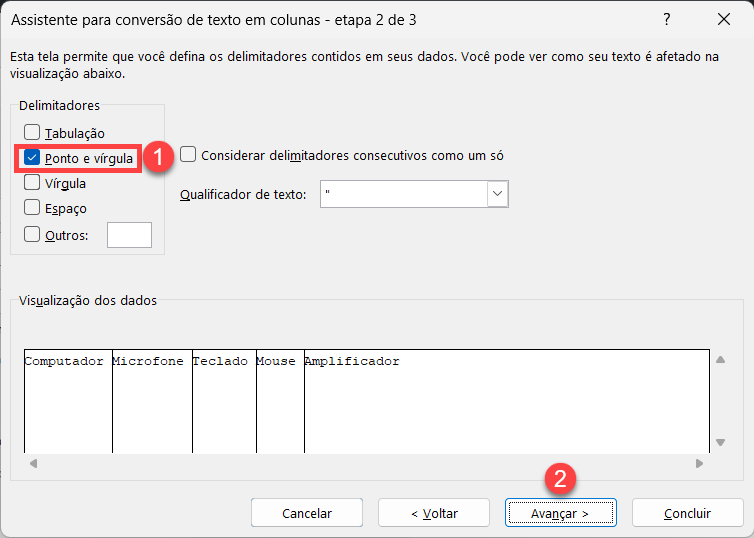
4. Na etapa final, deixe o formato de dados padrão (Geral) e clique em Concluir.
Aqui você também pode escolher outros tipos de dados, como texto ou data. Você também pode selecionar colunas individualmente na visualização de dados e alterar seus tipos de dados.
Para o Destino, deixe a célula inicial para dividir os dados em colunas a partir da célula B1.
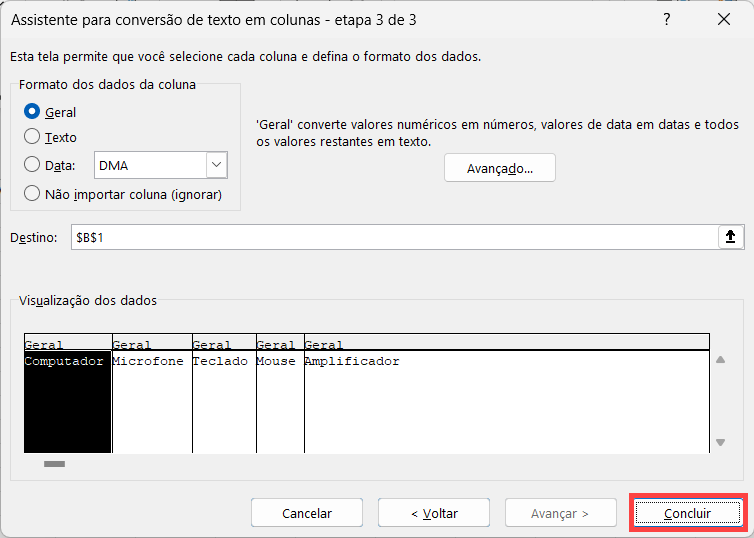
Como resultado destas etapas, o texto da célula B1 é dividido em Colunas B-F, a cada ponto e vírgula.
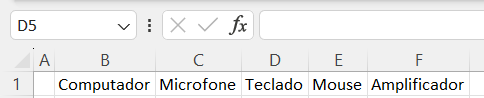
5. Agora, use o recurso Transpor dados para transpor os valores da Linha 1 para a Coluna B. Comece na célula B1 (para que o valor B1 atual permaneça lá) e transponha as células C1:F1.
Para fazer isso, selecione e clique com o botão direito do mouse nas células a serem transpostas (C1:F1) e, em seguida, clique em Copiar (ou use o atalho de teclado CTRL+C ).
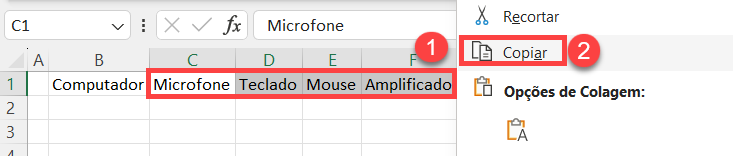
6. Selecione e clique com o botão direito do mouse na célula em que deseja iniciar os dados transpostos (B2) e escolha Transpor em Opções de colagem.
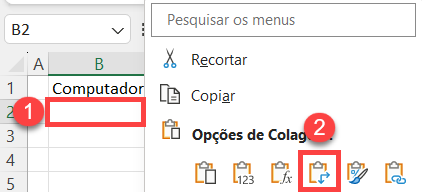
Finalmente, os valores da célula B1 estão agora transpostos na coluna B, células B1:B6. A lista original é dividida em linhas.
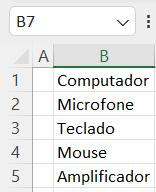
Dividir Várias Células de Texto em Linhas
Se você tiver dados em várias células, como na figura abaixo, também poderá dividir o texto em linhas da mesma forma que no caso da célula única acima.
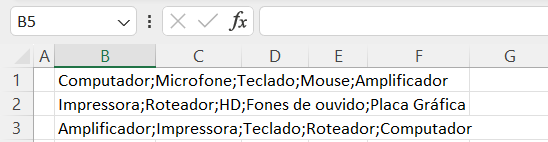
Siga estas etapas para dividir o texto em B1:B3 em colunas:
1. Primeiro, separe os valores da célula B1:B3 em colunas com base em um delimitador. Selecione as células de texto que você deseja dividir (B1:B3) e, na faixa de opções, vá para Dados > Texto para Colunas.
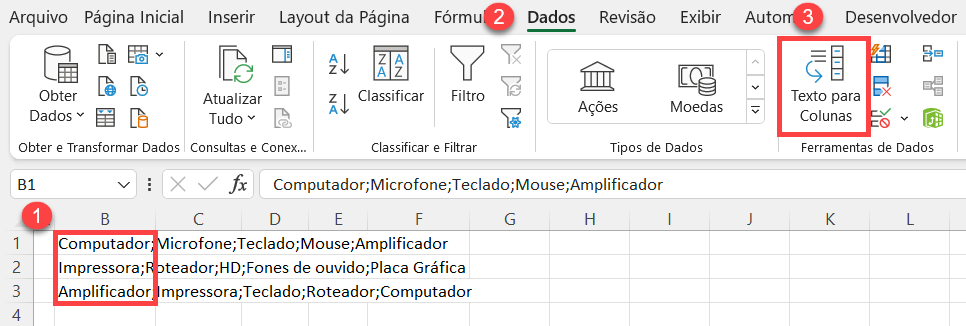
2. Na Etapa 1 do Assistente de Texto para Colunas, deixe o tipo de arquivo padrão (Delimitado) e clique em Avançar.
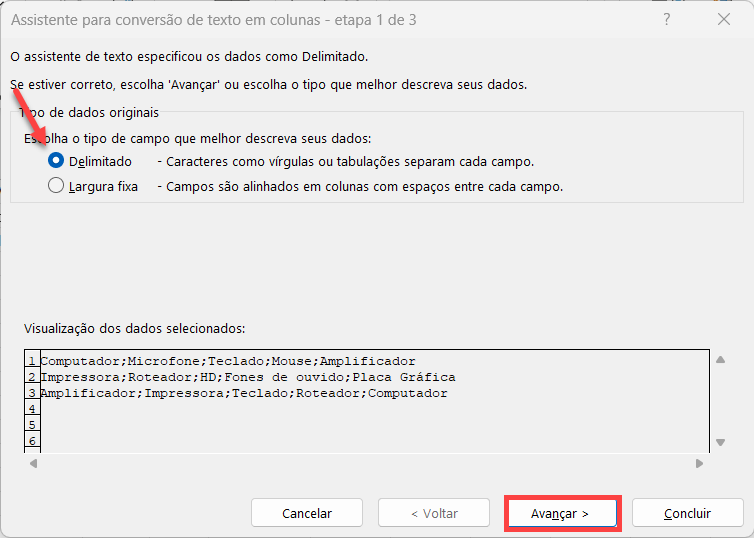
3. Na Etapa 2, marque Ponto e vírgula em Delimitadores e clique em Avançar.
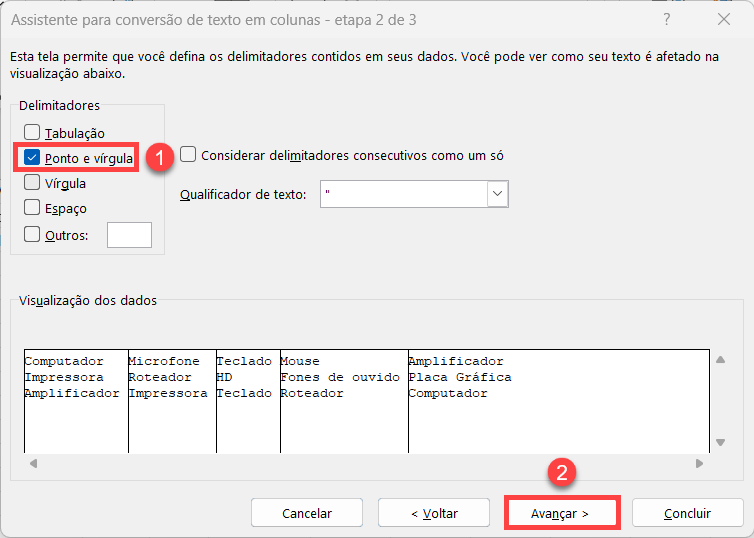
4. Na etapa final, deixe o formato de dados padrão (Geral) e clique em Concluir.
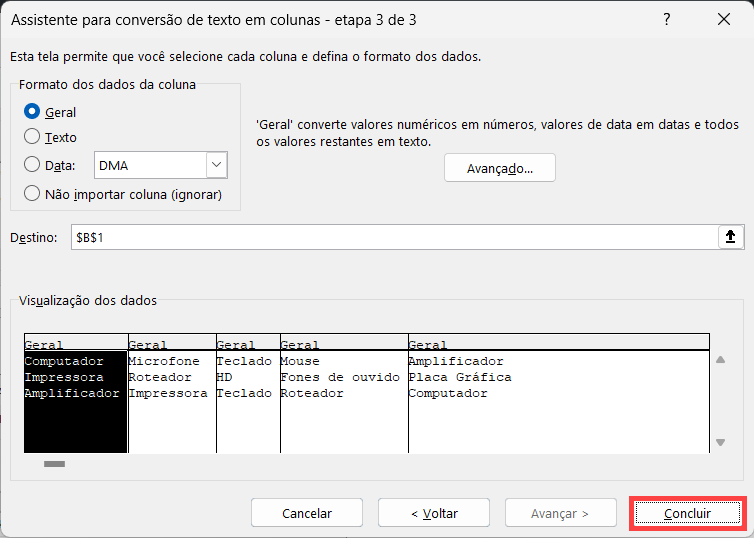
Como resultado dessa parte, o texto das células B1:B3 é dividido em cada ponto e vírgula nas colunas B-F.
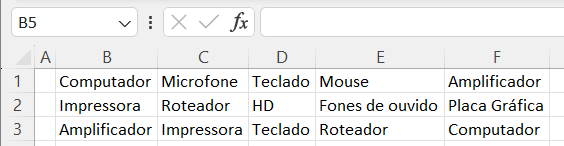
5. Agora, transponha os valores das Linhas 1-3 para as Colunas B-D. Como os dados estão em várias linhas, você deve transpor para um novo intervalo (e depois excluir o intervalo de dados inicial).
Selecione e clique com o botão direito do mouse nas células a serem transpostas (B1:F3) e clique em Copiar (ou use o atalho de teclado CTRL + C ).
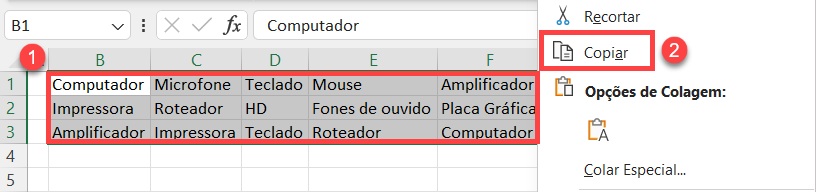
6. Selecione e clique com o botão direito do mouse na célula inicial para os dados transpostos (B5) e escolha Transpor em Opções de colagem.
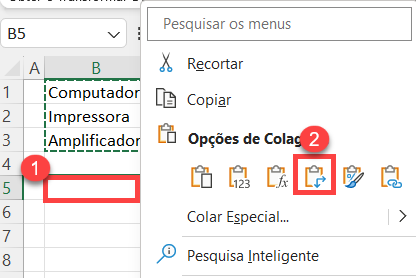
Finalmente, os valores das células B1:B3 agora estão transpostos nas Colunas B-D, células B5:D9. Você pode excluir os dados iniciais das células B1:F3.
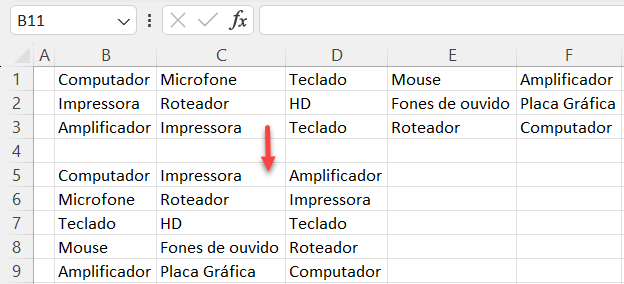
OBSERVAÇÃO: Você também pode usar o código VBA para dividir um texto em colunas.
Dividir uma Célula de Texto em Linhas no Google Planilhas
Você também pode usar os recursos Dividir texto em colunas e Transpor para dividir uma célula de texto em várias linhas no Google Planilhas.
1. Primeiro, clique com o botão direito do mouse em uma célula que contenha texto (B1) e, no menu, vá para Dados > Dividir texto em colunas.
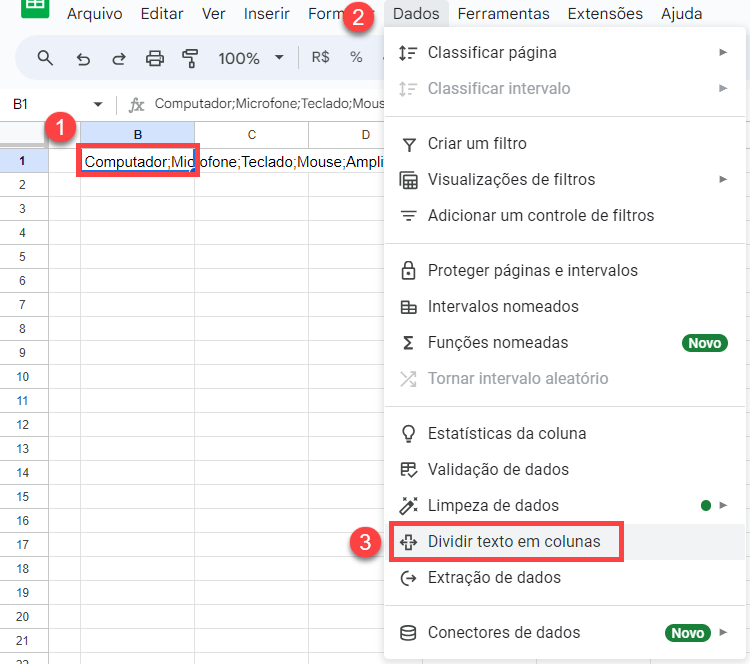
2. Clique no botão Separador que aparece e escolha Ponto e vírgula.
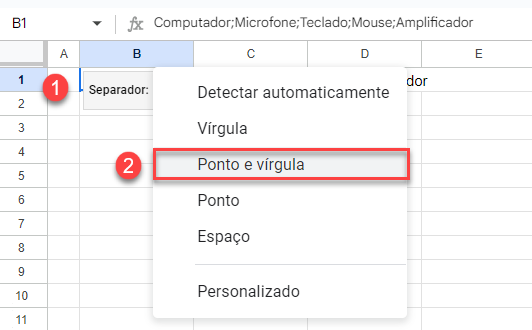
Como resultado dessa etapa, o texto de B1 agora está dividido nas colunas B:F, com base em um delimitador de ponto e vírgula.

3. Agora você pode usar o recurso Transpor dados para transpor valores da Linha 1 para a Coluna B. Comece na célula B1 (para que o valor B1 permaneça lá) e transponha as células C1:F1.
Para fazer isso, selecione e clique com o botão direito do mouse nas células a serem transpostas (C1:F1) e clique em Copiar (ou use o atalho de teclado CTRL + C ).
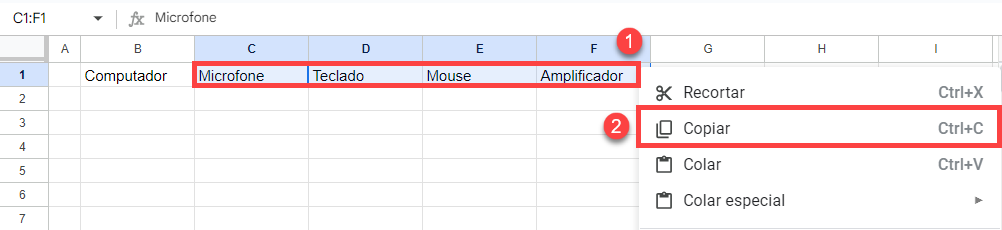
4. Selecione e clique com o botão direito do mouse em uma célula da qual você deseja transpor os dados (B2), escolha Colar especial e, em seguida, Dados transpostos.
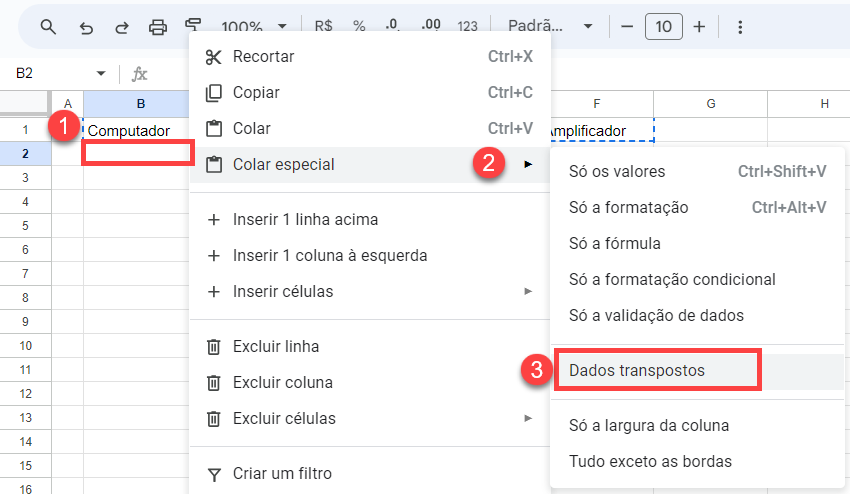
Finalmente, os valores da célula B1 estão agora transpostos na coluna B, células B1:B6. A lista original foi dividida em linhas.
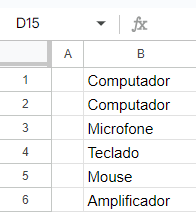
Dividir Várias Células de Texto em Linhas no Google Planilhas
Agora, você pode dividir várias células de texto em várias linhas usando o mesmo exemplo.
1. Selecione eclique com o botão direito do mouse nas células que contêm texto (B1:B3) e, no menu, vá para Data > Split text to columns (Dados > Dividir texto em colunas).
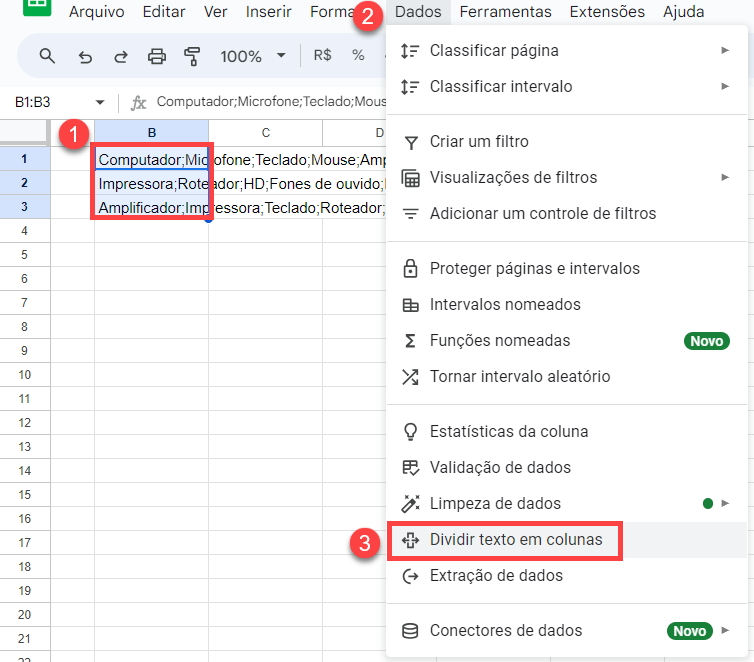
2. Clique no botão Separador que aparece e escolha Ponto e vírgula.
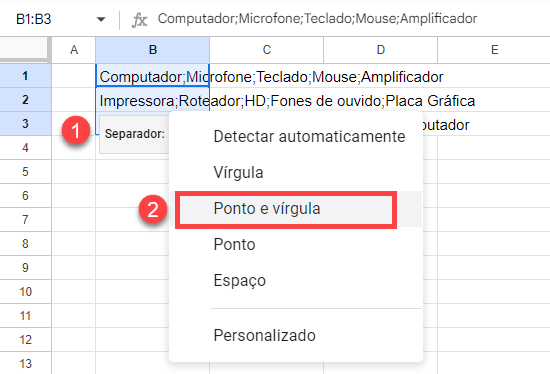
Como resultado dessa etapa, o texto das células B1:B3 é dividido em cada ponto e vírgula nas colunas B-F.
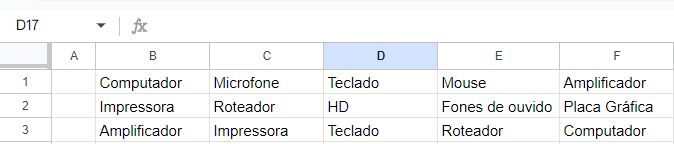
3. Agora, transponha os dados das Linhas 1-3 para as Colunas B-D. Como os dados estão em várias linhas, você deve transpor para um novo intervalo (e depois excluir o intervalo de dados inicial).
Selecione e clique com o botão direito do mouse nas células a serem transpostas (B1:F3) e clique em Copiar (ou use o atalho de teclado CTRL C ).

4. Selecione e clique com o botão direito do mouse na célula inicial dos dados transpostos (B5), escolha Colar especial e clique em Dados transpostos.
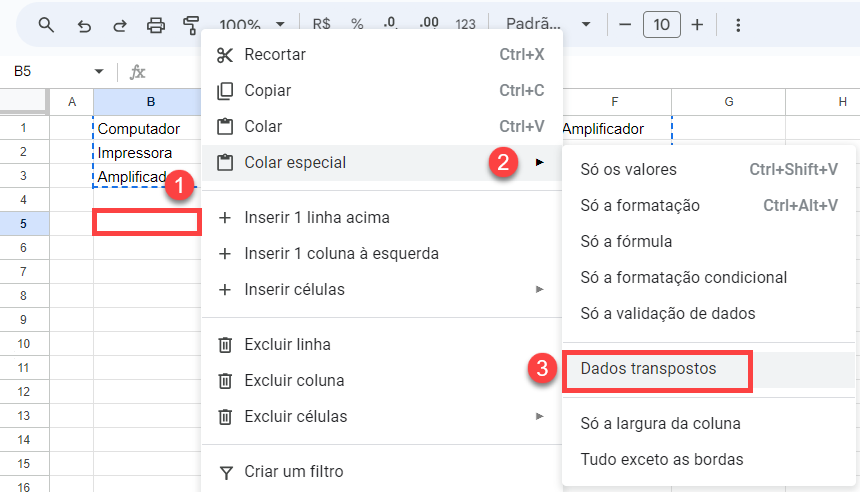
Finalmente, os valores das células B1:B3 estão agora transpostos nas Colunas B-D, células B5:D9. Você pode excluir os dados iniciais das células B1:F3.