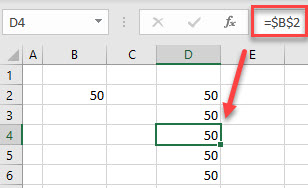Copiar Dados de uma Célula para outra no Excel Automaticamente
Este tutorial demonstra como copiar dados de uma célula para outra automaticamente no Excel
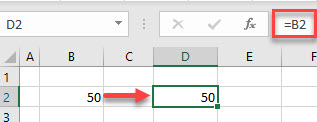
Copiar Dados Automaticamente
Para copiar e colar dados de uma célula para outra em sua planilha atual, você pode criar uma macro VBA
- Na faixa de opções, vá para Desenvolvedor > Visual Basic. Se essa guia não estiver disponível, descubra como adicionar a guia Desenvolvedor.

- Na janela do VBA, no Menu, selecione Inserir > Módulo.
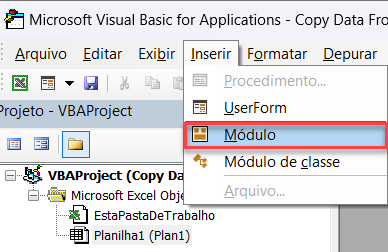
- Na janela de código do lado direito, digite a macro a seguir:
Sub CopyData()
Range("B2").Copy Range("D2")
End SubIsso copia os dados que estão na célula B2 para a célula D2.
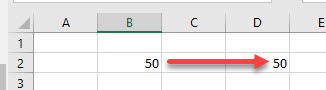
- Você pode estender essa macro para copiar para mais de uma célula.
Sub CopyData()
Range("B2").Copy Range("D2:D6")
End SubIsso copia os dados da célula B2 para a D2 e para a D6.
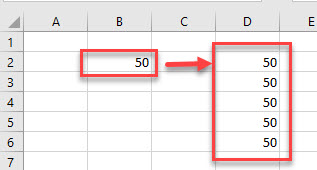
ActiveCell
Nas duas macros acima, não é necessário que a célula B2 esteja selecionada para copiar os dados, pois o intervalo é especificado na macro. Se, no entanto, a macro usar a propriedade ActiveCell, você precisará selecionar a célula com os dados que deseja copiar antes de executar a macro
Sub CopyData()
ActiveCell.Copy Range("D2")
End SubObservação: Você também pode usar o código VBA para muitas outras opções de copiar e colar no Excel
Criar uma Fórmula em VBA para Copiar Dados
Você também pode copiar dados automaticamente no Excel usando uma fórmula. Você pode criar a fórmula manualmente ou usar o VBA
Sub CreateFormula()
Range("D2") = "=B2"
End SubOu usar uma macro para copiar uma célula em um intervalo de várias células. Entretanto, devido à natureza do Excel – que copia fórmulas relativas a cada endereço de célula -, certifique-se de ancorar a célula no lugar usando o endereçamento absoluto
Sub CreateFormula()
Range("D2:D6") = "=$B$2"
End SubA fórmula seria então copiada da célula D2 para a D6