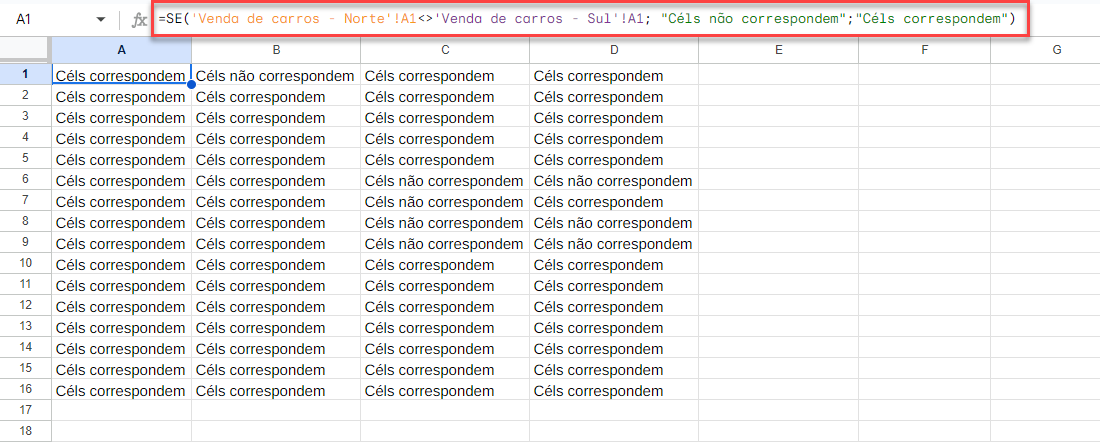Comparar Duas Planilhas para ver as Diferenças no Excel e no Google Planilhas
Este tutorial demonstra como comparar duas planilhas para verificar as diferenças no Excel e no Google Planilhas
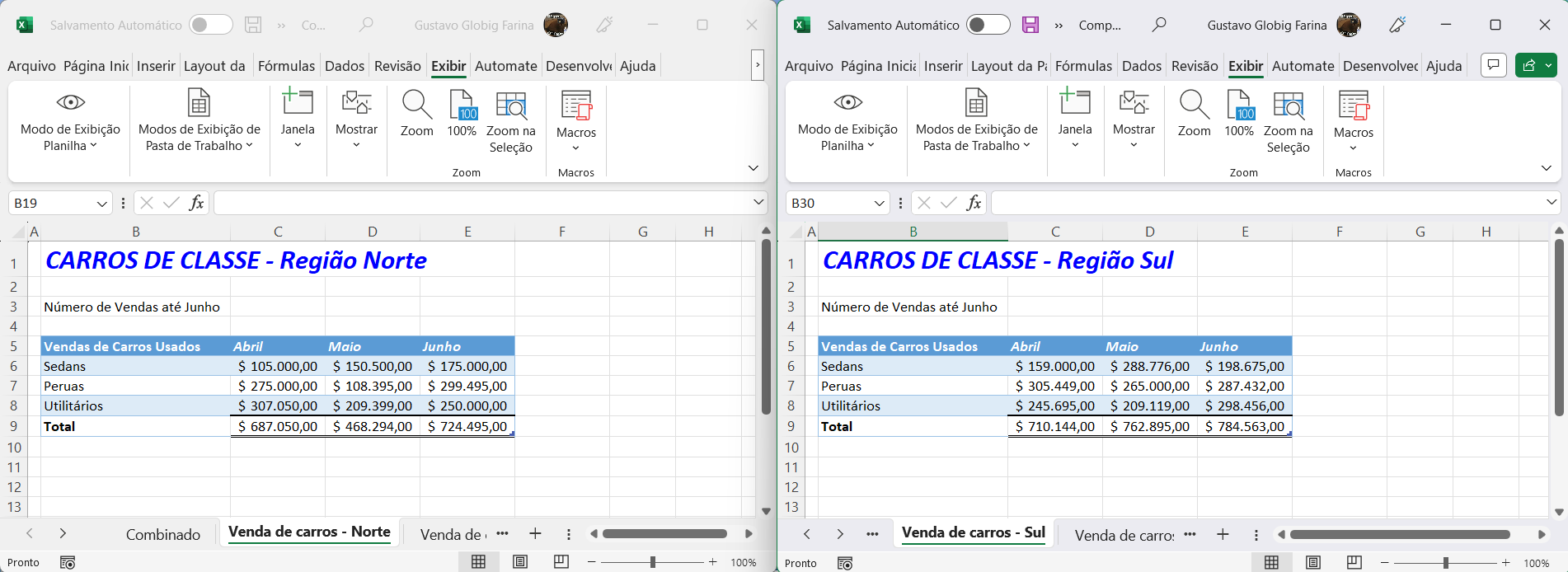
Comparar Planilhas Lado a Lado
Você pode comparar duas planilhas no Excel lado a lado abrindo uma nova janela no arquivo ativo usando o botão Nova janela no menu Exibir. Você também pode usar esse recurso para visualizar dois arquivos ao mesmo tempo
- Certifique-se de ter aberto um arquivo que contenha várias planilhas e, em seguida, na Faixa de Opções, selecione Exibir > Nova janela.
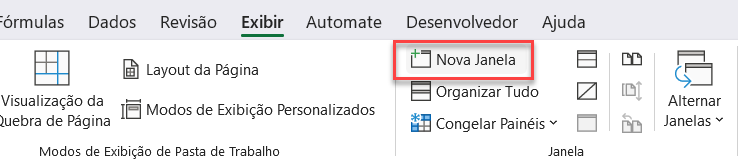
- Você pode alternar para a nova janela e ir para uma planilha diferente. A barra de título (1) do Excel mostrará que você tem duas janelas do mesmo arquivo, colocando um “2” após o nome do arquivo. Para visualizar as planilhas lado a lado, clique em (2) Exibir Lado a Lado.
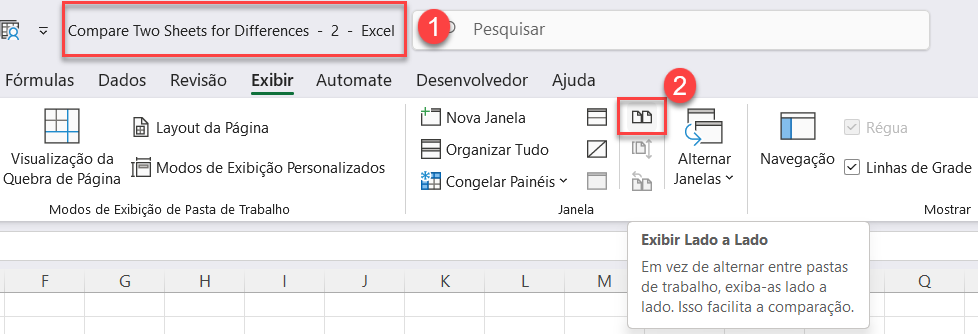
A configuração padrão para Exibir lado a lado é que uma das janelas fique acima da outra. Você pode clicar em diferentes planilhas nas diferentes janelas.
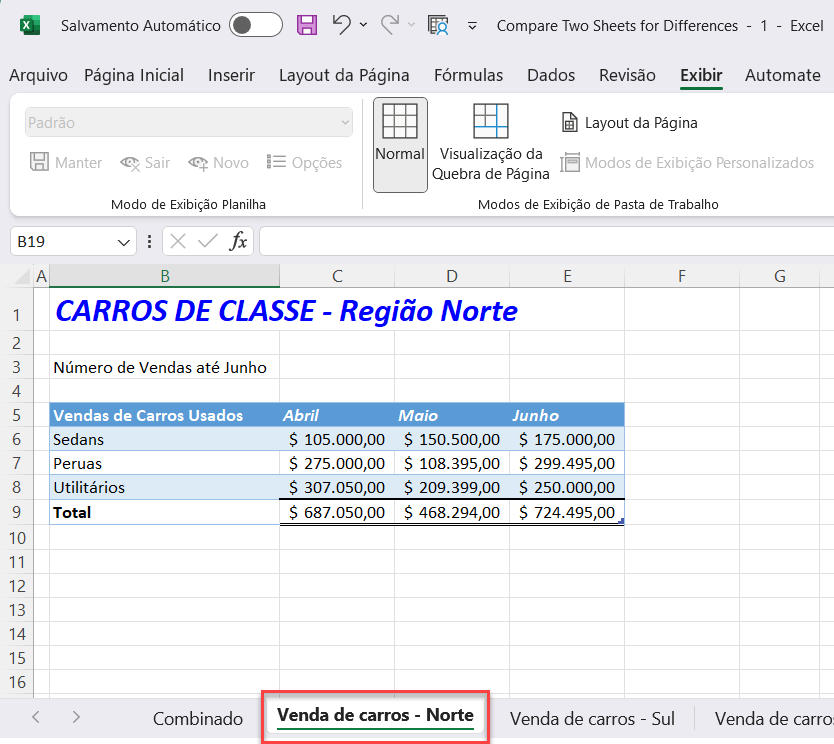
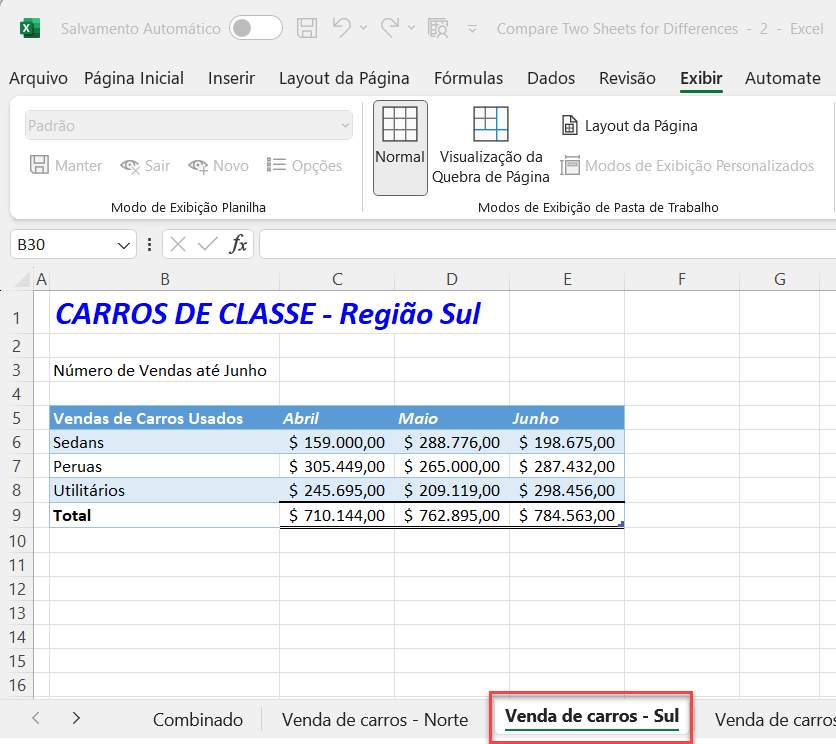
- Para exibir as planilhas uma ao lado da outra em vez de uma abaixo da outra, na faixa de opções, selecione (1) Exibir > Organizar tudo, (2) selecione Vertical e (3) clique em OK.
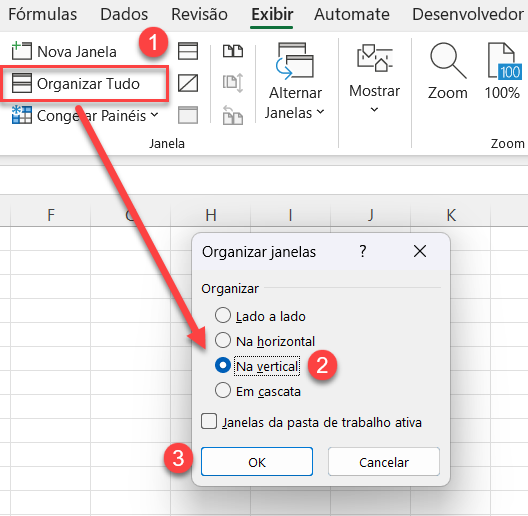
A planilha “2” agora será colocada uma ao lado da outra na tela.
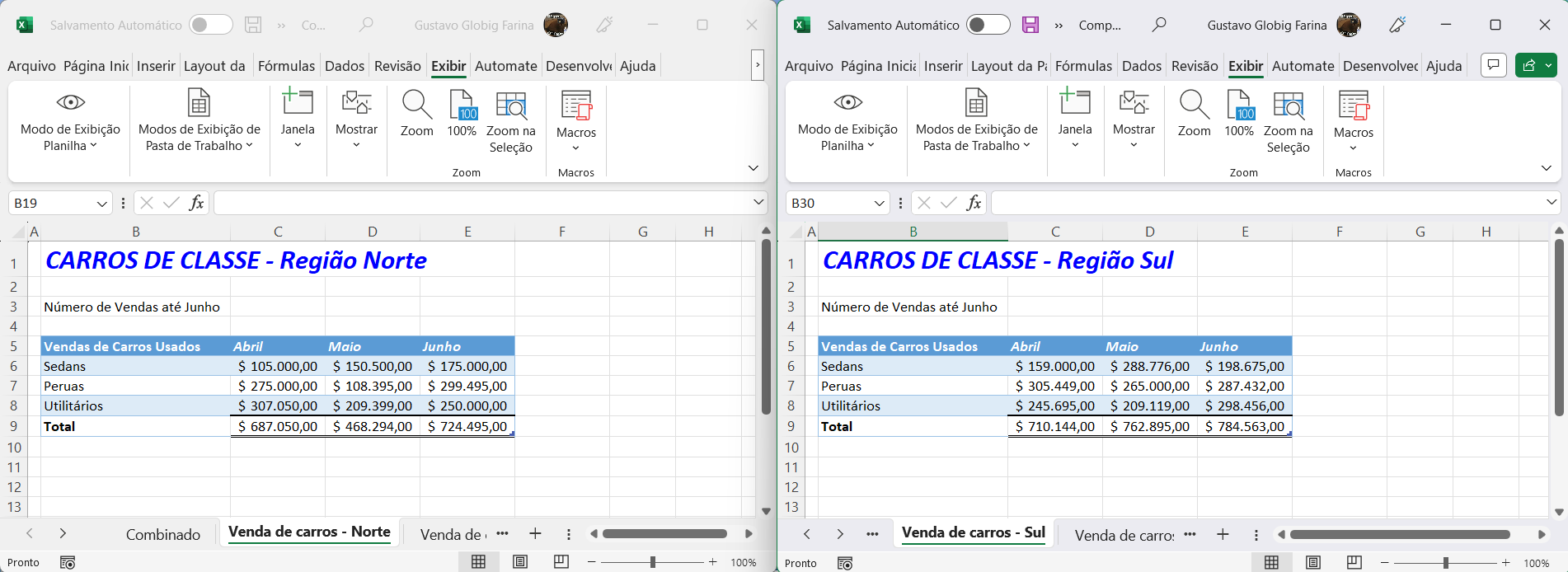
- Agora você pode comparar visualmente os dados nas duas planilhas para ver as diferenças. Você também pode usar esse método para comparar dois arquivos separados para verificar as diferenças.
Comparar usando a formatação condicional
Você pode comparar os valores nas mesmas células em duas planilhas separadas com a formatação condicional
- Realce as células da primeira planilha que deseja comparar e, em seguida, na faixa de opções, selecione Home > Formatação condicional.
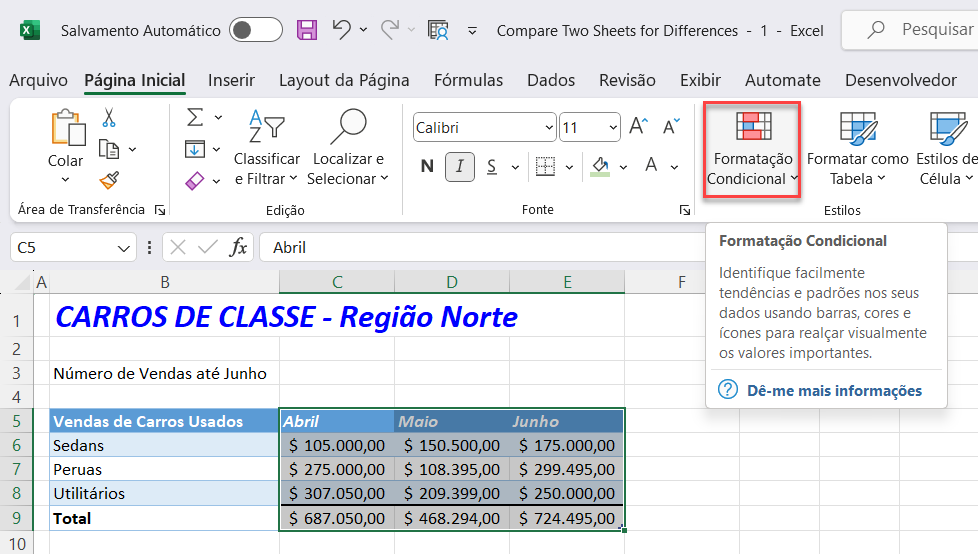
- No menu Formatação condicional, selecione Nova Regra.
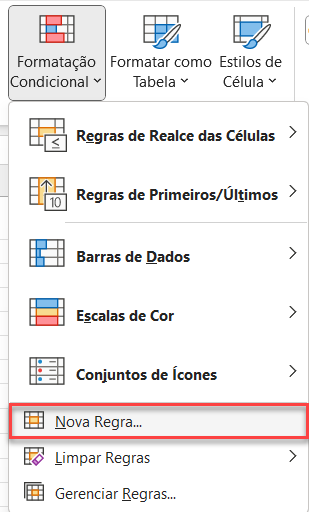
- Selecione (1) Usar uma fórmula para determinar quais células devem ser formatadas. Em seguida, digite a (2) fórmula necessária. Nesse caso:
=C5='Venda de carros - Sul'!C5onde Venda de carros – Sul é o nome da planilha que você está comparando com a planilha ativa
Não use sinais de $ (absolutos) ao redor dos endereços das células!
Por fim, (3) clique em Formatar.
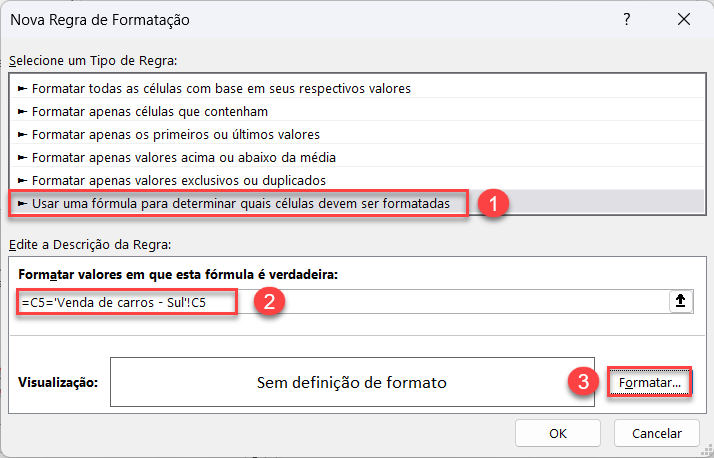
- Clique na guia (1) Preenchimento e, em seguida, selecione a (2) cor a ser aplicada às células que atendem aos critérios de formatação condicional. (3) Clique em OK.
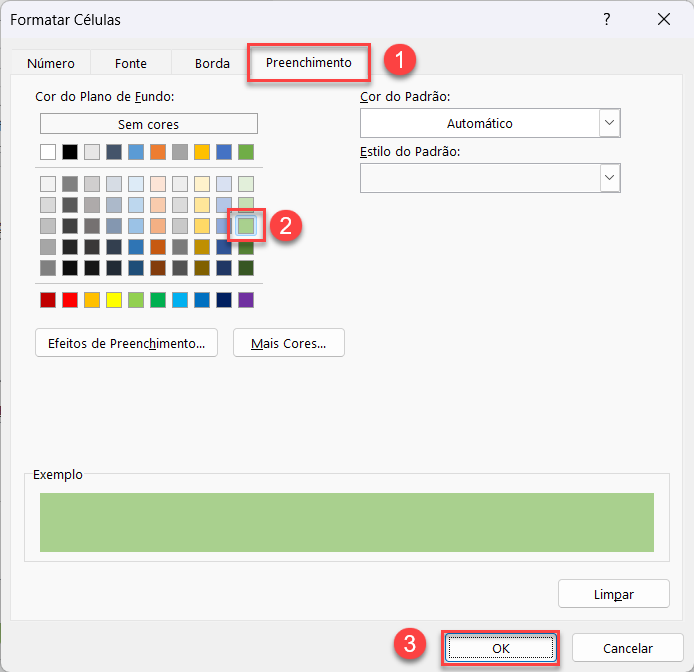
- Clique em OK até voltar à planilha do Excel. Todas as células que forem iguais entre si nas duas planilhas que estão sendo comparadas serão destacadas em verde.
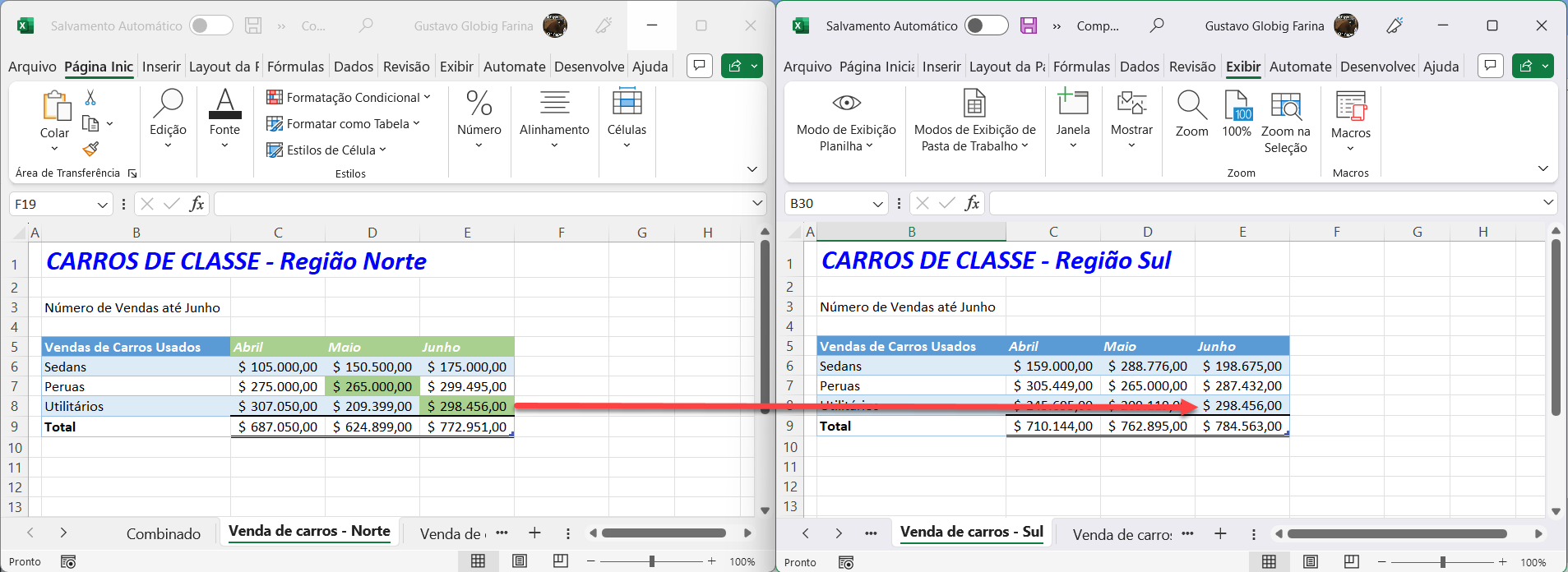
Comparar com Fórmulas
Você pode ser ainda mais detalhista na comparação das duas planilhas criando uma terceira planilha para usar como planilha de “relatório”
- No arquivo do Excel em que o relatório é necessário, adicione uma nova planilha (neste exemplo, chamada RelatórioComparação).

- Na célula A1 da nova planilha, digite a seguinte fórmula SE:
=SE('Venda de carros - Norte'!A1<>'Venda de carros - Sul'!A1; "Céls não correspondem";"Céls correspondem")em que Venda de carros – Norte e Venda de carros – Sul são os nomes das duas planilhas cujos dados você está comparando.
- Copie essa fórmula para baixo e para a quantidade de linhas e colunas que estão preenchidas nas planilhas originais.
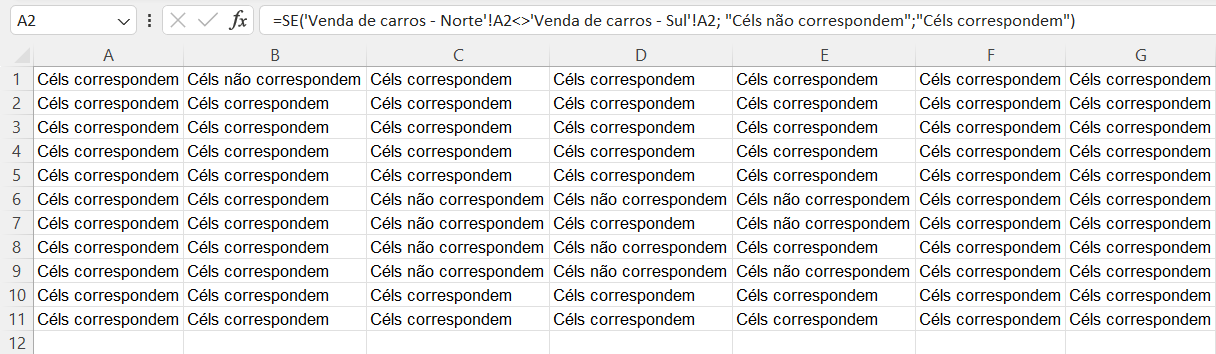
Comparar Planilhas Quanto a Diferenças no Google Planilhas
Para comparar duas planilhas quanto a diferenças no Google Planilhas , você pode usar a abordagem de fórmula descrita acima
Em seu arquivo do Google, crie uma nova planilha chamada RelatórioComparaçãoe, em seguida, digite a fórmula na célula A1 para comparar as planilhas relevantes
=SE('Venda de carros - Norte'!A1<>'Venda de carros - Sul'!A1; "Céls não correspondem";"Céls correspondem")