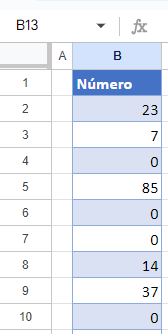Como Substituir Células em Branco por 0 (Zero) no Excel e no Google Planilhas
Last updated on August 10, 2023
Este tutorial demonstra como substituir células em branco por zero no Excel e no Google Planilhas.
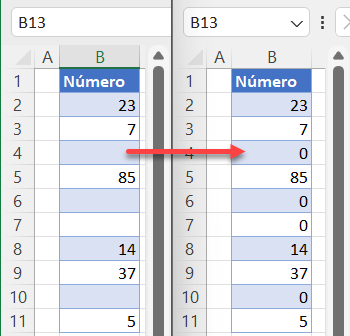
Substituir Células em Branco por Zeros
Se você tiver uma lista de números com células em branco, poderá substituir facilmente cada uma delas por um zero. Digamos que você tenha o conjunto de dados abaixo na coluna B.
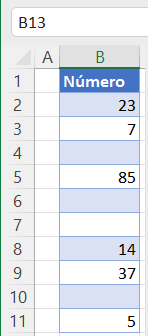
Para substituir os espaços em branco – nas células B4, B6, B7 e B10 – por zeros, siga estas etapas:
- Selecione o intervalo em que deseja substituir os espaços em branco por zeros (B2:B11) e, na Faixa de Opções, vá para Página Inicial > Localizar e Selecionar > Substituir.
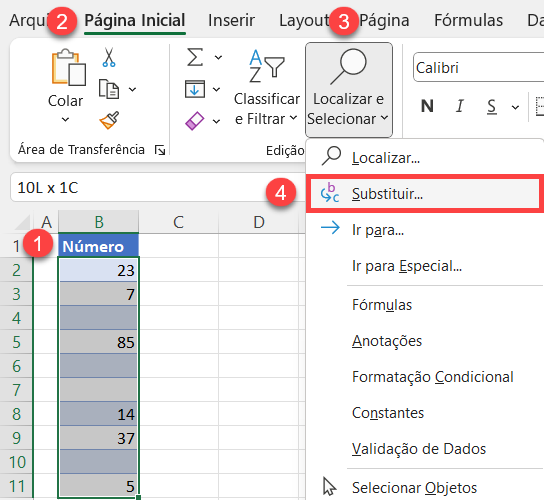
- Na janela pop-up, deixe a caixa Localizar vazia (para localizar espaços em branco). Digite 0 na caixa Substituir por e clique em Substituir tudo.
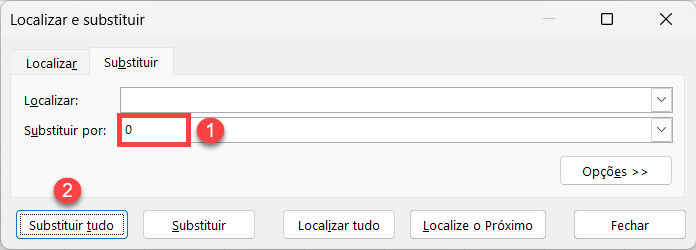
Dessa forma, cada espaço em branco no intervalo de dados é preenchido com o valor zero.
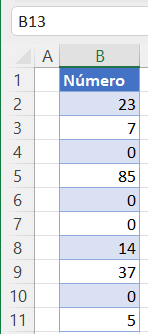
Observação: você também pode fazer isso usando o código VBA.
Substituir Células em Branco por Zero no Google Planilhas
- Selecione o intervalo em que você deseja substituir cada espaço em branco por zero (B2:B11) e, no menu, vá para Editar > Localizar e substituir (ou use o atalho de teclado CTRL + H).
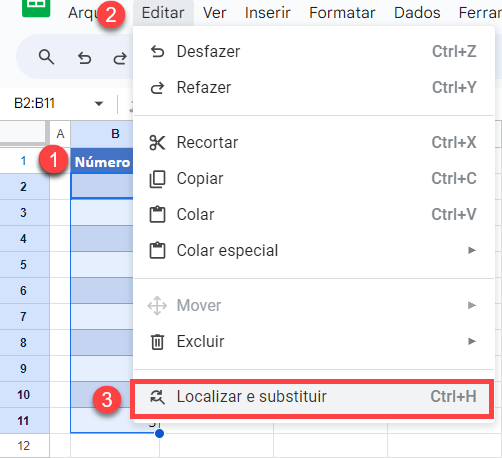
- Na janela Localizar e substituir, (1) digite “^\s*$” para Localizar. No Planilhas Google, “^\s*$” representa um valor em branco, portanto, digite-o em vez de deixar o campo Localizar em branco.
Em seguida, (2) digite 0 para Substituir por. (3) Marque Diferenciar maiúscula e minúsculas e (4) Pesquisar usando expressões regulares e, em seguida, (5) clique em Substituir tudo.
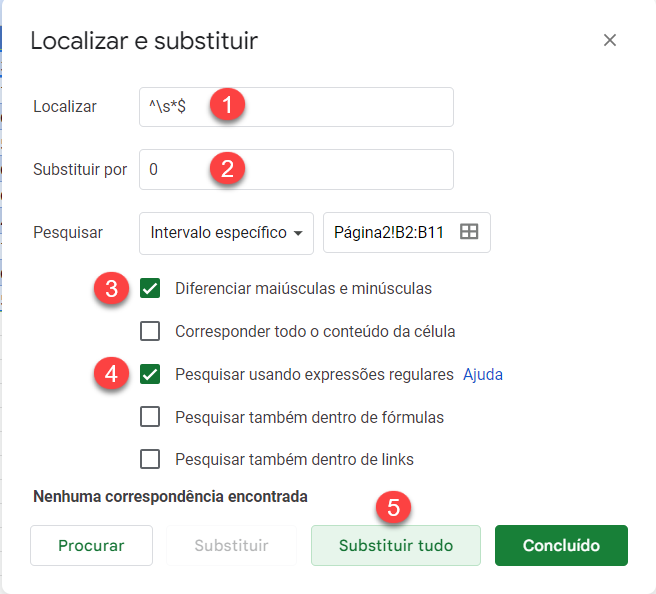
Como resultado, todas as células originalmente em branco agora têm valores zero.