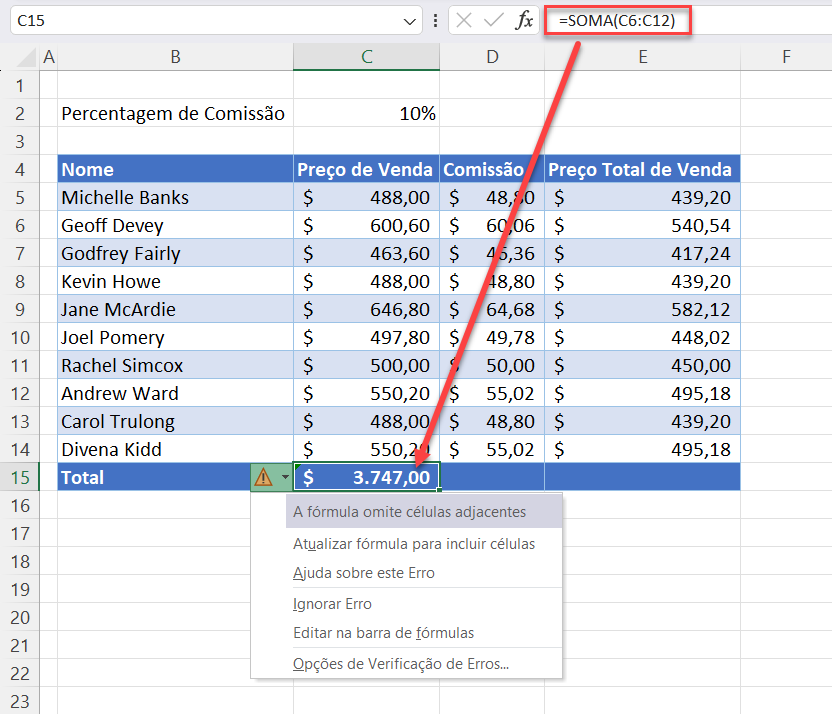Como se Livrar do Triângulo Verde no Excel
Este tutorial demonstra como se livrar do triângulo verde (erro de rastreamento) no Excel
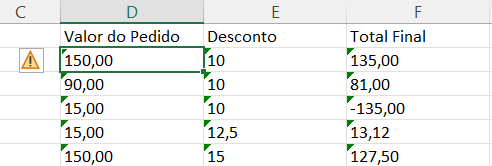
Se os dados contidos em uma célula tiverem um erro, conforme definido pelo Excel, e a verificação de erros em segundo plano estiver ativada, um pequeno triângulo verde será exibido no canto superior esquerdo da célula. Se você clicar na célula, obterá uma lista de correções sugeridas. Em algumas ocasiões, talvez você não queira alterar os dados da célula, mas apenas ocultar o triângulo verde e ignorar o erro
Desativar a Verificação de Erros em Segundo Plano
Para impedir a exibição do erro do triângulo verde, você pode desativar a verificação de erros em segundo plano no Excel
- Na faixa de opções, vá para Arquivo > Opções > Fórmulas > Verificação de erros.
- Remova a marca de seleção da opção Habilitar verificação de erros em segundo plano e clique em OK.
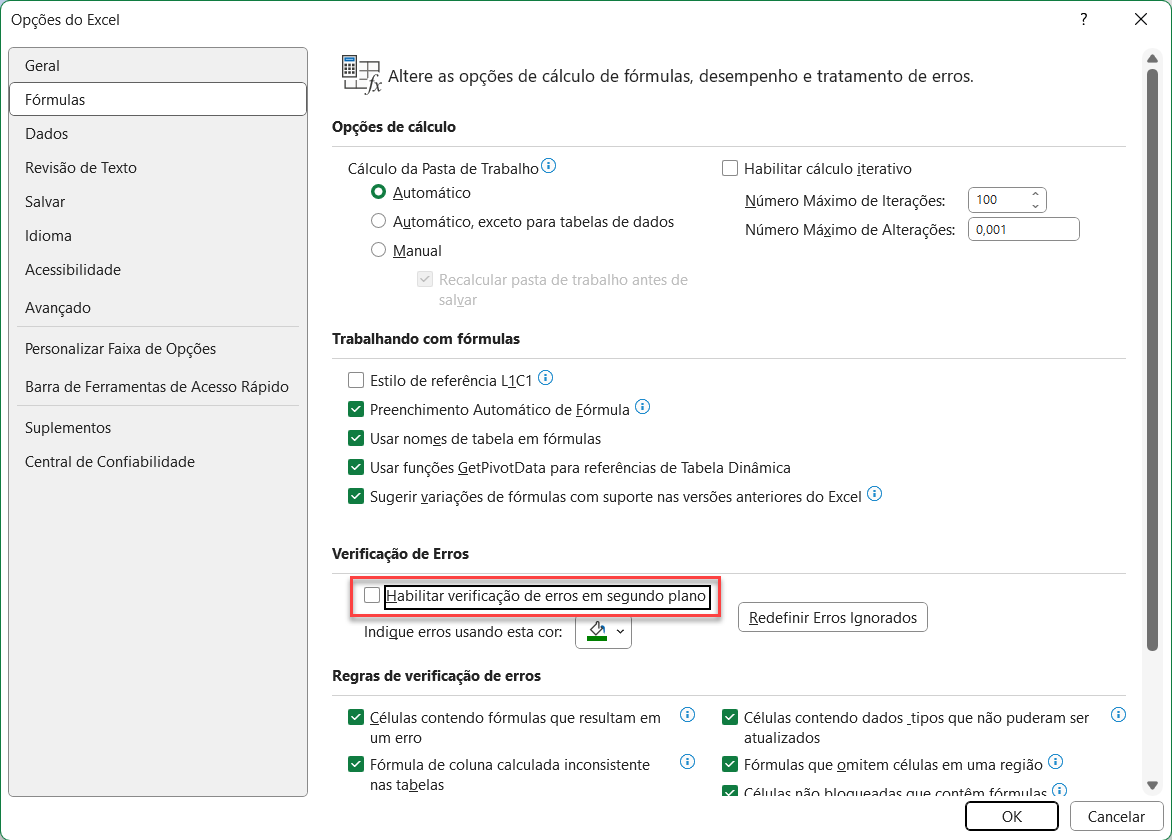
Observação: Isso remove a verificação de erros em segundo plano da pasta de trabalho ativa e de todas as pastas de trabalho abertas no futuro
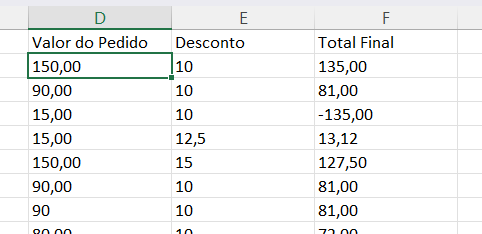
Regras de Verificação de Erros
Em vez de desativar completamente a verificação de erros em segundo plano, você pode desativar regras individuais que são ativadas por padrão no Excel. Por exemplo, nos dados acima, os números estão formatados como texto e, portanto, não podem ser usados em fórmulas de cálculo. O triângulo verde alerta para esse fato e fornece uma lista de possíveis soluções. Você pode desativar essa verificação de erro específica
- Na faixa de opções, selecione Arquivo > Opções > Fórmulas > Verificação de erros.
- Na seção Regras de verificação de erros, remova a marca de seleção de Números formatados como texto ou precedidos por um apóstrofo para impedir que o Excel verifique esse erro específico e, em seguida, clique em OK.
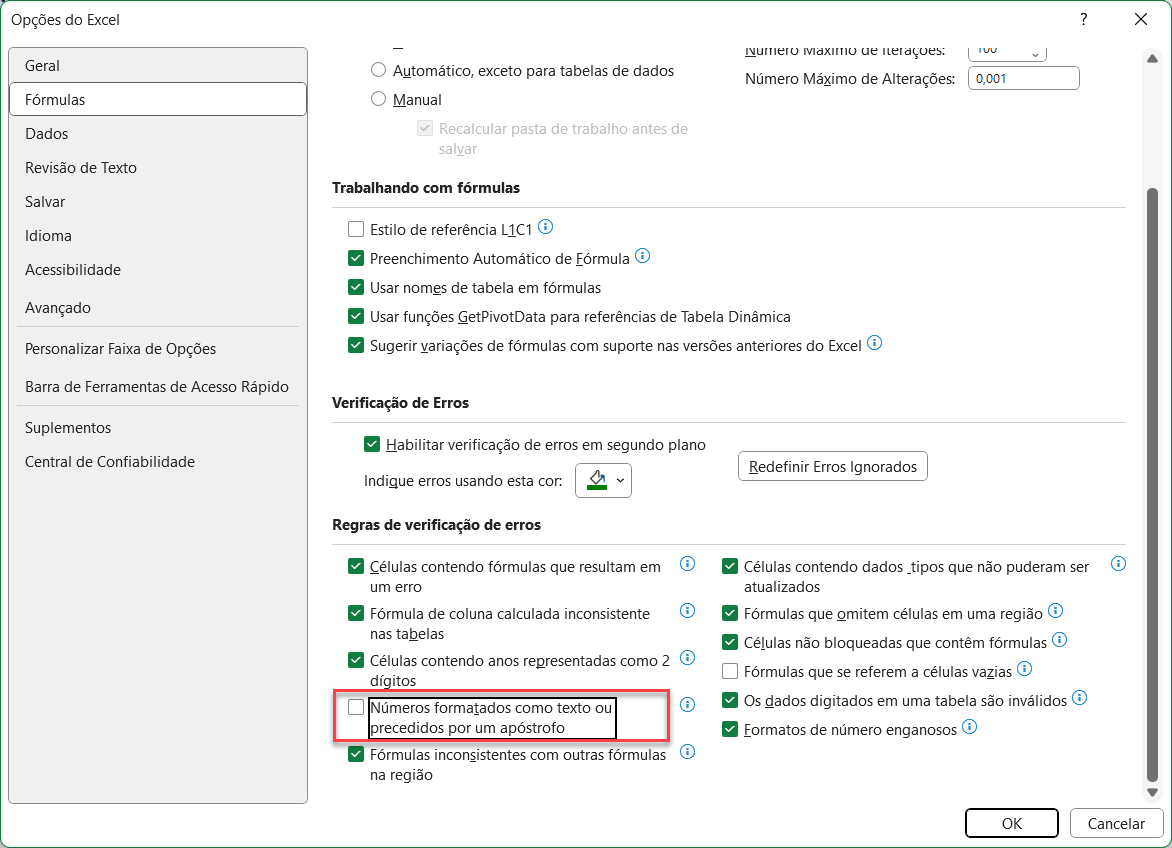
Ignorar Erro
Geralmente, é melhor manter a verificação de erros em segundo plano ativada, pois ela é muito útil para mostrar se há um erro nos dados ou em uma fórmula
- Para remover os triângulos verdes das células em que você está ciente do erro, mas não deseja ver o triângulo, selecione as células e clique no pequeno ícone de ponto de exclamação amarelo.
- Clique em Ignorar erro para remover os triângulos verdes ou, se quiser resolver o erro, clique em Converter em número, tornando os valores das células adequados para uso em cálculos.
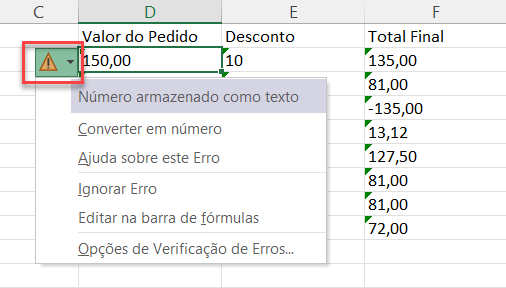
Usar o Menu Suspenso Rastreamento de Erro
Se o erro tiver um motivo diferente, por exemplo, um erro de fórmula de divisão por zero, será exibido um conjunto diferente de opções
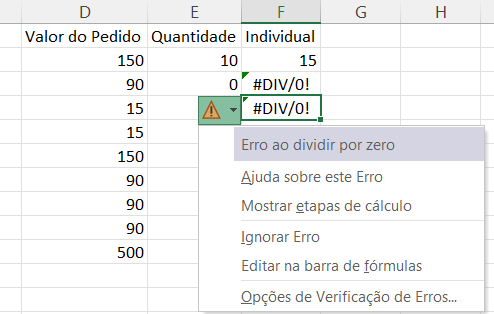
Você também pode ignorar o erro ou clicar em Mostrar etapas de cálculo para resolver o erro. Se você clicar em Editar na barra de fórmulas, o Excel colocará a fórmula no modo de edição e posicionará o ponteiro do mouse na barra de fórmulas para que você possa fazer alterações na fórmula.
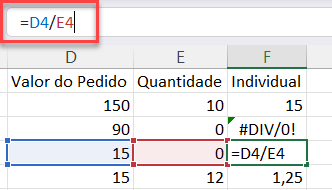
Outro motivo para o erro pode ser uma fórmula inconsistente. Isso ocorre quando a fórmula na célula é diferente da fórmula que está na célula acima. Se esse for o caso, será exibido um conjunto diferente de opções
Para resolver esse problema e remover o triângulo verde, você pode clicar em Copiar fórmula de cima ou, se não quiser alterar a fórmula, pode, mais uma vez, clicar em Ignorar erro.
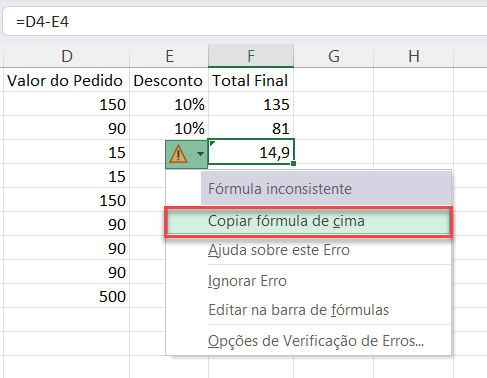
Erros Comuns no Excel
Alguns erros mais comuns do Excel podem fazer com que o triângulo verde seja exibido em uma célula – todos eles podem ser removidos usando a opção Ignorar erro ou podem ser resolvidos usando as opções de verificação de erros do Excel
Erro de Referência de Célula
#REF – esse erro normalmente ocorre quando uma fórmula está se referindo a um intervalo que não pode ser encontrado ou se as linhas/colunas foram removidas

Ao colocar o mouse sobre o ícone de ponto de exclamação, você verá o motivo do erro e, ao clicar no menu suspenso, verá uma lista de possíveis soluções
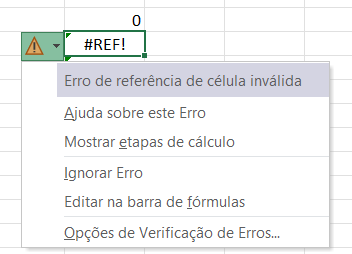
Erro de Valor
#VALOR – esse erro normalmente ocorre quando você está tentando incluir uma célula que contém texto em um cálculo
Erro de Células Adjacentes
Formula Omits Adjacent Cells (A fórmula omite células adjacentes ) – esse erro normalmente ocorre quando você tem uma função como a função SOMA e não está incluindo todas as células possíveis no cálculo