Como Inserir uma Seta no Excel e no Google Planilhas
Este tutorial demonstra como inserir uma seta no Excel e no Google Planilhas.
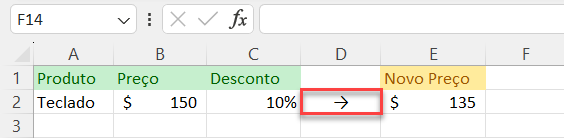
Inserir seta como símbolo
Inserir seta como forma
Inserir seta no Planilhas Google
Inserir Seta como Símbolo
Para digitar uma seta em uma célula, você pode inseri-la no mapa de símbolos.
- Primeiro, selecione a célula onde deseja inserir a seta. Em seguida, na faixa de opções, vá para Inserir > Símbolo.
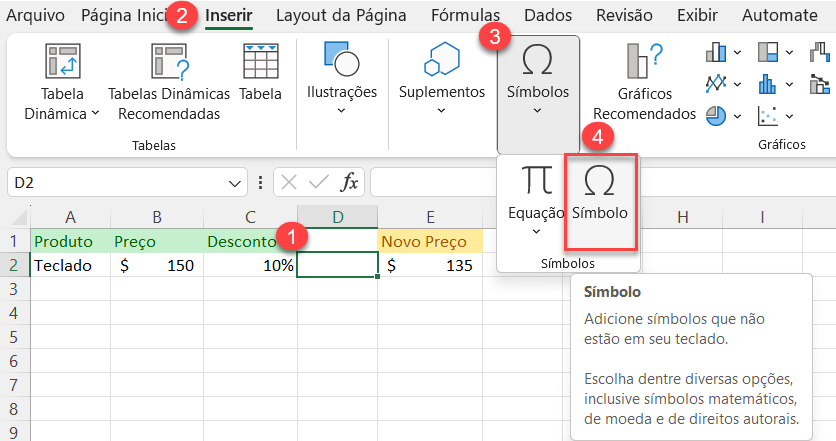
- Na janela Símbolo, escolha Setas no menu suspenso Subconjunto e escolha um símbolo de seta com a orientação de que você precisa. Depois disso, clique em Inserir e Cancelar.
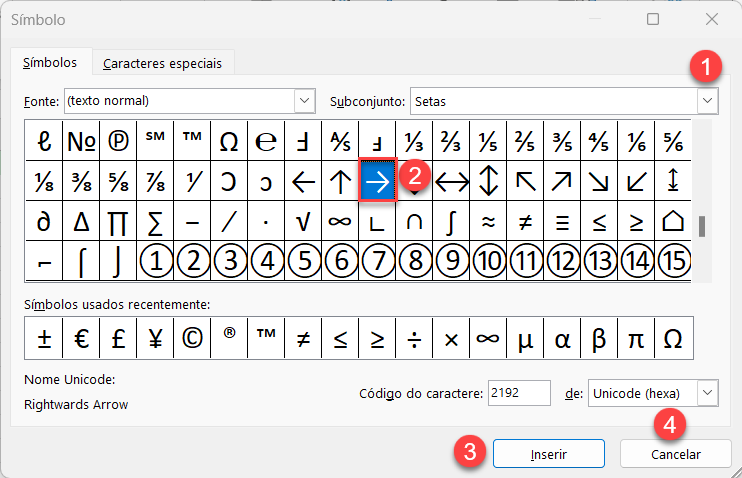
Como resultado, o símbolo de seta está na célula selecionada.
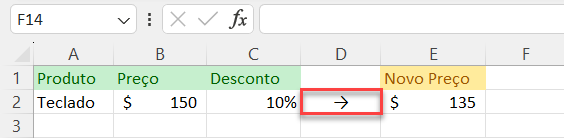
Observação: Você só pode inserir o símbolo em uma célula de cada vez e depois copiá-lo para o restante das células do intervalo. (Se você fizer isso com frequência, talvez queira automatizar a inserção com um loop VBA)
Inserir Seta como Forma
Você também pode inserir uma seta como uma forma.
- Na faixa de opções, vá para Inserir > Ilustrações > Formas > Linhas.
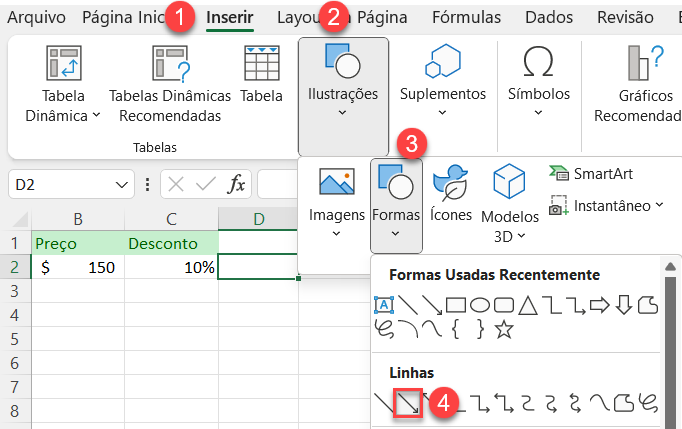
- Em seguida, clique e arraste para desenhar a seta onde ela for necessária.
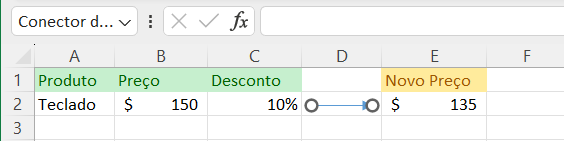
Como resultado, a seta é adicionada à planilha e aparece na célula D2.
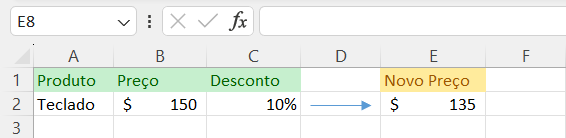
Observação: Para desenhar a seta à mão livre e depois convertê-la em uma forma, consulte Como criar uma forma com ferramentas de desenho.
Inserção de Seta no Google Planilhas
Você pode inserir uma seta no Google Planilhas como um desenho de seta.
- Primeiro, selecione a célula onde deseja adicionar uma seta. No menu, vá para Inserir e, no menu suspenso, escolha Desenho.
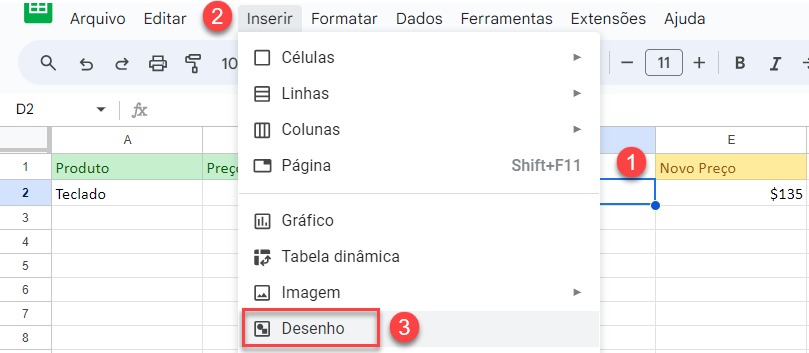
- Na janela Desenho, clique no ícone Formas, depois clique em Setas e escolha o tipo de seta que deseja.
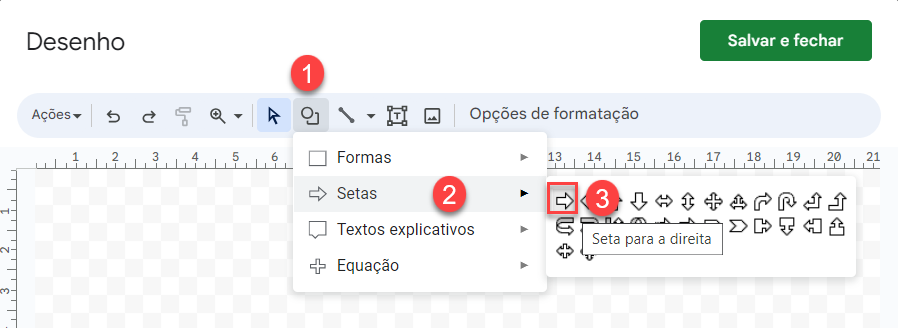
- Clique e arraste para desenhar a seta e, em seguida, clique em Salvar e fechar.
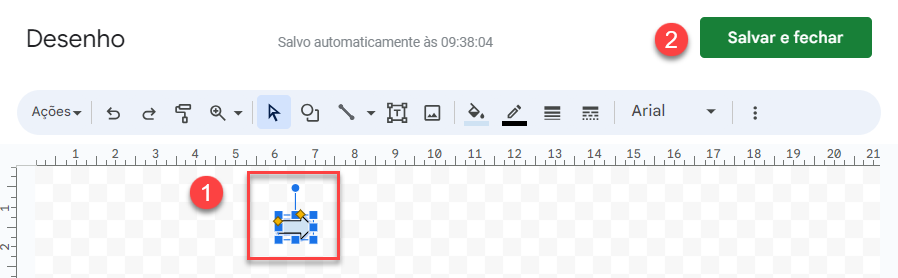
- Agora a seta foi adicionada à planilha. Para movê-la, selecione a seta e use o cursor manual para posicioná-la onde desejar.

Como resultado, a seta aparecerá na célula.


