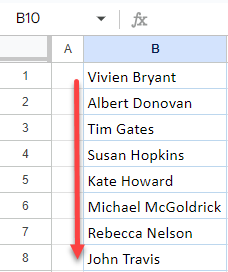Classificar por Sobrenome no Excel e no Google Planilhas
Neste tutorial você vai aprender a classificar nomes por sobrenome no Excel e no Planilhas Google
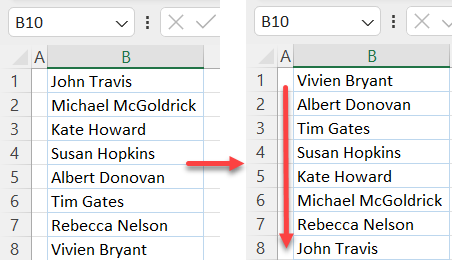
Supondo que você tenha um nome e um sobrenome juntos em uma célula, há várias maneiras diferentes de extrair o sobrenome e classificar a coluna de nome completo pelo sobrenome
Classificar por Sobrenome
Classificar Usando Texto para Colunas
A primeira opção para classificar pelo sobrenome é extrair o sobrenome do nome completo em uma coluna separada usando o recurso de texto para colunas do Excel. Digamos que você tenha a seguinte lista de nomes, contendo apenas um nome e um sobrenome separados por um espaço, na coluna B
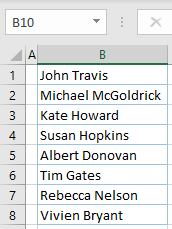
- Selecione a coluna que deseja classificar (B, neste exemplo) e, na faixa de opções, vá para Dados > Texto para colunas.
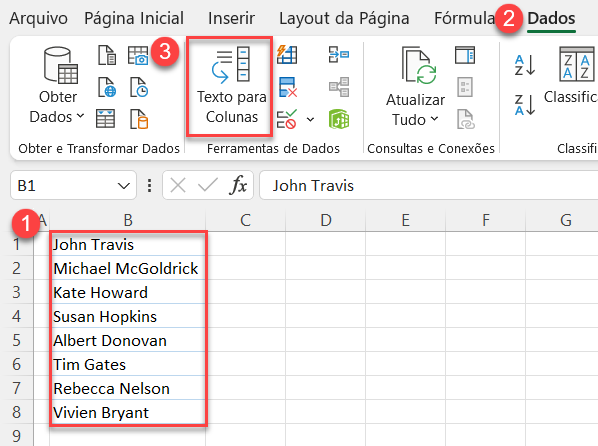
- No Assistente de conversão de texto em colunas, Etapa 1, deixe a opção Delimitado marcada e clique em Avançar.
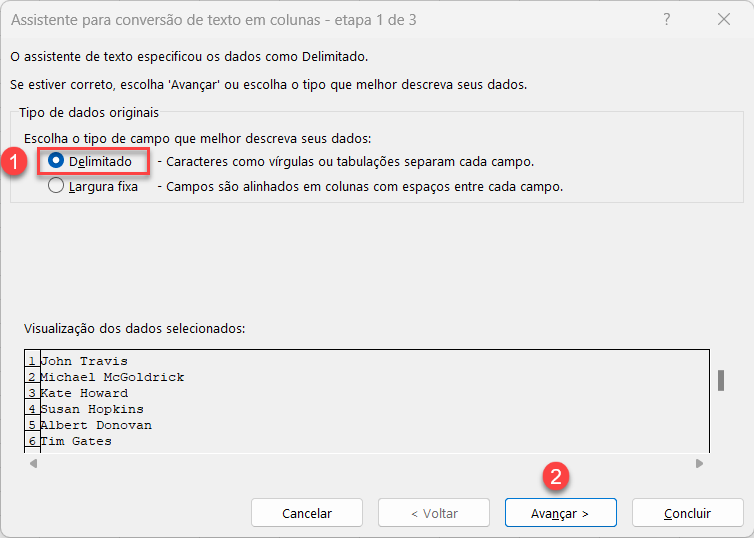
- Na tela Etapa 2, marque Espaço e clique em Avançar.
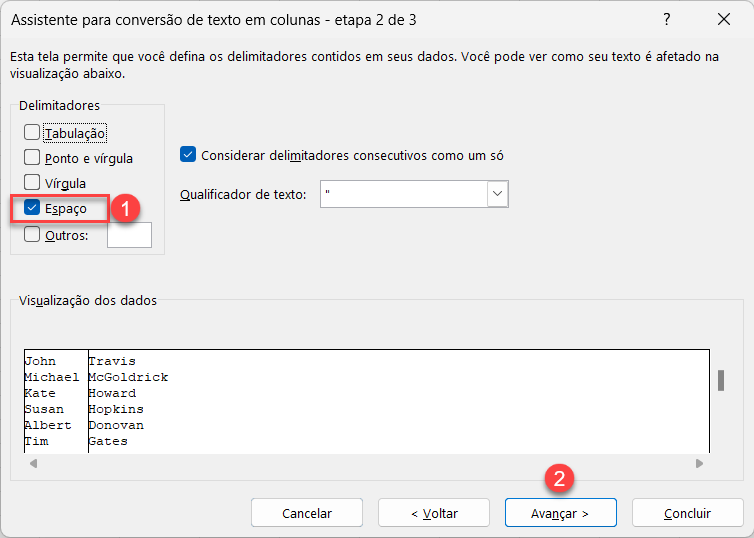
- Para a Etapa 3, selecione Não importar coluna (ignorar) em Formato de dados da coluna. Em Destino, digite a célula para onde você deseja que os dados extraídos sejam enviados (nesse caso, $C$1) e clique em Concluir
Isso significa que você ignorará a primeira coluna (primeiro nome), pois não precisa dela, e obterá apenas a segunda coluna extraída (sobrenome) na Coluna C, começando na célula C1.
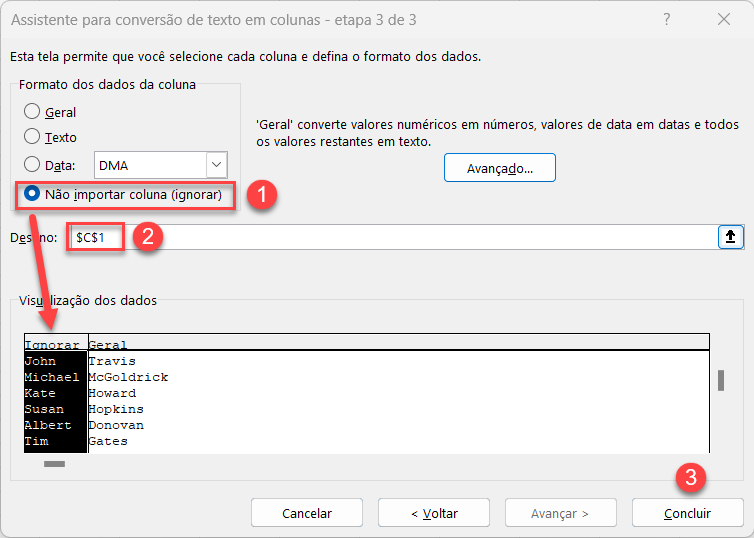
- Agora você tem os sobrenomes na coluna C, ao lado dos nomes completos na coluna B, e pode classificar ambas as colunas pela coluna C
Para fazer isso, selecione a coluna com os sobrenomes e, na faixa de opções, vá para Página Inicial > Classificar e Filtrar > Classificar de A a Z.
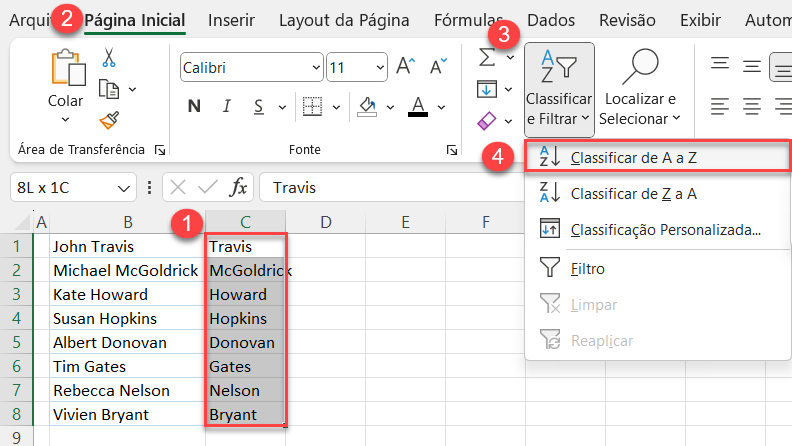
- No aviso pop-up, deixe a opção Expandir a seleção marcada e clique em Classificar. Isso significa que você deseja que todas as colunas preenchidas (B e C) sejam classificadas com base na coluna C.
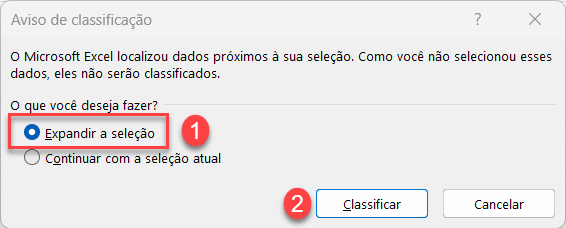
Depois que a classificação for concluída, todos os valores na coluna B serão classificados alfabeticamente pelo sobrenome, e você poderá excluir a coluna C, pois não precisa mais dela
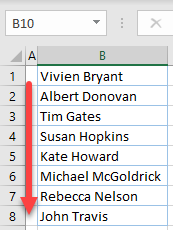
Classificar com Localizar e Substituir
Outra maneira de classificar por sobrenome é usar Localizar e Substituir
- Selecione a coluna B e copie (CTRL + C) , depois selecione a célula C1 e cole a coluna copiada(CTRL+ V).
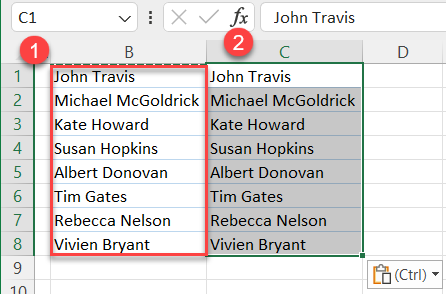
- Selecione a coluna C e, na faixa de opções, vá para Página Inicial > Localizar e Selecionar > Substituir (ou use o atalho de teclado, CTRL + U).
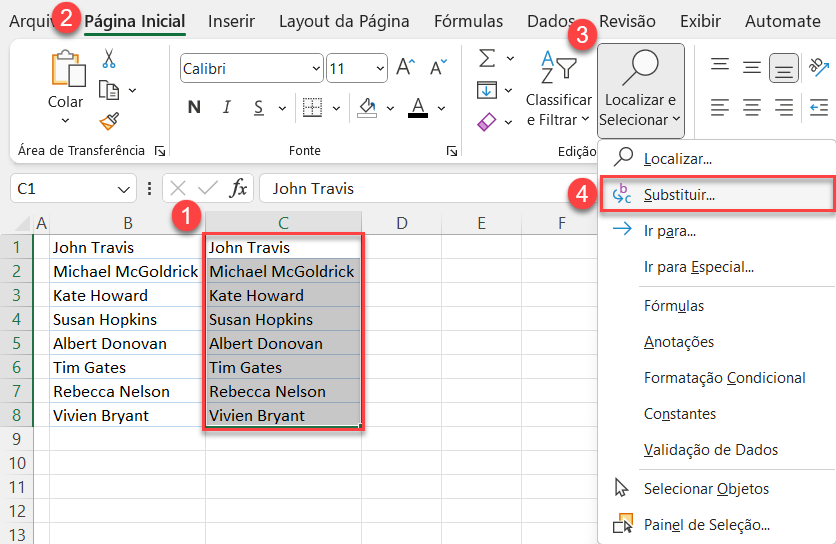
- Na janela pop-up, digite um asterisco e um espaço (*) em Localizar, deixe Substituir por em branco e clique em Substituir tudo
Em Localizar, um asterisco representa qualquer caractere, portanto, quando você colocar asterisco-espaço em Localizar, o Excel encontrará todos os caracteres antes de um espaço e os substituirá por um valor vazio (exclua-os).
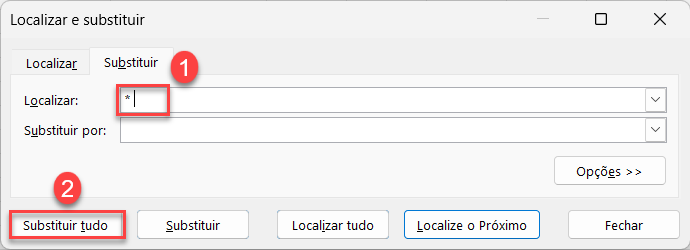
Como resultado, todos os nomes próprios e espaços foram removidos de cada célula. Apenas os sobrenomes estão na coluna C. Depois disso, você pode classificar a coluna da mesma forma que na seção anterior.
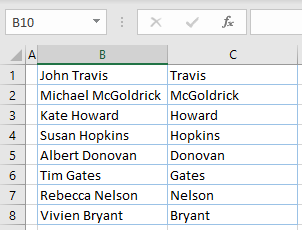
Outra opção é usar o código VBA para classificar os dados por sobrenome
Classificar por sobrenome no Google Planilhas
Como o Google Planilhas não tem opções como o Texto para Colunas do Excel, você pode usar funções para criar uma fórmula que extrairá o sobrenome na coluna C. A mesma fórmula também pode ser usada no Excel com a mesma sintaxe
- Selecione a célula C1 e digite a fórmula:
=DIREITA(B1;NÚM.CARACT(B1)-PROCURAR(" ";B1))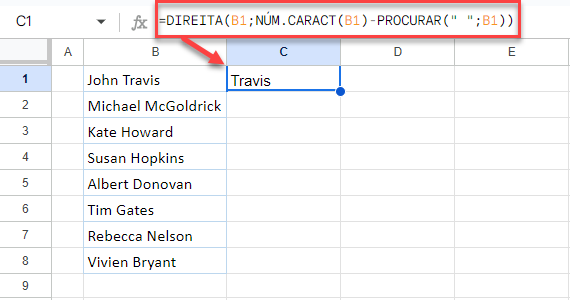
-
- A função NUM.CARACT encontra o comprimento do texto na célula B1 (que é 11).
- A função PROCURAR retorna a posição do texto que você está procurando (espaço) na célula B1 (que é 5).
- A função DIREITA retorna o número especificado de caracteres (11-5 = 6) a partir do final, na célula fornecida (B1).
Como resultado final, você obtém os últimos seis caracteres de B1, que é o sobrenome (Travis).
- Posicione o cursor no canto inferior direito da célula C2 até que a cruz apareça.
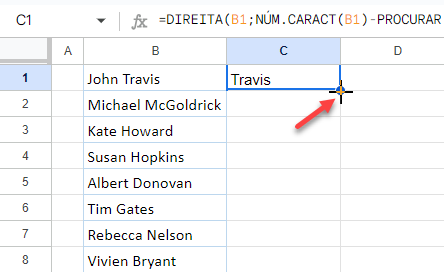
- Arraste a fórmula para baixo até o final do intervalo (C8).
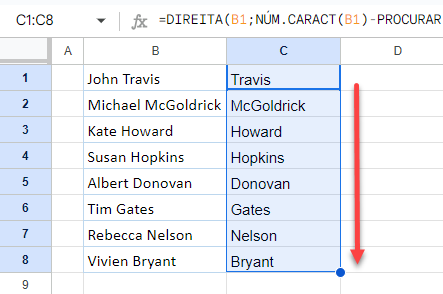
- Quando todos os sobrenomes tiverem sido extraídos, você poderá classificar os dados na coluna B
Selecione as Colunas C e B, selecionando primeiro a coluna C, e, no Menu, vá para Dados> Classificar intervalo > Classificar o intervalo pela coluna C (A a Z) .
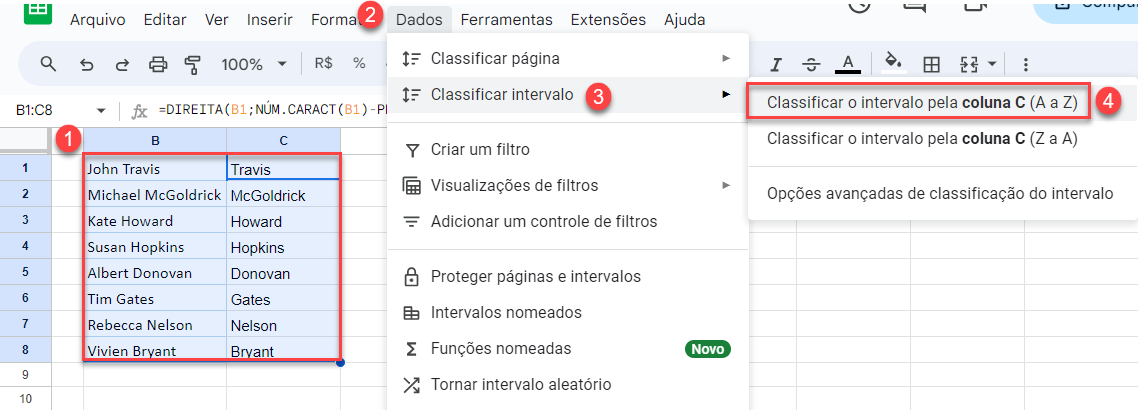
- Outra opção é clicar em Opções avançadas de classificação do intervalo. Neste caso, na janela pop-up, selecione a coluna C e A → Z em Ordenar por e clique em Classificar.
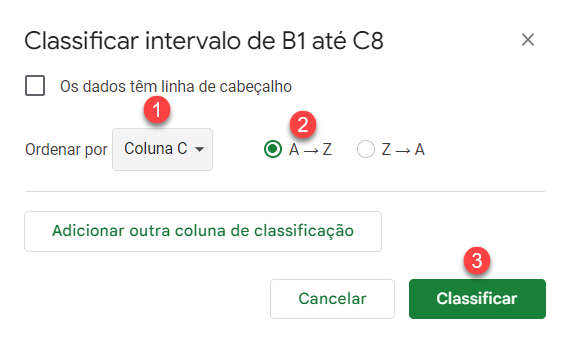
Agora, você pode excluir a coluna C, pois os nomes na coluna B são classificados pelo sobrenome em ordem alfabética, de A a Z