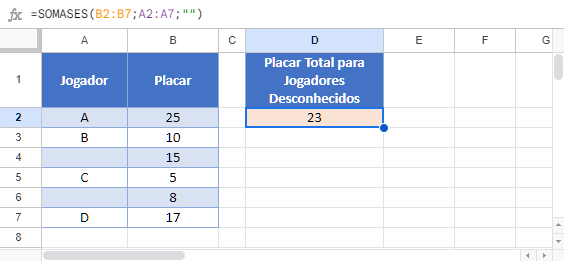Soma Se Vazio – Excel e Google Sheets
Este tutorial demonstrará como usar a função SOMASES para somar dados correspondentes a células em branco ou vazias no Excel e no Google Sheets.
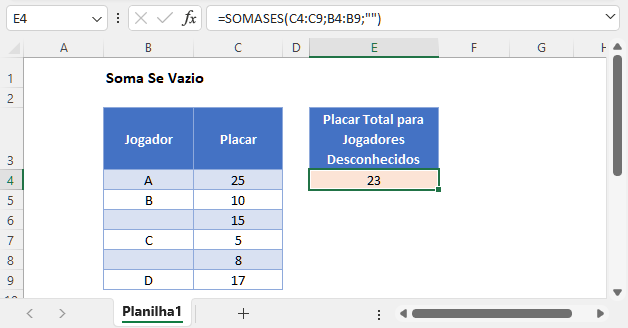
Soma Se Estiver em Branco
Primeiro, demonstraremos como somar linhas com células em branco.
A função SOMASES soma dados que atendem a determinados critérios.
Podemos usar a função SOMASES para somar todas as Placares de Jogadores sem nome no exemplo abaixo.
=SOMASES(C3:C8;B3:B8;"")
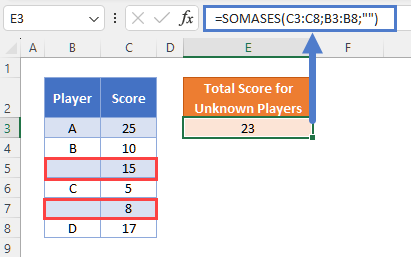
Usamos aspas duplas (“”) para representar uma célula em branco no Excel. Nosso exemplo ignora os Jogadores A, B, C e D e soma as pontuações dos Jogadores desconhecidos.
Tratando Espaços como Células em Branco – Com Coluna Auxiliar
É preciso ter cuidado ao interagir com células em branco no Excel. As células podem parecer em branco para você, mas o Excel não as tratará como tal. Isso pode ocorrer se a célula contiver espaços, quebras de linha ou outros caracteres invisíveis. Esse é um problema comum ao importar dados de outras fontes para o Excel.
Se precisarmos tratar quaisquer células que contenham apenas espaços da mesma forma como se estivessem em branco, a fórmula do exemplo anterior não funcionará. Observe como a fórmula SOMASES não considera a célula B9 abaixo (” “) como em branco:
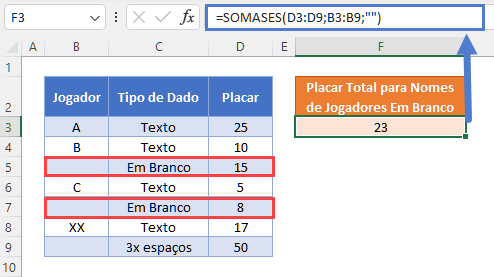
Para tratar uma célula que contém apenas espaços como se fosse uma célula em branco, podemos adicionar uma coluna auxiliar com a função ARRUMAR para remover os espaços extras do valor de cada célula:
=ARRUMAR(B3)

Aplicamos a função SOMASES à coluna auxiliar, e agora ela calcula a soma corretamente.
=SOMASES(E3:E9;D3:D9;"")
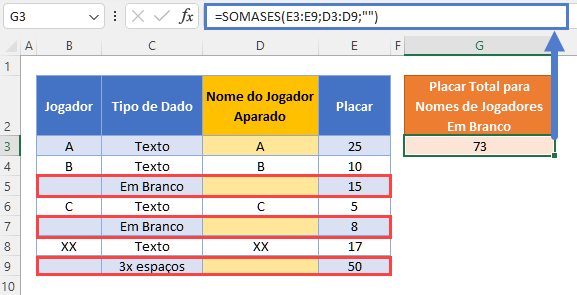
A coluna auxiliar é fácil de criar e de ler, mas talvez você queira ter uma única fórmula para realizar a tarefa. Isso será abordado na próxima seção.
Tratando Espaços Como Células em Branco – Sem Coluna Auxiliar
Se uma coluna auxiliar não for adequada às suas necessidades, você poderá usar a função SOMARPRODUTO em combinação com as funções NUM.CARACT e ARRUMAR para somar as linhas em branco.
=SOMARPRODUTO(--(NÚM.CARACT(ARRUMAR(B3:B9))=0);D3:D9)
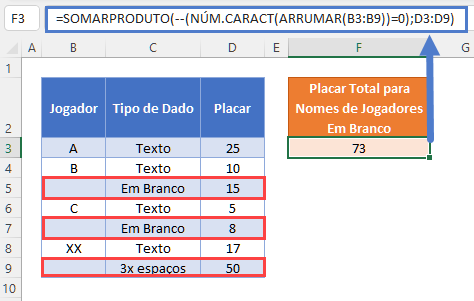
Neste exemplo, usamos a função SOMARPRODUTO para realizar um cálculo complicado de “soma se”. Vamos examinar a fórmula.
Esta é a nossa fórmula final:
=SOMARPRODUTO(--(NÚM.CARACT(ARRUMAR(B3:B9))=0);D3:D9)
Primeiro, a função SOMARPRODUTO lista a matriz de valores dos dois intervalos de células:
=SOMARPRODUTO(--(NÚM.CARACT(ARRUMAR({"A"; "B"; ""; "C"; ""; "XX"; " "}))=0);{25; 10; 15; 5; 8; 17; 50})
Em seguida, a função ARRUMAR remove os espaços à esquerda e à direita dos nomes dos jogadores:
=SOMARPRODUTO(--(NÚM.CARACT({"A"; "B"; ""; "C"; ""; "XX"; ""})=0);{25; 10; 15; 5; 8; 17; 50})
A função NÚM.CARACT calcula os comprimentos dos nomes dos jogadores cortados:
=SOMARPRODUTO(--({1; 1; 0; 1; 0; 2; 0}=0);{25; 10; 15; 5; 8; 17; 50})
Com o teste lógico (=0), todos os nomes de Jogadores cortados com 0 caracteres são alterados para VERDADEIRO:
=SOMARPRODUTO(--({FALSO; FALSO; VERDADEIRO; FALSO; VERDADEIRO; FALSO; VERDADEIRO});{25; 10; 15; 5; 8; 17; 50})
Em seguida, os traços duplos (–) convertem os valores VERDADEIRO e FALSO em 1s e 0s:
=SOMARPRODUTO({0; 0; 1; 0; 1; 0; 1};{25; 10; 15; 5; 8; 17; 50})
Em seguida, a função SOMARPRODUTO multiplica cada par de entradas nas matrizes para produzir uma matriz de Placares somente para nomes de Jogadores que estejam em branco ou sejam formados somente por espaços:
=SOMARPRODUTO({0; 0; 15; 0; 8; 0; 50})
Por fim, os números na matriz são somados:
=73
Mais detalhes sobre o uso de declarações booleanas e o comando “–” em uma função SOMARPRODUTO podem ser encontrados aqui.
Soma Se Estiver em Branco no Google Sheets
Essas fórmulas funcionam exatamente da mesma forma no Google Sheets e no Excel.