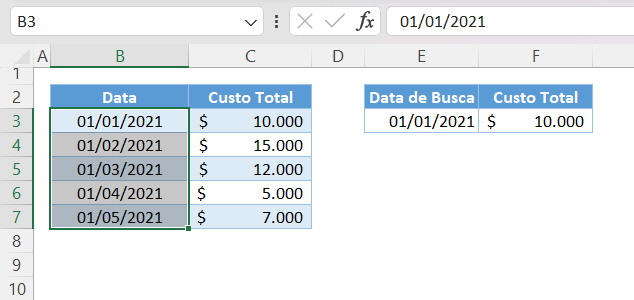PROCX com Datas – Excel
Este tutorial demonstra como usar a função PROCX com datas no Excel.
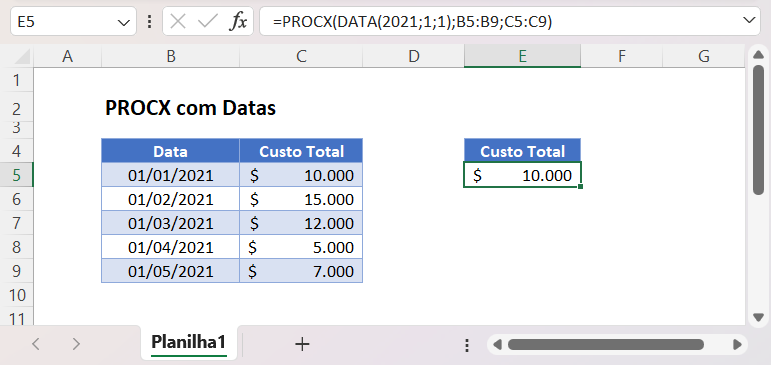
No Excel, as datas são armazenadas como números de série em que cada número representa uma data exclusiva (o número de dias a partir do dia imaginário 1/0/1900).
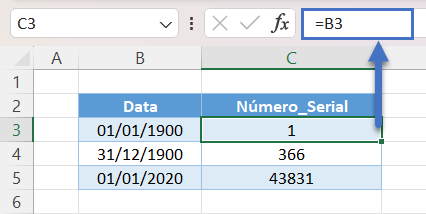
Mais adiante, neste tutorial, discutiremos como lidar com datas armazenadas como texto, mas, por enquanto, assumiremos que todas as datas são armazenadas como números de série.
PROCX com Função de Data
Uma maneira de inserir uma data em uma fórmula PROCX é usar a função DATA.
=PROCX(DATA(2021;1;1);B3:B7;C3:C7)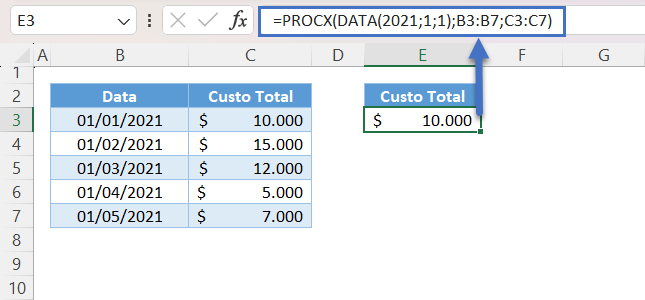
A função DATA gera uma data a partir de um determinado ano, mês e dia.
PROCX com a Função DATA.VALOR
Outro método para criar uma data é usar a função DATA.VALOR.
=PROCX(DATA.VALOR("1/1/2021");B3:B7;C3:C7)
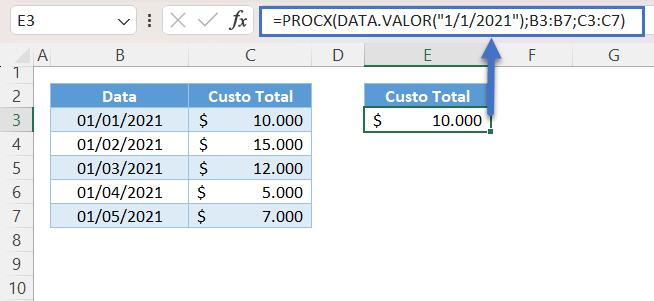
A função DATA.VALOR converte uma cadeia de texto que representa uma data em uma data com a qual o Excel pode trabalhar (uma data de número de série).
PROCX com Datas Armazenadas em Células
Como alternativa, você pode fazer referência a uma célula que contém uma data para executar um PROCX.
=PROCX(E3;B3:B7;C3:C7)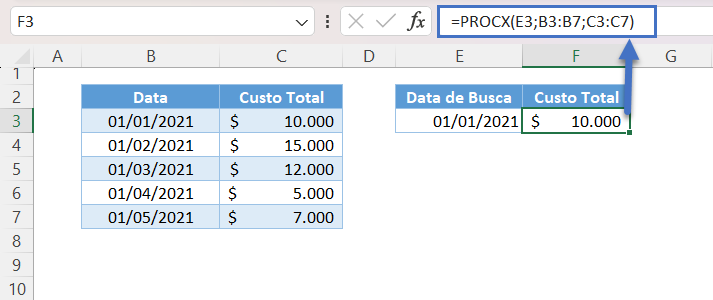
PROCX com Várias Datas
Podemos fazer referência a uma lista de datas de pesquisa, o que converterá a fórmula em uma fórmula de matriz dinâmica.
=PROCX(E3:E4;B3:B7;C3:C7)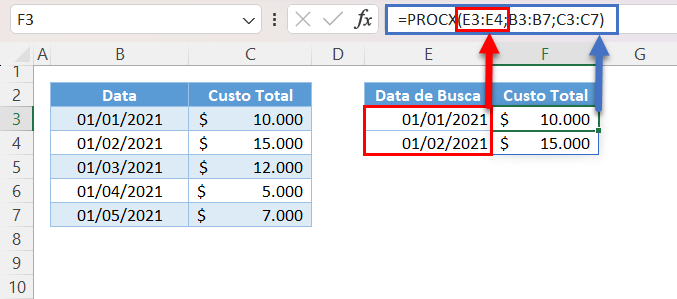
Observação: Quando uma lista de valores é inserida em um argumento que normalmente só pode aceitar um único valor, é criada uma matriz dinâmica ou fórmula de derramamento. A fórmula será “derramada” para executar os cálculos em toda a matriz de valores.
PROCX com Correspondência Aproximada
Por padrão, o PROCX executará uma correspondência exata. A alteração de modo_correspondência (5o argumento) para -1 ou 1 fará com que seja procurada uma correspondência aproximada.
PROCX com o Próximo Item Menor
Podemos pesquisar a data exata ou a data mais recente antes da data de pesquisa alterando o modo_correspondência para -1.
=PROCX(E3;B3:B7;C3:C7;;-1)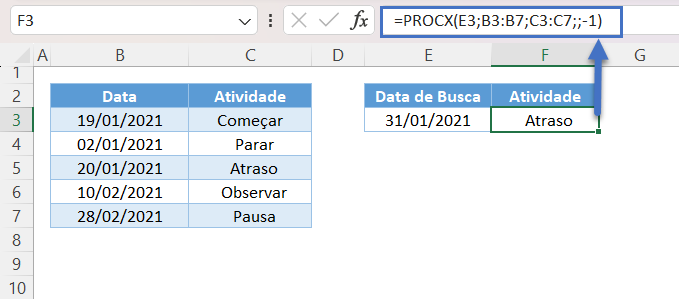
Observação: Se o PROCX não conseguir encontrar a correspondência exata, ele retornará o maior valor que for menor que o valor de pesquisa.
PROCX com o Próximo Item Maior
Se quisermos retornar um valor aproximado que seja maior que o valor de pesquisa, precisaremos aplicar modo_correspondência = 1.
=PROCX(E3;B3:B7;C3:C7;;1)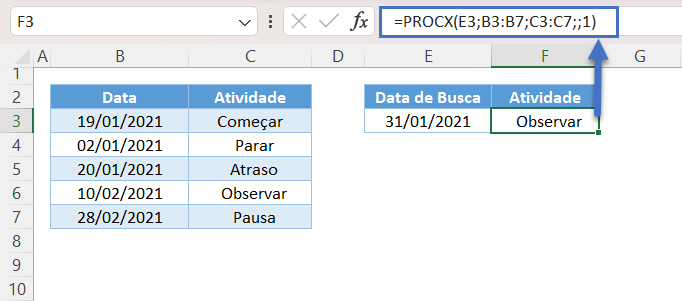
Observação: Se a função PROCX não conseguir encontrar a correspondência exata, ela encontrará o menor valor que seja maior que o valor de pesquisa.
PROCX com a Última Data
Por padrão, a função PROCX começará a pesquisar de cima para baixo. Alterar modo_pesquisa (6o ou último argumento) para -1 alterará a ordem de pesquisa para correr de baixo para cima.
Podemos pesquisar a última ocorrência da data de pesquisa na lista inserindo -1 no último argumento.
=PROCX(E3;B3:B7;C3:C7;;1;-1)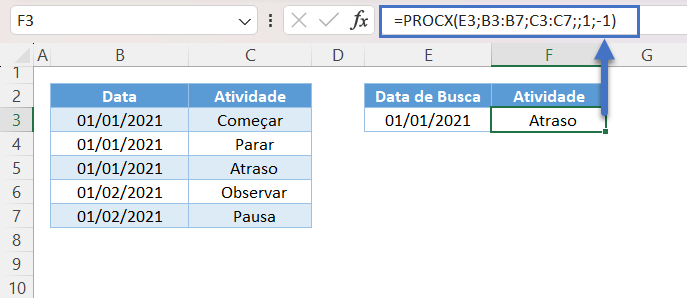
PROCX com Tipo de Dados de Data e Hora
Conforme observado acima, o Excel armazena datas como números de série inteiros. A hora é armazenada como um valor decimal que representa a fração do dia.
Para obter apenas o número de série, podemos usar a função INT.
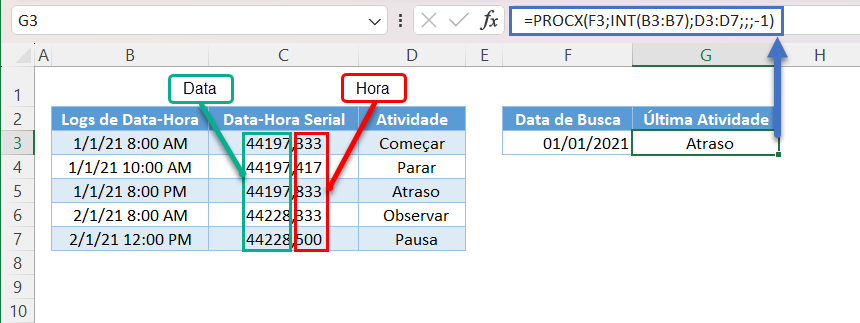
A função INT retorna somente a parte inteira (data) de um número.
Problemas de Data no PROCX
Normalmente os problemas com pesquisas de data decorrem de problemas com o tipo de dados brutos (por exemplo, texto, número, data). Uma regra importante para a função PROCX é que o tipo de dados do valor de pesquisa deve ser o mesmo que o tipo de dados dos valores na lista de pesquisa. Se as datas no conjunto de dados estiverem em texto e o valor de pesquisa estiver em data, a função PROCX retornará o erro #N/D.
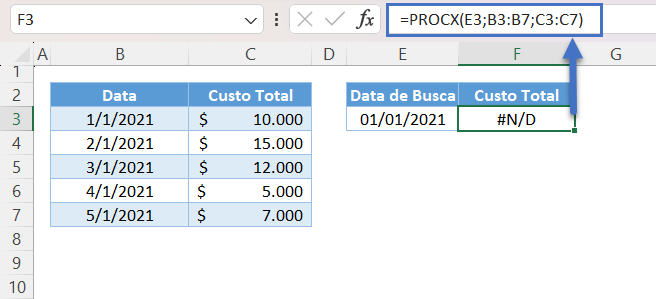
Datas como Textos
A maneira mais rápida de verificar se as datas estão em formato texto é observar o alinhamento dos dados. Se estiverem alinhados à esquerda, trata-se de um texto e, se estiverem alinhados à direita, trata-se de um número.
Outra maneira é observar a formatação do número. Basta ir para Início > Número > Formato do número e verificar se a formatação é Texto.
Para converter o número armazenado como texto em um número, você pode usar a função DATA.VALOR ou outra das opções discutidas no tutorial vinculado.
Datas Importadas ou Copiadas
Na maioria das vezes, os dados importados ou copiados de outras fontes (por exemplo, web, csv) não estarão no formato de data. Para corrigir esse problema, podemos usar a ferramenta Texto para colunas do Excel.
Etapas:
- Destaque as datas e vá para Dados > Ferramentas de Dados > Texto para Colunas
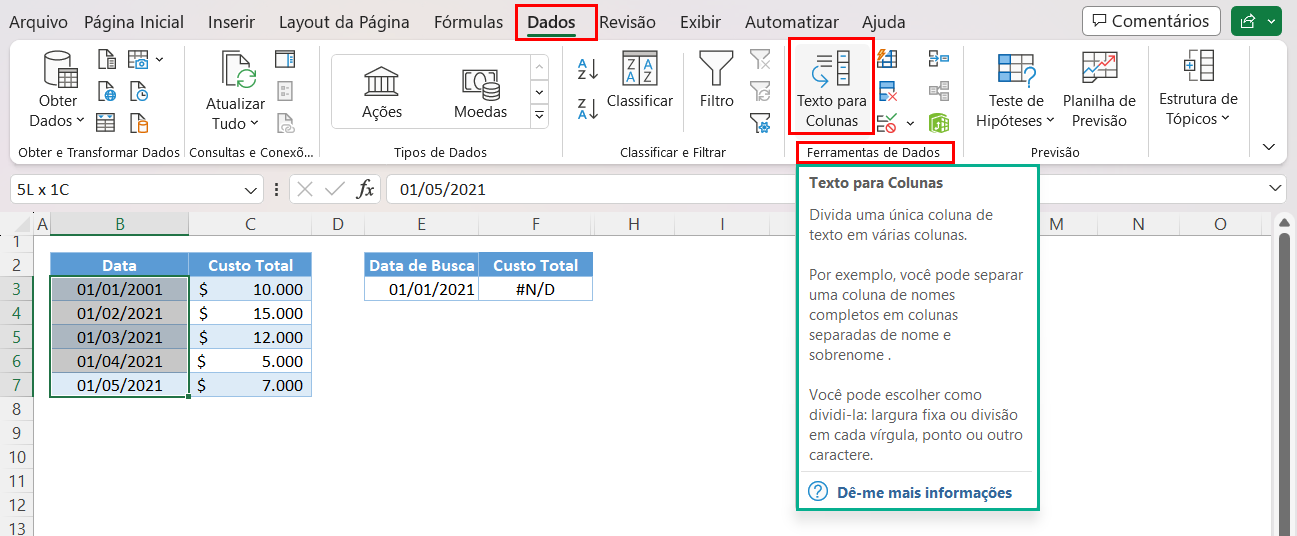
- Na janela pop-up, selecione Delimitado e clique em Avançar.
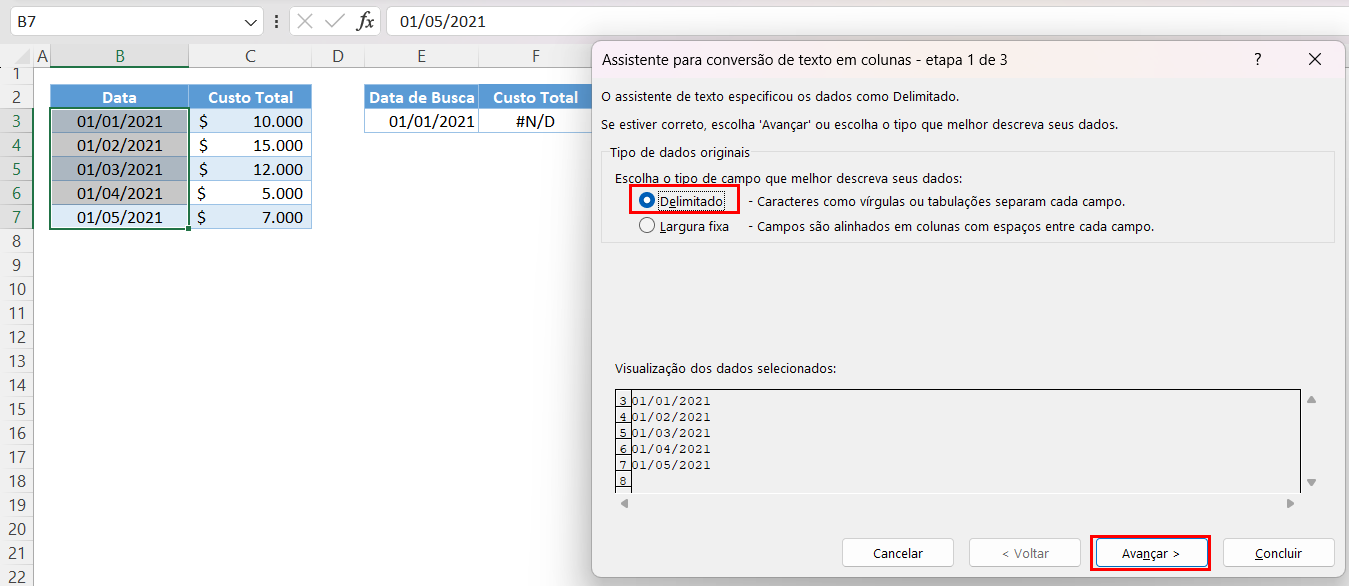
- Na próxima etapa, selecione Tabulação e clique em Avançar.
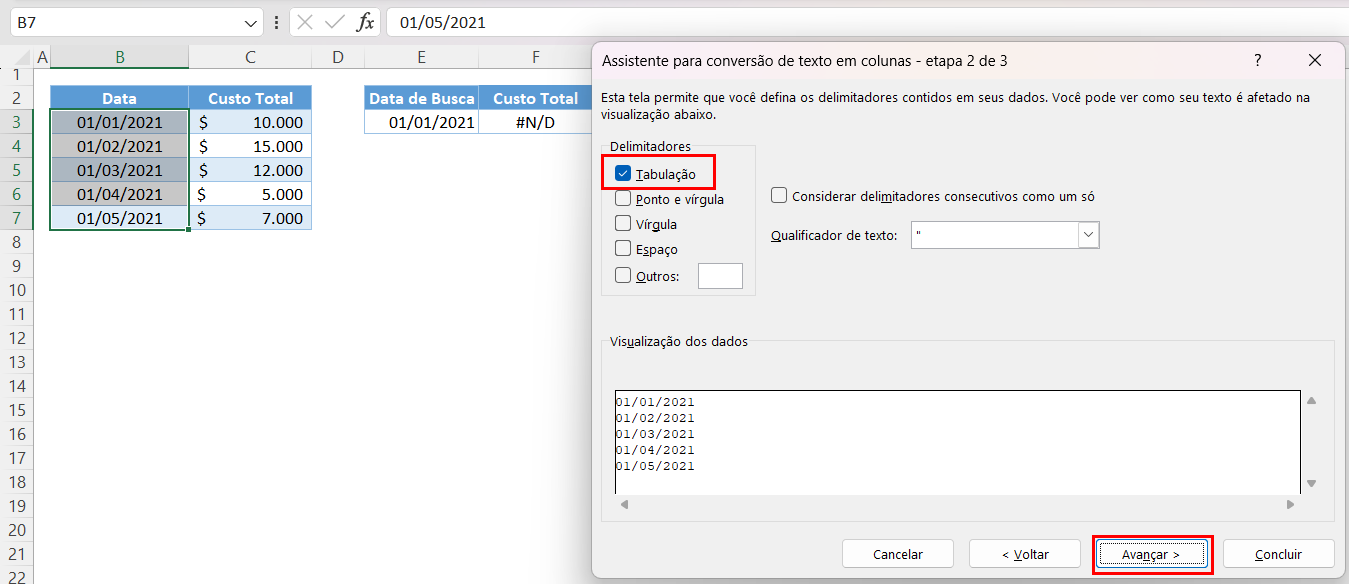
- Na última etapa, selecione Data como Formato e clique em Concluir.
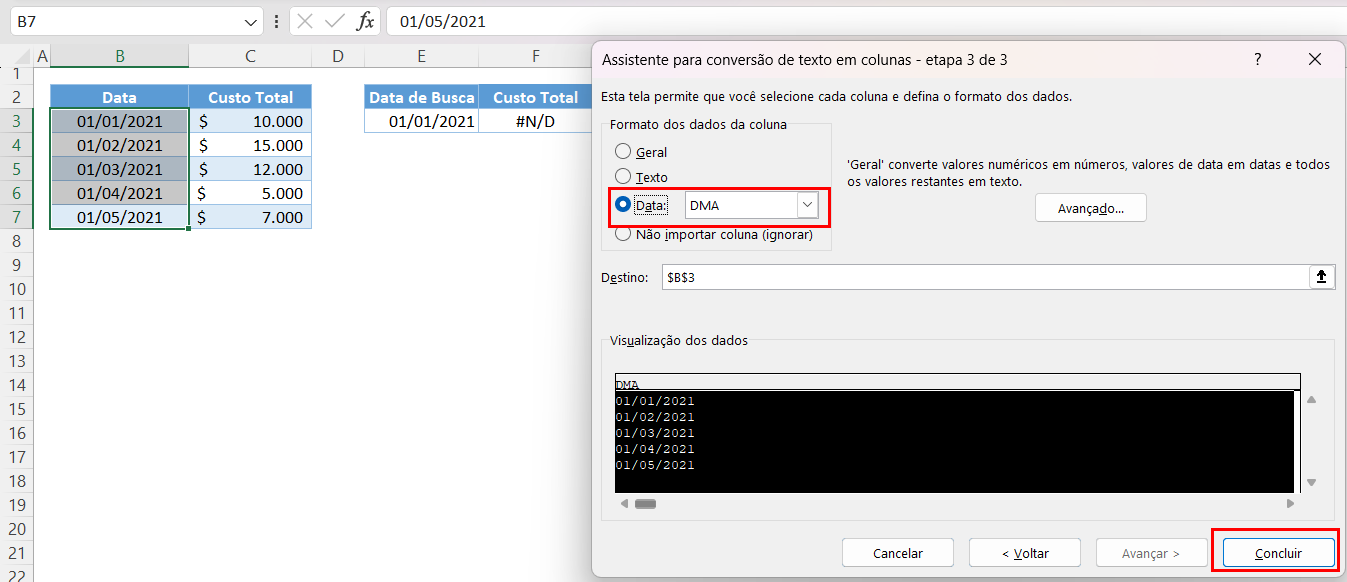
- A data será convertida em um tipo de dados de data.