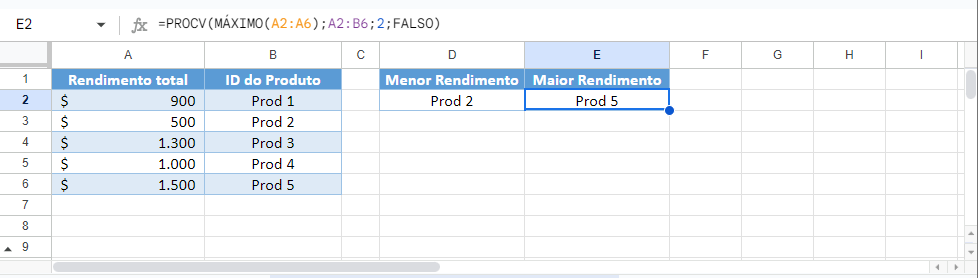PROCV Valor Min/Máx – Excel e Google Planilhas
Este tutorial demonstra como pesquisar valores mínimos e máximos no Excel e no Google Planilhas.
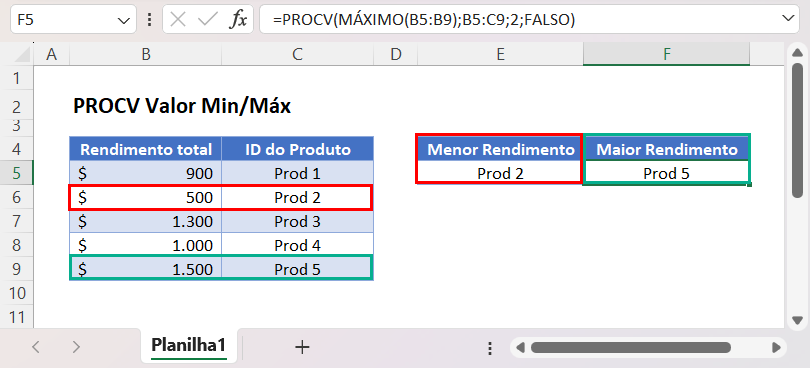
ÍNDICE-CORRESP com MÍNIMO
Podemos usar a combinação de ÍNDICE, CORRESP e MÍNIMO para procurar o menor número.
=ÍNDICE(B3:B7;CORRESP(MÍNIMO(C3:C7);C3:C7;0))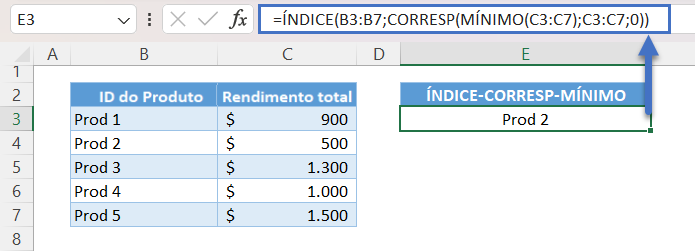
Vamos examinar a fórmula:
Função MÍNIMO
A função MÍNIMO retorna o menor número de uma lista. Ela ignora valores não numéricos (por exemplo, células vazias, cadeias de texto ou valores booleanos).
=MÍNIMO(C3:C7)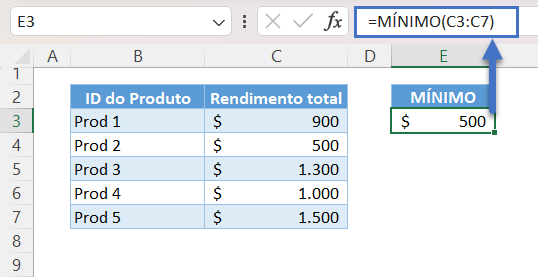
Função CORRESP
Em seguida, o resultado da função MÍNIMO é inserido como valor de pesquisa para a função CORRESP, a fim de encontrar a posição ou a coordenada do menor valor da lista.
=CORRESP(E3;C3:C7;0)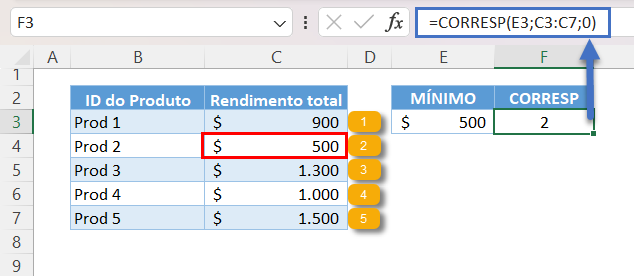
Observação: Definimos o 3o argumento (tipo_correspondêmcia) da função CORRESP como 0, o que significa correspondência exata.
Função ÍNDICE
A coordenada de saída da função CORRESP é então enviada à função ÍNDICE para extrair o valor correspondente da lista na qual estamos interessados (por exemplo, B3:B7).
=ÍNDICE(B3:B7,F3)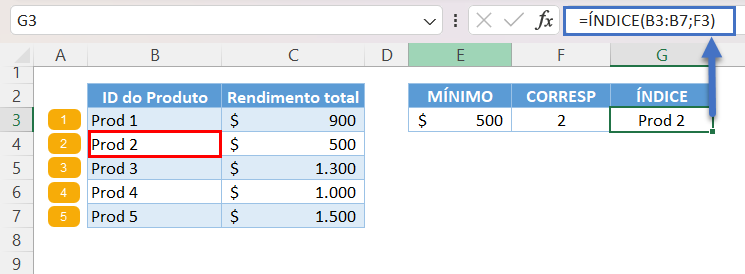
Observação: Se o 1o argumento (ou seja, a matriz) da função ÍNDICE for uma lista 1D, o 2o argumento (ou seja, núm_linha) poderá se tornar a coordenada da linha ou a coordenada da coluna, dependendo da disposição da lista 1D. Se for uma lista vertical, ele se tornará a coordenada da linha e, se for uma lista horizontal, será a coordenada da coluna.
De forma geral, a função MÍNIMO extrai o valor mais baixo, a função CORRESP procura o valor mais baixo e retorna sua posição e a função ÍNDICE extrai o valor correspondente da lista que nos interessa. A combinação de todas essas funções em uma fórmula resulta em nossa fórmula original:
=ÍNDICE(B3:B7;CORRESP(MÍNIMO(C3:C7);C3:C7;0))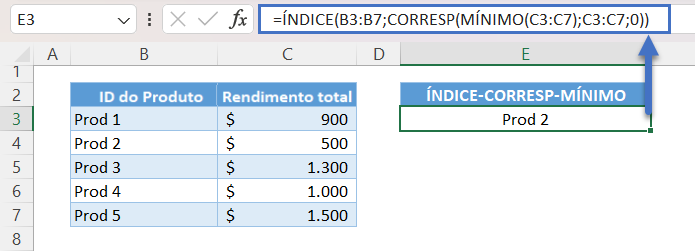
PROCV com MÍNIMO
Também podemos usar a função PROCV em vez da fórmula ÍNDICE-CORRESP como fórmula de pesquisa, mas precisamos alterar a estrutura da nossa tabela, tornando a coluna de pesquisa (por exemplo, Rendimento Total) a primeira coluna.
Assim como no ÍNDICE-CORRESP, inseriremos a função MÍNIMO como o valor de pesquisa para PROCV.
=PROCV(MÍNIMO(B3:B7);B3:C7;2;FALSO)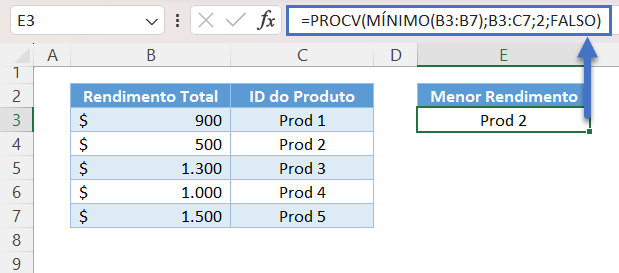
Observação: A função PROCV procura o valor de pesquisa na primeira coluna da tabela e retorna o valor correspondente da coluna definida pelo índice da coluna (ou seja, o 3o argumento).
PROCX com MÍNIMO
Outra alternativa para a fórmula de pesquisa é a função PROCX, que é a solução mais conveniente, mas requer uma versão mais recente do Excel. Essa solução requer o menor número de funções e não há necessidade de reestruturar os dados.
Podemos aninhar a função MÍNIMO no PROCX para procurar o valor mais baixo.
=PROCX(MÍNIMO(C3:C7);C3:C7;B3:B7)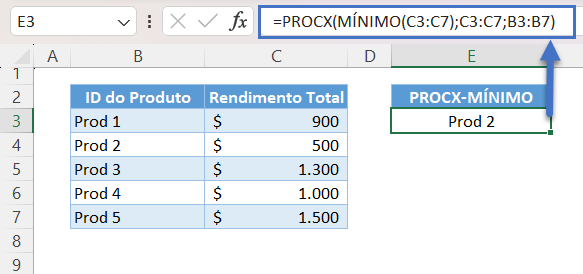
Observação: Por padrão, a função PROCX encontra uma correspondência exata do topo da matriz de pesquisa (2o argumento) para baixo (ou seja, de cima para baixo). Quando encontra uma correspondência, ela retorna o valor correspondente da matriz de retorno (3o argumento). Caso contrário, retorna um erro.
Conforme discutido anteriormente, a estrutura das soluções é a mesma. Portanto, usaremos apenas uma das fórmulas de pesquisa (PROCX) nas seções seguintes.
PROCX com MENOR
Se quiser pesquisar o segundo ou terceiro menor valor, você pode usar a função MENOR. No exemplo abaixo, usaremos a função MENOR para extrair o menor valor.
=PROCX(MENOR(C3:C7;1);C3:C7;B3:B7)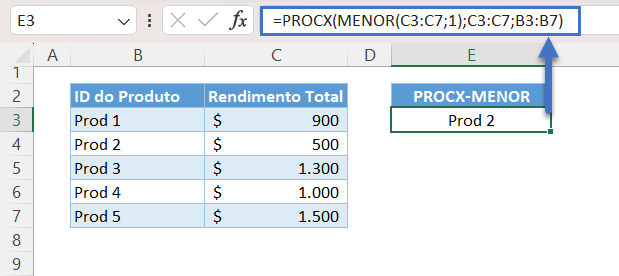
Vamos examinar a fórmula:
Função MENOR
Podemos retornar o valor mais baixo definindo o 2o argumento da função MENOR como 1, o que significa a 1a entrada se a lista estiver em ordem crescente.
=MENOR(C3:C7;1)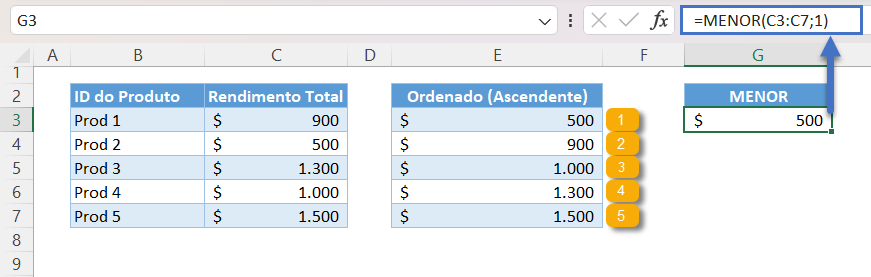
Observação: em vez disso, poderíamos usar 2 para o segundo menor ou 3 para o terceiro menor.
Em seguida, o resultado da função MENOR será o valor de pesquisa da nossa fórmula de pesquisa, que, nesse caso, é a função PROCX:
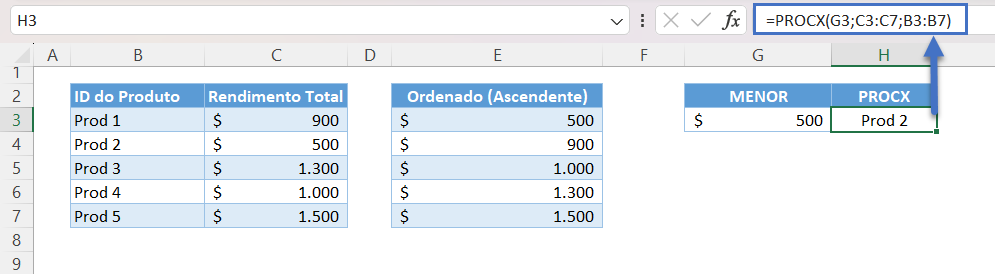
A combinação das duas funções resulta em nossa fórmula original:
=PROCX(MENOR(C3:C7;1);C3:C7;B3:B7)Pesquisa de Valor mais Alto
Também podemos encontrar o valor mais alto usando os opostos de MÍNIMO e MENOR: a função MÁXIMO e a função MAIOR, respectivamente.
PROCX com MÁXIMO
Podemos aninhar a função MÁXIMO como o valor de pesquisa para a função PROCX para procurar o valor mais alto.
=PROCX(MÁXIMO(C3:C7);C3:C7;B3:B7)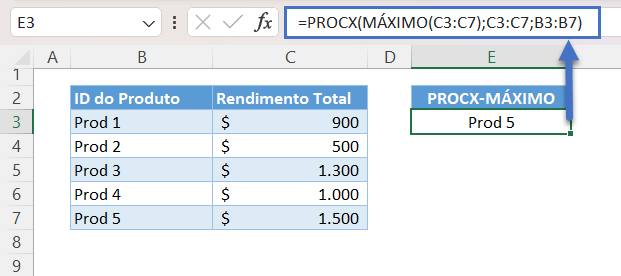
Vamos examinar a fórmula:
Função MÁXIMO
Precisamos da função MÁXIMO para retornar o maior valor da lista.
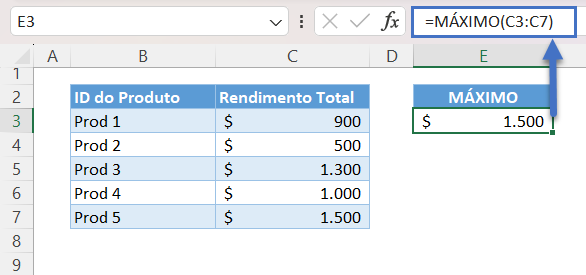
O resultado da função MÁXIMO é então enviado para o PROCX, que extrairá o valor no qual estamos interessados:
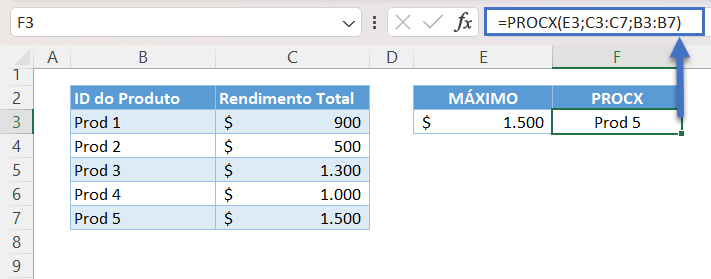
Combinando os dois juntos, temos nossa fórmula original:
=PROCX(MÁXIMO(C3:C7);C3:C7;B3:B7)
PROCX com MAIOR
A alternativa à função MÁXIMO é a função MAIOR. A função MAIOR retornará o enésimo maior número em uma lista. Neste exemplo, retornaremos o maior.
=PROCX(MAIOR(C3:C7;1);C3:C7;B3:B7)
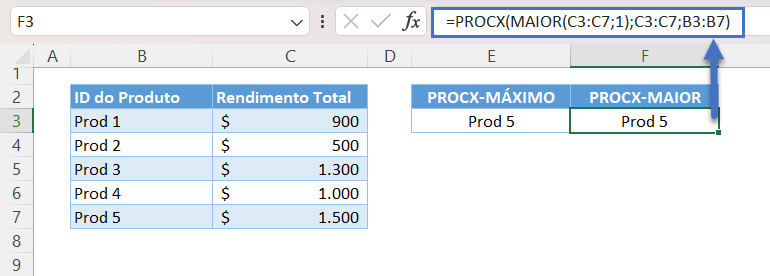
Vamos detalhar e visualizar a fórmula:
Função MAIOR
Ao definir o 2o argumento da função MAIOR como 1, podemos extrair o maior valor da lista.
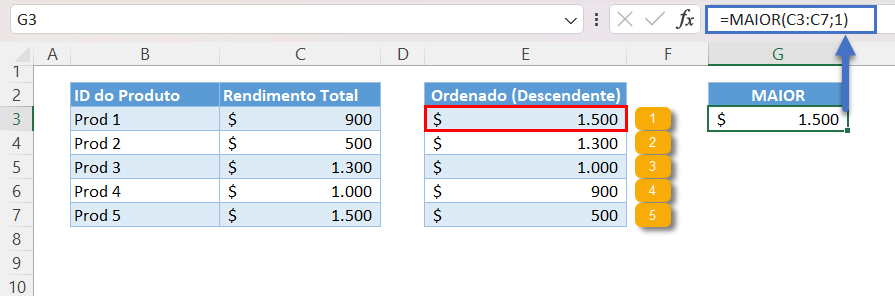
O resultado da função MAIOR é então usado como o valor de pesquisa do PROCX:
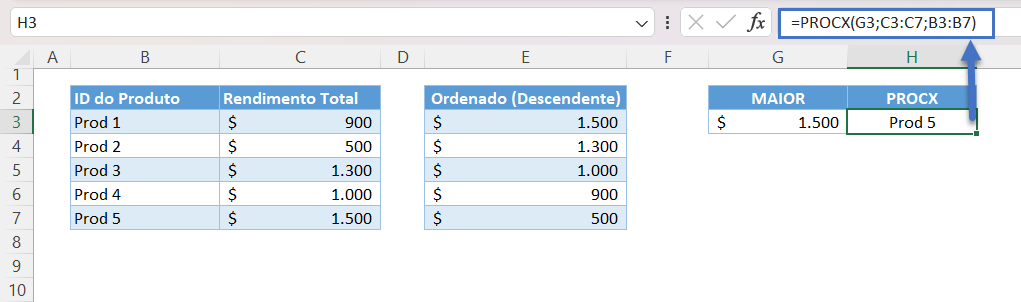
A combinação das duas funções resulta em nossa fórmula original:
=PROCX(MAIOR(C3:C7;1);C3:C7;B3:B7)Procurar o Enésimo Valor Mais Baixo/Mais Alto
PROCX com MENOR – Enésimo Valor Mais Baixo
Podemos alterar o 2o argumento da função MENOR para maior que 1 para encontrar o enésimo menor valor da lista.
=PROCX(MENOR(C3:C7;2);C3:C7;B3:B7)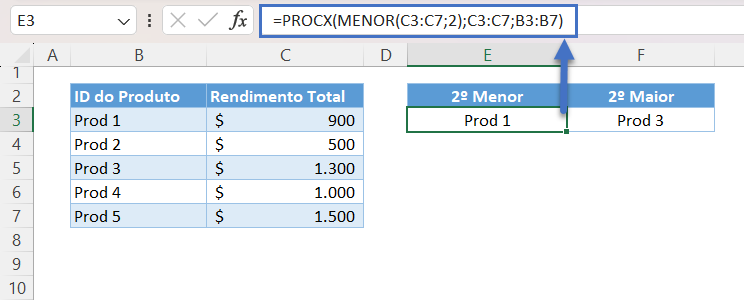
PROCX com MAIOR – Enésimo Maior Valor
Também podemos fazer o mesmo para o enésimo maior valor usando a função LARGE.
=PROCX(MAIOR(C3:C7;2);C3:C7;B3:B7)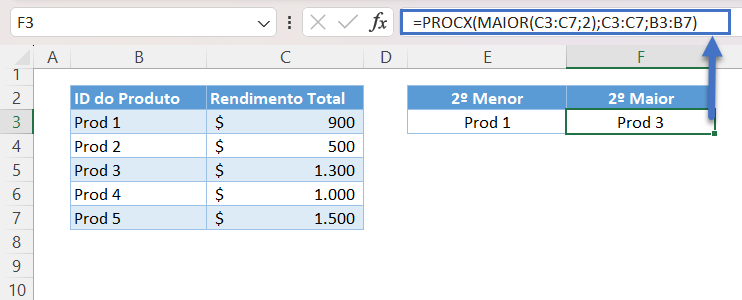
Pesquisa de Mínimo/Máximo com Condições
Em cenários complicados em que há critérios para extrair o valor mínimo/máximo, podemos usar as variantes SE do MÍNIMO e MÁXIMO: MÍNIMOSES e MÁXIMOSES.
PROCX com MÍNIMOSES
Os critérios usados no MÍNIMOSES também devem ser aplicados como critérios E para o processo de pesquisa.
=PROCX(MÍNIMOSES(D3:D7;C3:C7;"A")&"A";D3:D7&C3:C7;B3:B7)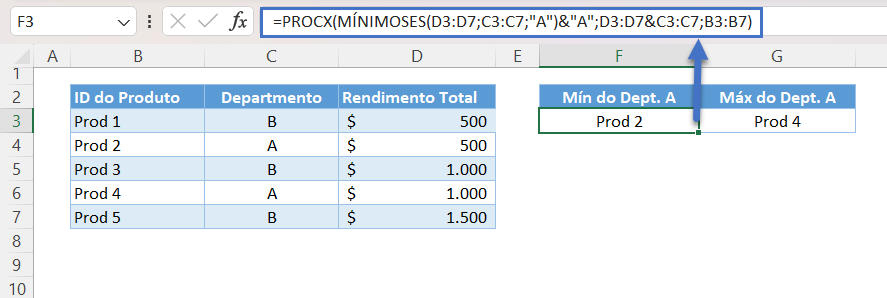
Vamos examinar a fórmula:
Função MÍNIMOSES
A função MÍNIMOSES retorna o menor número que atende aos critérios fornecidos (por exemplo, Departamento).
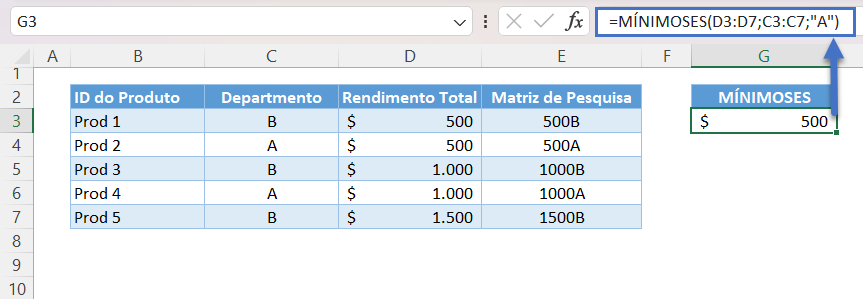
Observação: A função MÍNIMOSES requer pelo menos três argumentos: min_range (1o argumento), criteria_range1 (2o argumento) e criteria1 (3o argumento). Os argumentos restantes são opcionais, se houver mais de um conjunto de criteria_range e criteria. Uma propriedade importante da função MÍNIMOSES é que os argumentos de intervalo (ou seja, min_range, criteria_range) devem ser intervalos de células e não podem ser constantes de matriz (por exemplo, {1;2;3}) ou saída de matriz de outras funções (por exemplo, SEQUÊNCIA(3)).
Critérios “E” de Pesquisa
Basicamente, precisamos procurar o menor valor que satisfaça os critérios fornecidos. Isso também significa que nosso processo de pesquisa também deve satisfazer os critérios. Portanto, nosso cenário se torna uma pesquisa com vários critérios (por exemplo, Rendimento Total e Departamento), em que todos os critérios devem ser satisfeitos (ou seja, critério E).
A maneira mais comum de aplicar o critério E é concatenar os critérios usando o operador &, que une dois valores em um texto. Também precisamos concatenar as listas onde os valores de pesquisa serão pesquisados.
=G3&"A"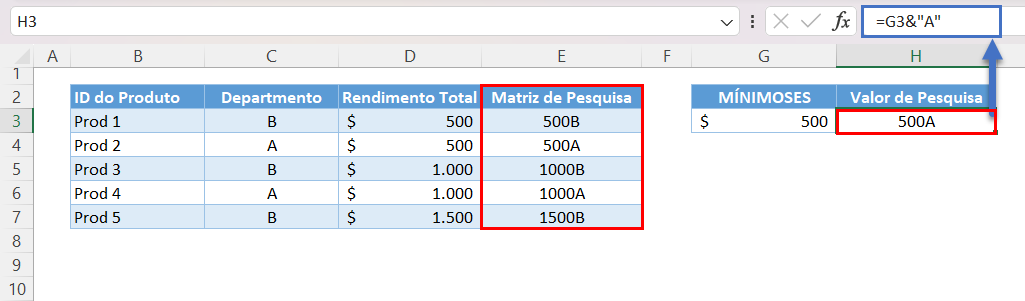
Os critérios concatenados se tornaram o novo valor de pesquisa (por exemplo, H3) e as listas concatenadas se tornaram a nova matriz de pesquisa (por exemplo, E3:E7).
=PROCX(H3;E3:E7;B3:B7)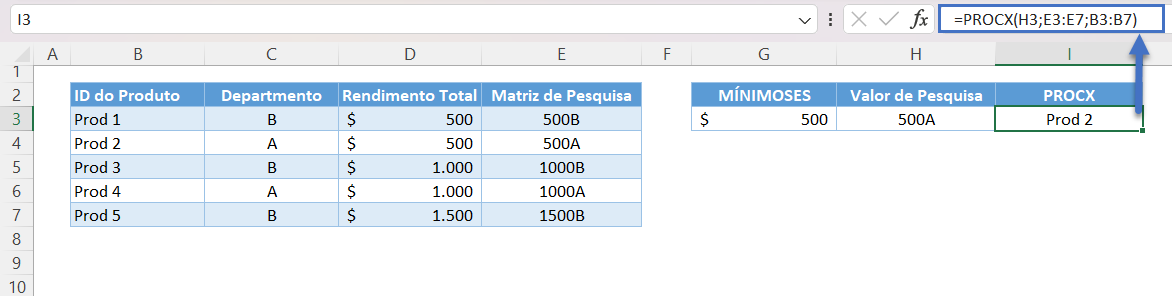
A combinação de todos esses resultados resulta em nossa fórmula original:
=PROCX(MÍNIMOSES(D3:D7;C3:C7;"A")&"A";D3:D7&C3:C7;B3:B7)PROCX com MÁXIMOSES
Também aplicamos os mesmos conceitos da seção anterior (ou seja, PROCX com MÍNIMOSES) para procurar o valor mais alto que atenda aos critérios fornecidos.
=PROCX(MÁXIMOSES(D3:D7;C3:C7;"A")&"A";D3:D7&C3:C7;B3:B7)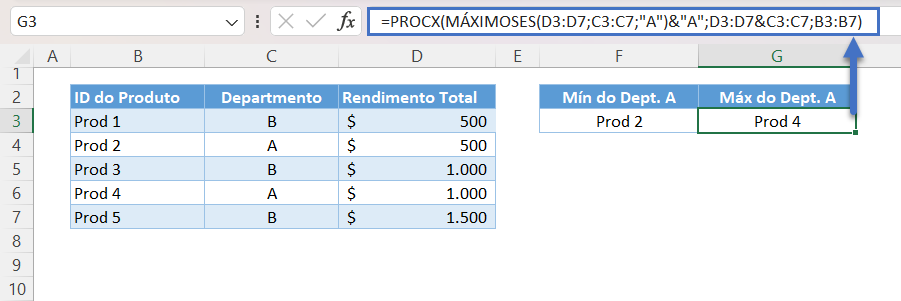
Observação: a função MÁXIMOSES funciona de forma semelhante à função MÍNIMOSES.
Pesquisa de Valores Mínimos e Máximos no Google Planilhas
As fórmulas funcionam da mesma forma no Google Planilhas , exceto pelo fato de que a função PROCX não existe no Google Planilhas .