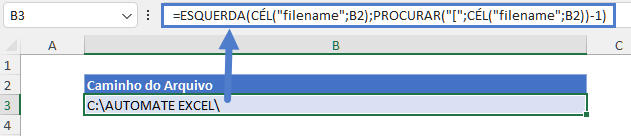Inserir Caminho do Arquivo no Excel
Este tutorial demonstrará como obter o caminho e o nome do arquivo usando uma fórmula no Excel.
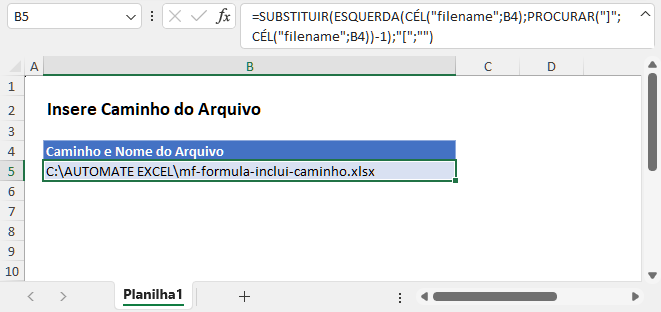
Obter o Caminho e o Nome do Arquivo
No Excel, não há uma função para obter o caminho e o nome do arquivo diretamente, mas a função CÉL retornará o caminho, o nome e a planilha do arquivo. Usando as funções de texto PROCURAR, ESQUERDA e SUBSTITUIR, podemos isolar o caminho e o nome do arquivo.
=SUBSTITUIR(ESQUERDA(CÉL("filename";B4);PROCURAR("]";CÉL("filename";B4))-1);"[";"")

Vamos analisar a fórmula.
Nome do Arquivo, Caminho e Planilha
Usamos a função CÉL para retornar o caminho, o nome e a planilha do arquivo, inserindo “filename” como o tipo de informação.
=CÉL(“filename”;B2)

PROCURAR a posição do nome do arquivo
Conforme mostrado acima, a função CÉL retorna o caminho, o nome e a planilha do arquivo. Como não precisamos da planilha nem dos colchetes, usamos a função PROCURAR para determinar a posição do último caractere (ou seja, o que vem antes de “]”) do nome do arquivo.
=PROCURAR("]";B3)-1

Remover o Nome da Planilha
Quando tivermos a posição do último caractere do nome do arquivo, usaremos a função ESQUERDA para remover o nome da planilha.
=ESQUERDA(B3;C3)

Função SUBSTITUIR
Você pode ver acima que ainda há um colchete aberto entre o caminho e os nomes dos arquivos. Use a função SUBSTITUIR para substituir o “[” por uma string vazia.
=SUBSTITUIR(D3;"[","")
A combinação dessas etapas em uma única fórmula nos dá:
=SUBSTITUIR(ESQUERDA(CÉL("filename";B2);PROCURAR("]";CÉL("filename";B2))-1);"[";"")
Obter Apenas o Caminho
Talvez você queira mostrar apenas o caminho, sem o nome do arquivo. Para isso, podemos parar na função ESQUERDA com um pequeno ajuste. Não há necessidade de SUBSTITUIR, pois não haverá nenhum caractere no meio da cadeia de caracteres a ser excluído. Para retornar apenas o caminho, encontramos a posição do primeiro caractere do nome do arquivo (“[“), em vez do último, e o nome do caminho é tudo à esquerda.
=ESQUERDA(CÉL("filename";B2);PROCURAR("[";CÉL("filename";B2))-1)