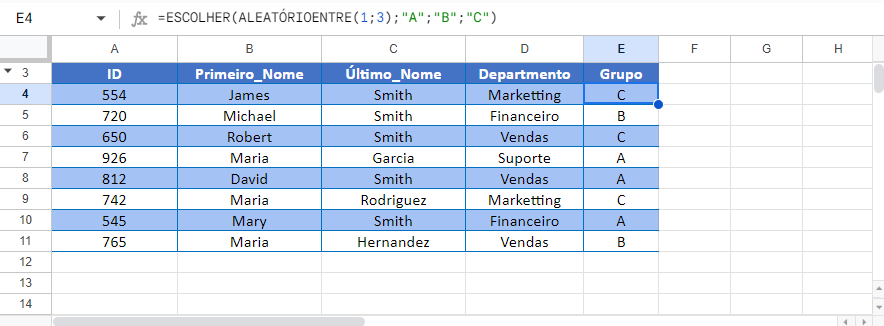Como Fazer Grupos Aleatórios no Excel e no Google Planilhas
Este tutorial vai demonstrar como criar grupos aleatórios no Excel e no Planilhas Google.
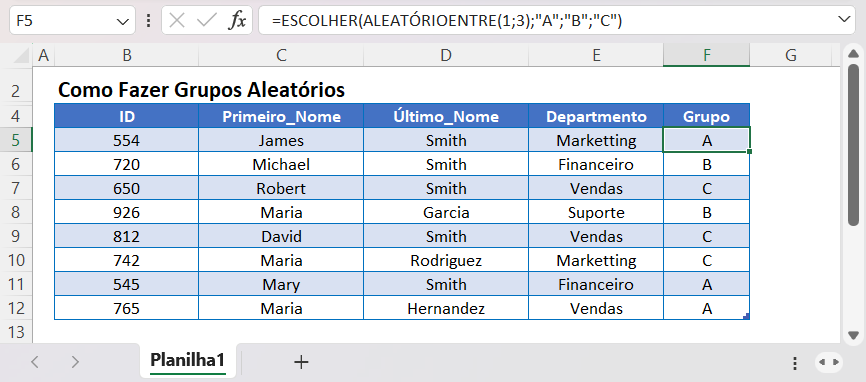
Grupos Aleatórios
Para atribuir aleatoriamente itens (dados, pessoas etc.) a grupos, podemos usar as funções ALEATÓRIOENTRE e ESCOLHER:
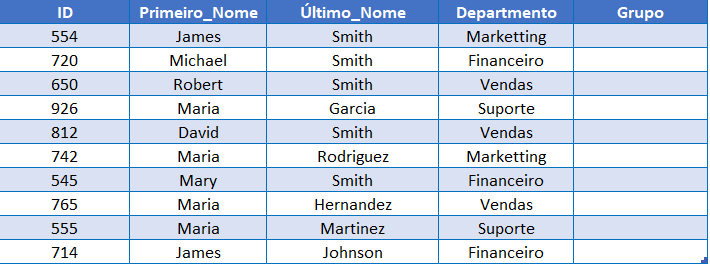
Função ALEATÓRIOENTRE
A função ALEATÓRIOENTRE gera números aleatórios entre dois números inteiros. Neste exemplo, ela gerará os números 1, 2, 3 ou 4.
=ALEATÓRIOENTRE(1;4)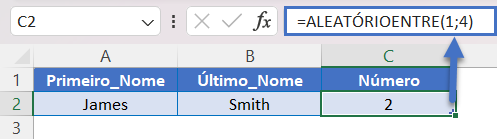
Função ESCOLHER
A função ESCOLHER seleciona um item de uma lista por sua posição.
=ESCOLHER(3;"TIME A";"TIME B";"TIME C";"TIME D")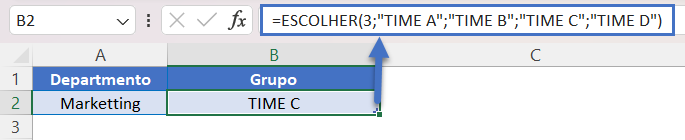
Ao combinar as duas funções, podemos “escolher” aleatoriamente um item de uma lista e, assim, atribuir pessoas a grupos, como no primeiro exemplo.
=ESCOLHER(ALEATÓRIOENTRE(1;3);"A";"B";"C")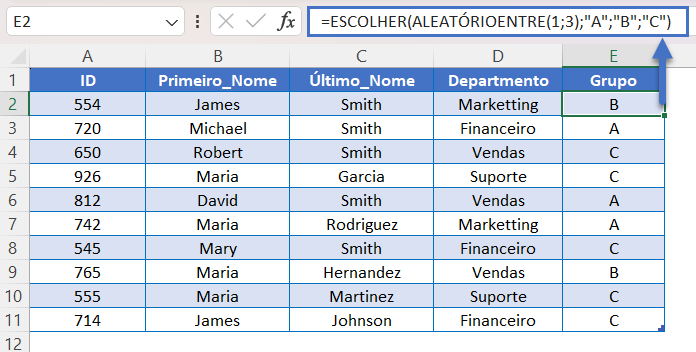
Grupos Aleatórios – Mesmo Tamanho
O exemplo acima atribuirá pessoas a grupos completamente aleatórios. Os grupos resultantes podem não ter o mesmo tamanho.
Para atribuir pessoas a grupos do mesmo tamanho, podemos usar as funções ALEATÓRIO, ARREDONDAR.PARA.CIMA e ORDEM:
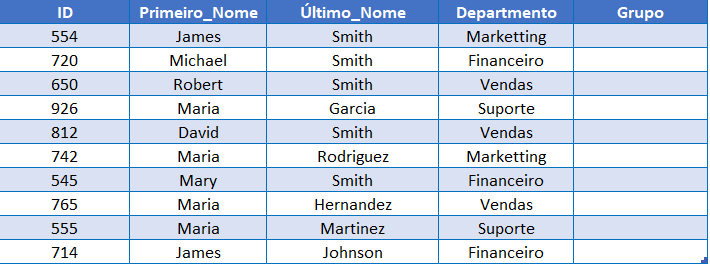
Esse cálculo é um pouco mais complicado, então vamos explicá-lo.
Função ALEATÓRIO
Primeiro, usamos a função ALEATÓRIO para gerar valores decimais aleatórios entre 0 e 1 para cada pessoa:
=ALEATÓRIO()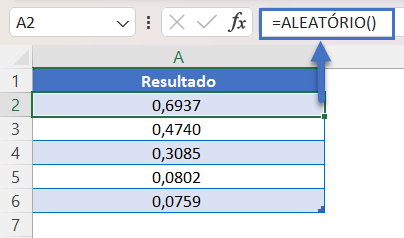
Agora que temos números aleatórios para cada pessoa, temos uma maneira de dividi-los em grupos.
Função ORDEM
Em seguida, usaremos a função ORDEM para identificar a “classificação” de cada valor aleatório na lista de valores aleatórios.
=ORDEM(A2;$A$2:$A$11)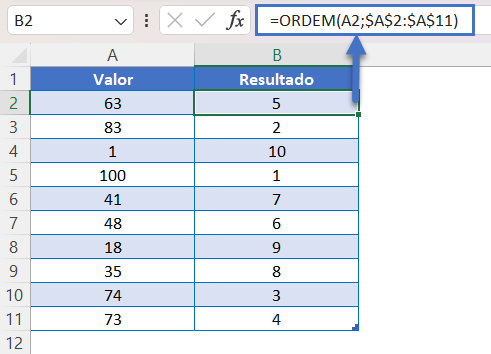
A função ORDEM retornará um número entre 1 e o número total de pessoas no grupo. O maior número aleatório receberá 1, o segundo maior receberá 2, etc.
Em seguida, dividiremos o resultado da função ORDEM pelo tamanho do grupo desejado. (ex.: dividimos por 3 para um tamanho de grupo de 4 pessoas por grupo).
=ORDEM(E2;$E$2:$E$11)/3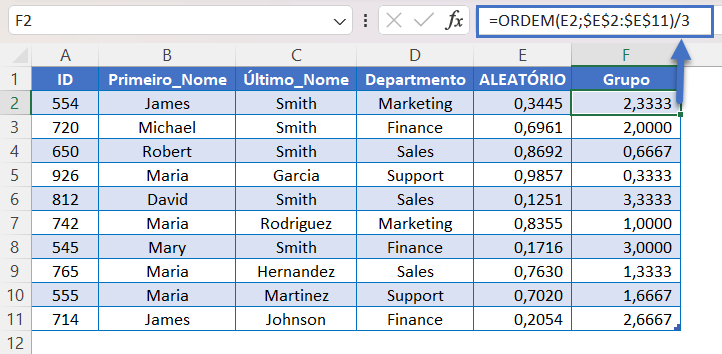
Observe que isso retorna valores decimais entre 0 e 4.
Função ARREDONDAR.PARA.CIMA
Por último, aplicaremos a função ARREDONDAR.PARA.CIMA ao resultado para arredondar os valores decimais para os valores inteiros 1, 2, 3 e 4.
=ARREDONDAR.PARA.CIMA(ORDEM(E2;$E$2:$E$11)/3;0)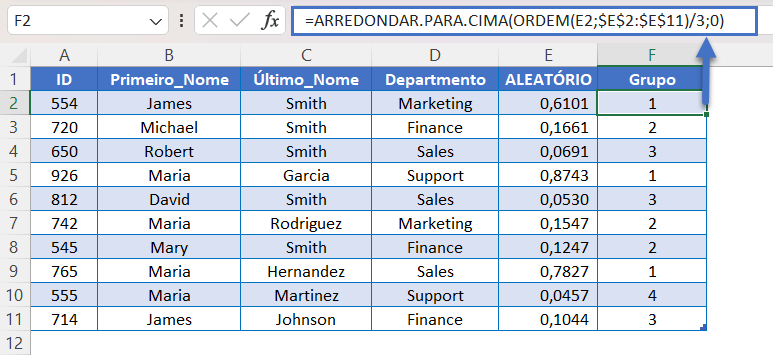
Isso nos dá quatro grupos de tamanho igual.
Observação: O grupo 4 tem apenas uma pessoa designada, pois não há nomes suficientes para preencher totalmente o grupo 4.
Observação 2: Ao definir o parâmetro núm_dígitos como 0, informamos à função ARREDONDAR.PARA.CIMA para arredondar para o número inteiro mais próximo.
Grupos Aleatórios no Google Planilhas
Todos os exemplos acima funcionam exatamente da mesma forma no Google Planilhas e no Excel.