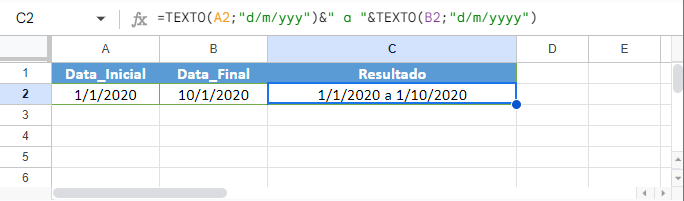Criar Intervalo de Datas a Partir de Duas Datas – Excel e Google Planilhas
Este tutorial vai demonstrar como criar um intervalo de datas a partir de duas datas.
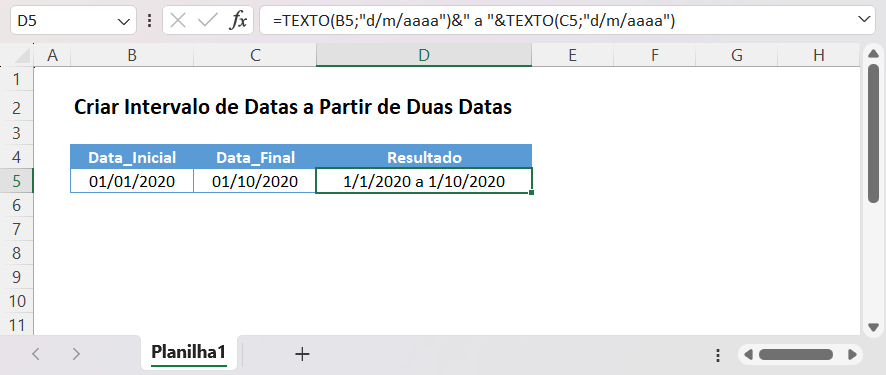
Data como Texto
A primeira etapa para criar um intervalo de datas a partir de duas datas é converter uma data em texto usando a função TEXTO. A função TEXTO pode converter datas em muitos formatos diferentes, mas vamos nos concentrar em dois.
Formato d/m/aaaa
=TEXTO(B3;"d/m/aaaa")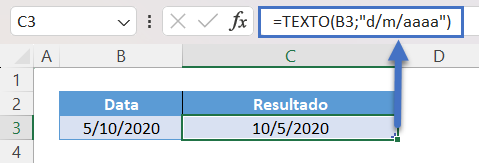
Formato d, mmmm, aaaa
=TEXTO(B3;"d, mmmm, aaaa")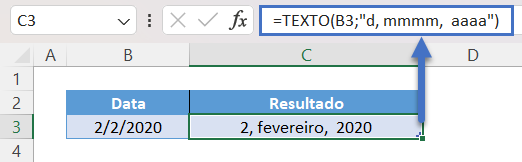
Criar Intervalo de Datas
Podemos concatenar (unir) duas datas armazenadas como texto usando o operador &:
=TEXTO(B3; "d/m/aaaa") & " a " & TEXTO(C3; "d/m/aaaa")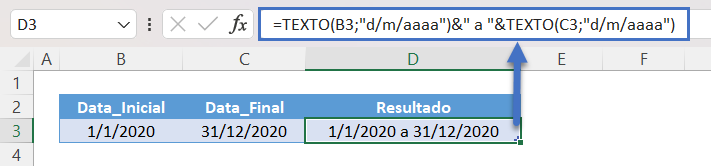
Isso é útil para uma data de início e término de evento, mas, e se a segunda data estiver faltando (por exemplo, o evento é de apenas um dia)?
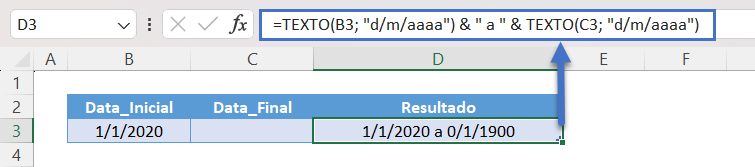
Para evitar o erro ” a 0/1/1900″ se a segunda data estiver faltando, podemos usar uma instrução SE para testar se a segunda data existe antes de adicioná-la à cadeia de caracteres:
=TEXTO(B3; "d/m/aaaa") & SE(C3<>""; " a " & TEXTO(C3; "d/m/aaaa"); "")
Você também pode tratar um caso onde a primeira data está faltando:
=SE(B3<>"";TEXTO(B3; "d/m/aaaa")&" a " &TEXTO(C3; "m/d/yyyy");TEXTO(C3;"d/m/aaaa") )
Criar Intervalo de Datas a Partir de Duas Datas no Google Planilhas
Todos os exemplos acima funcionam exatamente da mesma forma no Google Planilhas e no Excel. Única diferença, importante, é que a string para ano, no Google Planilhas, segue a língua inglesa, sendo representada por “yyyy” ao invés de “aaaa” como no Excel.