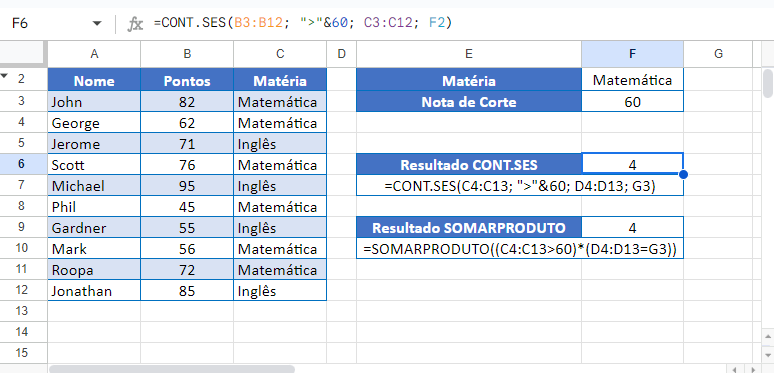Contar Se com Vários Critérios Excel e Google Planilhas
Este tutorial demonstra como usar o “contar se” com vários critérios usando a função CONT.SES no Excel e no Planilhas Google. Se sua versão do Excel não for compatível com CONT.SES, também demonstraremos como usar a função SOMARPRODUTO.
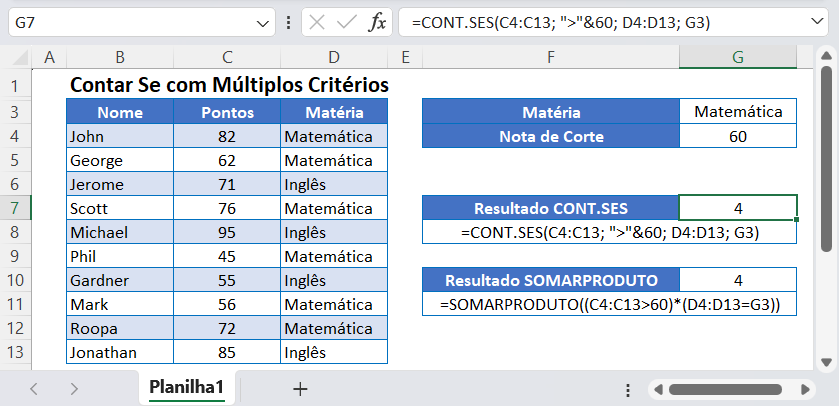
Função CONT.SES
A função CONT.SES permite que você conte os valores que atendem a vários critérios. A estrutura básica da fórmula é:
=CONT.SES(Intervalo 1, Condição 1, Intervalo 2, Condição 2)
Vamos dar uma olhada em um exemplo. Abaixo, você verá uma lista com as notas dos alunos em inglês e matemática. Vamos contar todos os alunos com pontuações de teste acima de 60 em matemática.
=CONT.SES(C3:C12; ">"&60; D3:D12; "Matemática")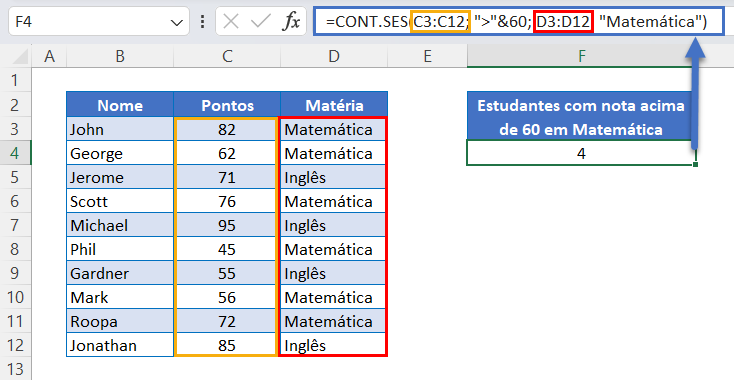
Nesse caso, estamos testando dois critérios:
- Se as pontuações do teste forem maiores que 60 (intervalo B3:B12)
- Se a matéria for “Matemática” (o intervalo é C3:C12)
Abaixo, você pode ver que há 4 alunos que obtiveram pontuação acima de 60 em matemática:
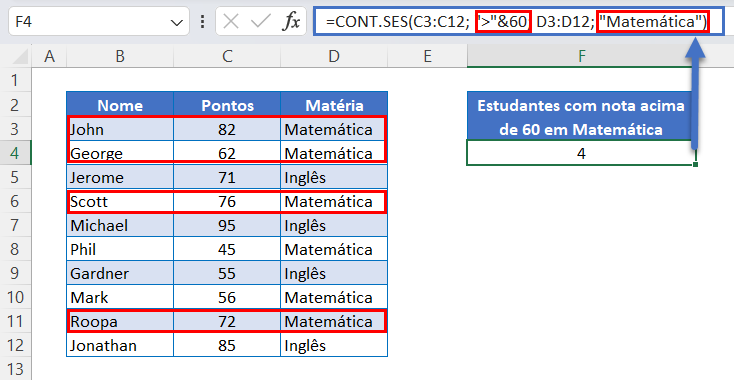
Você pode testar condições adicionais adicionando outro intervalo e critérios. Por exemplo, se você quisesse contar o número de alunos que tiraram notas entre 60 e 80 em matemática, usaria este critério:
- Se as pontuações do teste forem maiores que 60
- Se as pontuações do teste forem inferiores a 80
- Se a matéria for “Matemática”
Aqui estão as seções destacadas em que esses exemplos estão sendo testados.
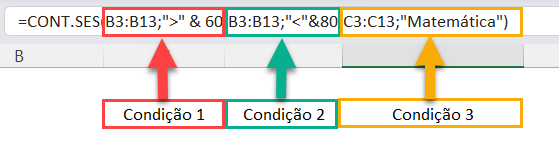
O resultado, nesse caso, é 3.
=CONT.SES(B3:B13;">" & 60;B3:B13;"<"&80;C3:C13;"Matemática")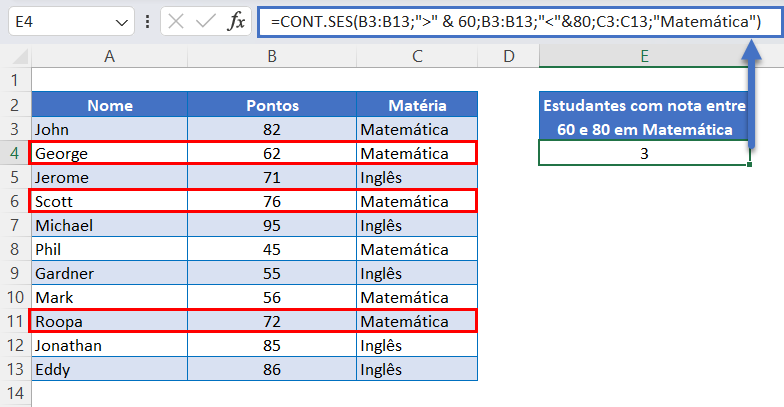
Função SOMARPRODUTO
Se você não tiver acesso a CONT.SES, poderá realizar a mesma tarefa com a função SOMARPRODUTO. A função SOMARPRODUTO abre um mundo de possibilidades com fórmulas complexas (consulte o tutorial SOMARPRODUTO). Portanto, mesmo que você tenha acesso à função CONT.SES, talvez queira começar a se familiarizar com essa poderosa função. Sua sintaxe é a seguinte:
=SOMARPRODUTO(Intervalo 1=Condição 1*Intervalo 2=Condição 2)Usando o mesmo exemplo acima, para contar todos os alunos com pontuações de teste acima de 60 na disciplina “Matemática”, você pode usar esta fórmula:
=SOMARPRODUTO((B3:B13>60)*(C3:C13="Matemática"))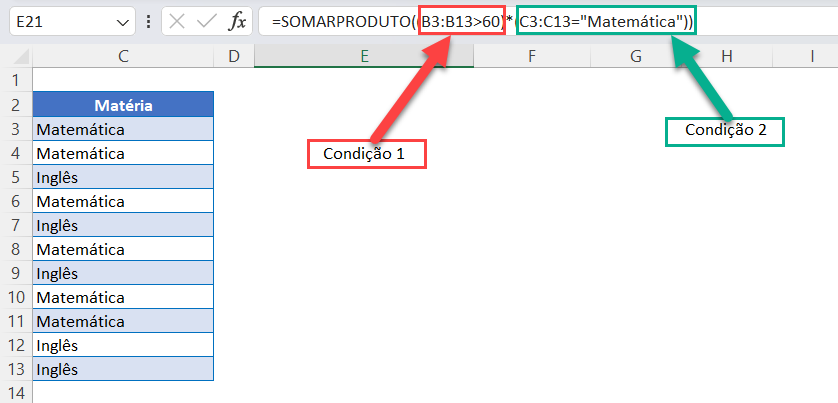
A primeira condição testa quais valores nesse intervalo são maiores que 60, e a segunda condição testa quais valores nesse intervalo são iguais a “Matemática”. Isso nos dá uma matriz de valores booleanos de 1 (VERDADEIRO) ou 0 (FALSO):
=SOMARPRODUTO(({82;62;71;76;95;45;55;56;72;85;86}>60)*({"Matemática";"Matemática";"Inglês";"Matemática";"Inglês";"Math";"Inglês";"Matemática";"Matemática";"Inglês";"Inglês"}="Matemática"))=SOMARPRODUTO(({VERDADEIRO;VERDADEIRO;VERDADEIRO;VERDADEIRO;VERDADEIRO;FALSO;FALSO;FALSO;VERDADEIRO;VERDADEIRO;VERDADEIRO})*({VERDADEIRO;VERDADEIRO;FALSO;VERDADEIRO;FALSO;VERDADEIRO;FALSO;VERDADEIRO;VERDADEIRO;FALSO;FALSO}))=SOMARPRODUTO({1;1;0;1;0;0;0;0;1;0;0})=4Em seguida, a função SOMARPRODUTO totaliza todos os itens da matriz, fornecendo a contagem de alunos que obtiveram cerca de 60 pontos em matemática.
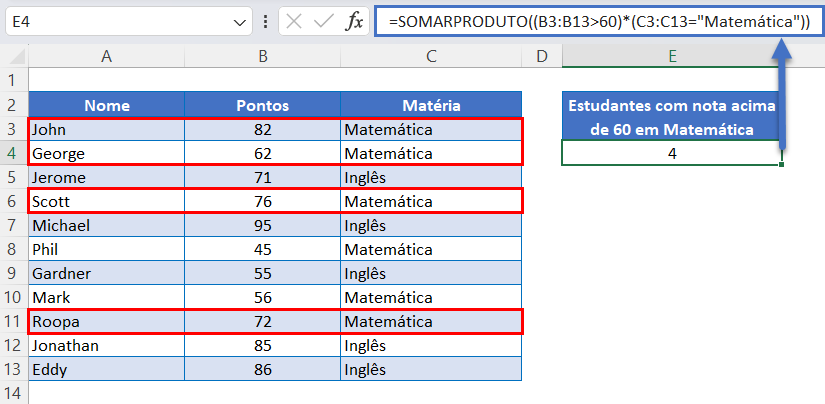
CONT.SES e SOMARPRODUTO para vários critérios no Google Planilhas
Você pode usar as mesmas estruturas de fórmula acima no Google Planilhas para contar com vários critérios.