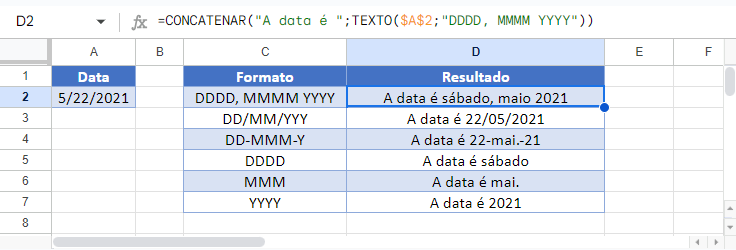Concatenar Data no Excel e no Google Planilhas
Este tutorial demonstra como concatenar uma data com outra cadeia de texto no Excel e no Google Planilhas.
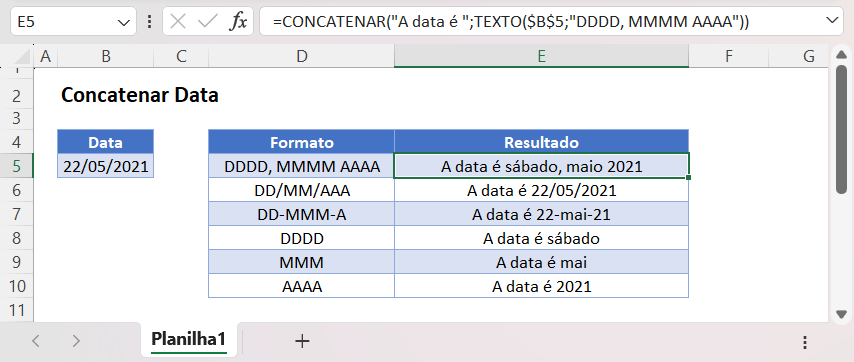
Unir Data com Texto
Se você tentar concatenar (unir) uma data com um texto, a data será exibida como um número:
=CONCATENAR(B3;C3)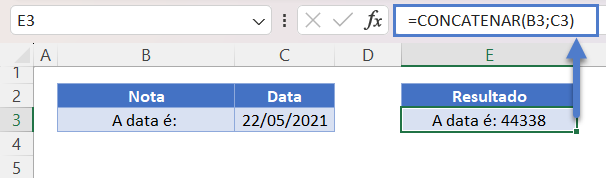
Isso ocorre porque o Excel armazena datas como números em série; quando você junta uma data com texto, a formatação da célula não é transferida.
Função TEXTO
A função TEXTO permite que você exiba um número como texto com a formatação especificada. Você pode usar a função TEXTO para definir a formatação da data. Veja a seguir um exemplo com a formatação d/m/aaaa:
=TEXTO(B3;"d/m/aaaa")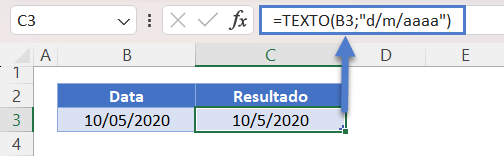
Aqui está um exemplo com a formatação MMMM D, AAAA:
=TEXTO(B3;"MMMM D, AAAA")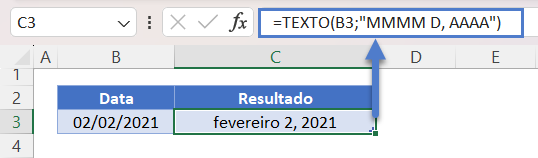
Criar Intervalo de Datas
Você pode juntar duas datas para criar um intervalo de datas usando duas funções de texto:
=TEXTO(B3; "d/m/aaaa") & " a " & TEXTO(C3; "d/m/aaaa")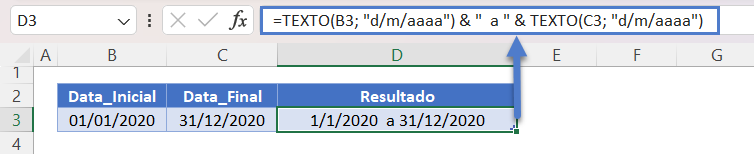
Observe que isso mantém a formatação da data.
Ao adicionar declarações SE, você pode criar uma fórmula mais inteligente que não exibirá datas em branco:
=SE(B3<>"";TEXTO(B3; "d/m/aaaa")&" to " &TEXTO(C3; "d/m/aaaa");TEXTO(C3;"d/m/aaaa") )
ou
=TEXTO(B3; "d/m/aaaa") & SE(C3<>""; " to " & TEXTO(C3; "d/m/aaaa"); "")
Concatenar Data no Google Planilhas
Todos os exemplos acima funcionam exatamente da mesma forma no Google Planilhas e no Excel. Única diferença é que a formatação do ano função TEXTO do Google Planilhas deve utilizar YYYY (de year), enquanto o Excel utiliza AAAA.