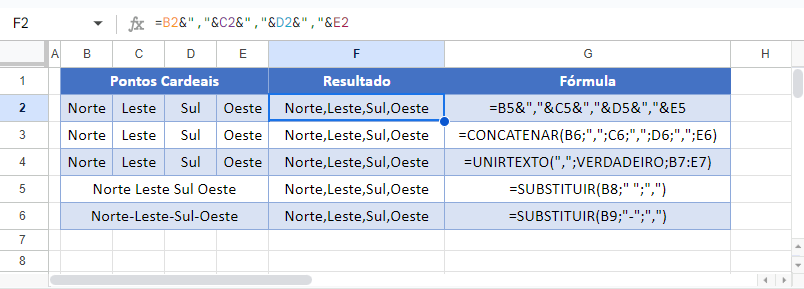Como Adicionar Vírgula no Excel e no Google Planilhas
Este tutorial vai demonstrar como adicionar vírgulas no Excel e no Google Sheets.
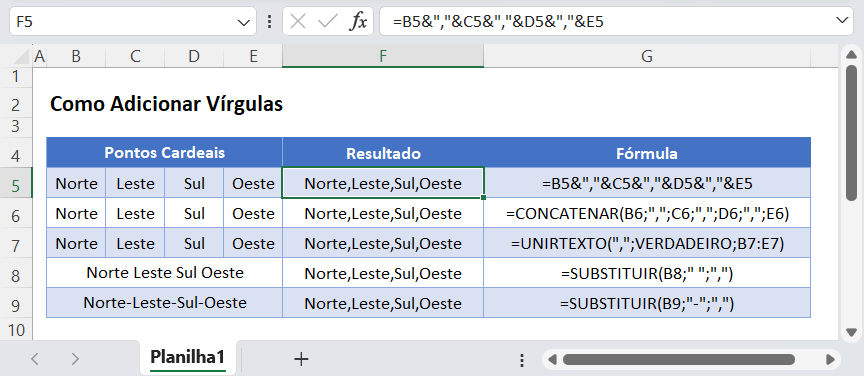
Adicionar uma Única Vírgula
Para mesclar duas células com uma vírgula entre os valores das células, use esta fórmula:
=B3&","&C3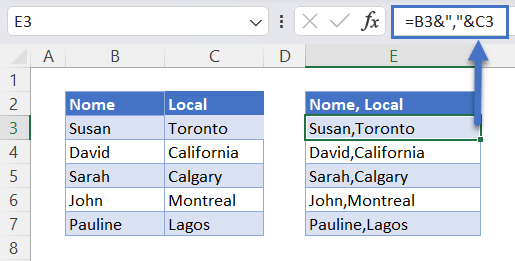
Neste exemplo, mesclamos duas células, separando os valores das células com uma vírgula. Usamos o operador E comercial (“&”) para mesclar as duas células e a vírgula.
Observação: ao inserir texto nas fórmulas do Excel (no nosso caso, uma vírgula), lembre-se de colocar a vírgula entre aspas.
Adicionar Vírgula a uma Lista (Excel 2019 e Posteriores)
As vírgulas também podem ser adicionadas a listas no Excel e no Google Planilhas com o uso da função UNIRTEXTO.
=UNIRTEXTO(",";VERDADEIRO;B3:B6)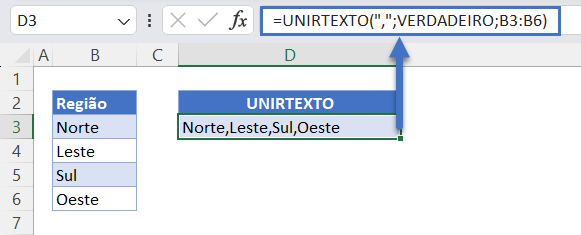
A função UNIRTEXTO simplesmente combina um intervalo de células, separadas por um delimitador (no nosso caso, uma vírgula).
No exemplo acima, dentro da função UNIRTEXTO, primeiro inserimos a vírgula como delimitador, depois optamos por ignorar as células em branco selecionando “VERDADEIRO” e, em seguida, selecionamos o intervalo a ser mesclado (“B3:B6”).
A função UNIRTEXTO foi introduzida no Excel 2019.
Substituir Espaço por Vírgula
Você pode usar a função SUBSTITUIR para substituir um caractere por outro. Aqui, substituiremos todos os espaços (” “) por vírgulas (” ,”)
=SUBSTITUIR(B3;" "; " ,")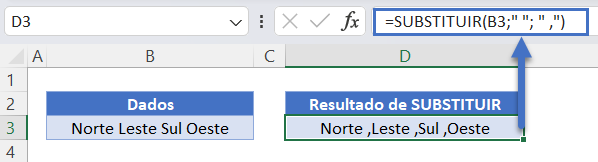
Aqui, substituímos o traço (-) por vírgulas.
=SUBSTITUIR(B3;"-";",")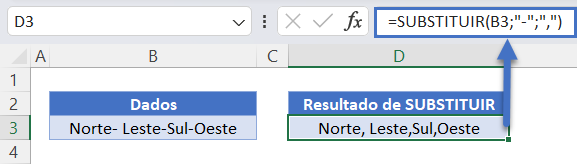
Criar Listas de Execução com Vírgulas
Para criar uma lista de execução com vírgulas, use a seguinte fórmula:
=C3&","&B4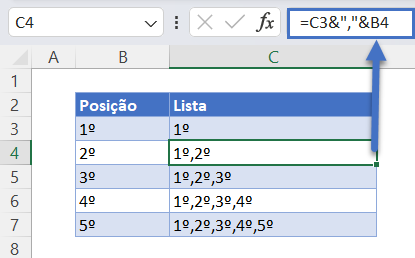
A fórmula cria uma lista que continua sendo construída para cada linha. Usando o operador “e comercial”, a célula acima é unida à célula à esquerda.
Adicionar Vírgulas no Google Planilhas
Essas fórmulas funcionam exatamente da mesma forma no Google Planilhas e no Excel.