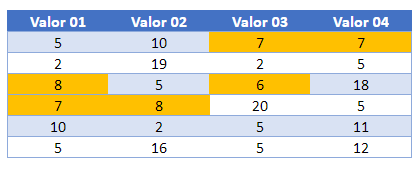Formatação Condicional – Múltiplas Condições (E) – Excel e Google Planilhas
Last updated on August 6, 2023
Este tutorial demonstrará como destacar células se várias condições forem atendidas usando a formatação condicional no Excel e no Planilhas Google.
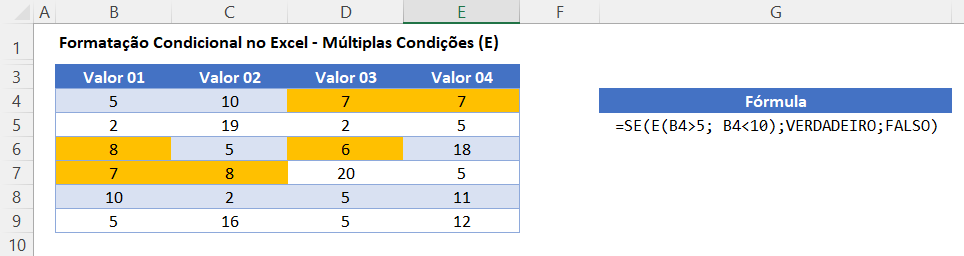
Formatação condicional com várias condições
Para destacar células de acordo com o cumprimento de várias condições, você pode usar as funções SE e E em uma regra de formatação condicional.
- Selecione o intervalo ao qual deseja aplicar a formatação.
- Na faixa de opções, selecione Página Inicial > Formatação Condicional > Nova Regra.
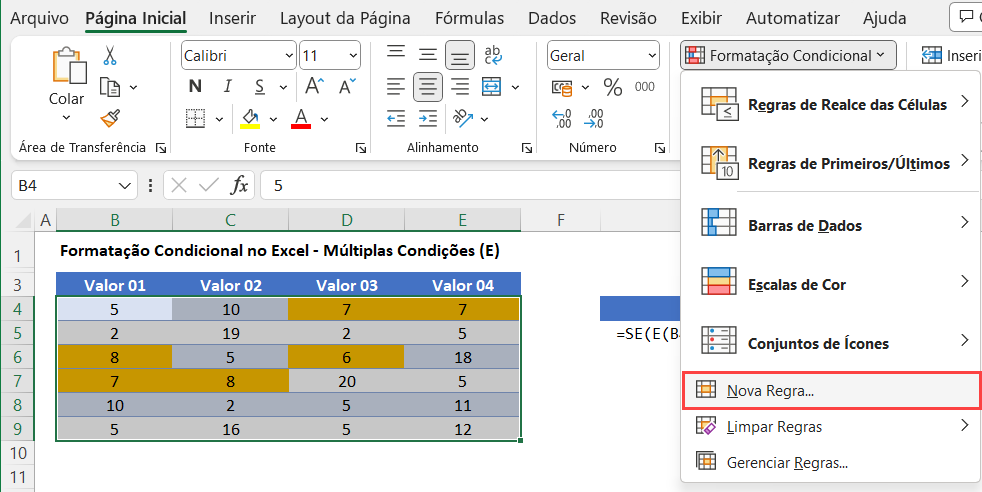
- Selecione Usar uma fórmula para determinar quais células devem ser formatadas e digite a seguinte fórmula:
=SE(E(B4>5; B4<10);VERDADEIRO;FALSO)- Clique no botão Formatar.
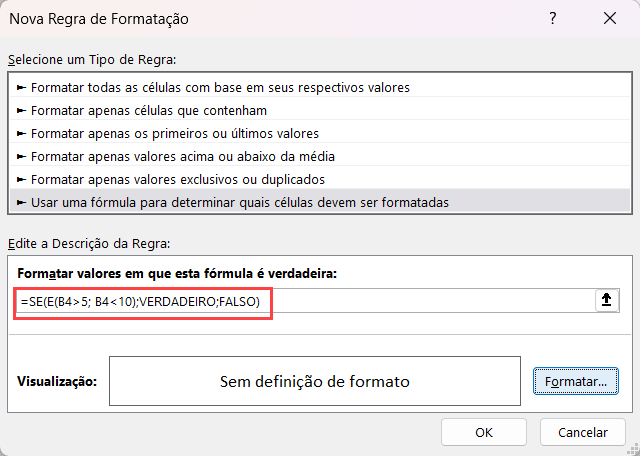
- Defina um formato. Por exemplo, uma cor de preenchimento laranja.
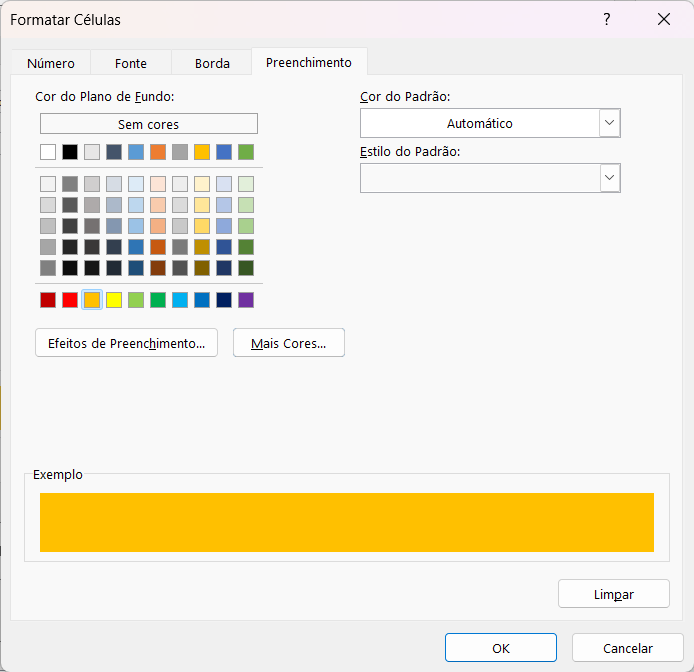
- Clique em OK e, em seguida, em OK novamente para aplicar a formatação ao intervalo selecionado.
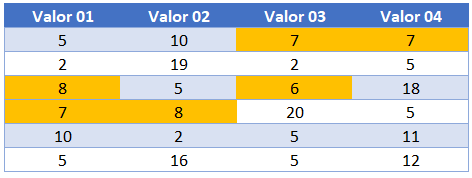
Cada célula do intervalo selecionado que tiver um valor maior que 5 e menor que 10 terá sua cor de fundo alterada para laranja.
Múltiplas Condições no Google Planilhas
O processo para destacar células com base no valor contido nessa célula no Google Planilhas é semelhante ao processo no Excel.
- Destaque as células que deseja formatar e clique em Formatar > Formatação condicional.
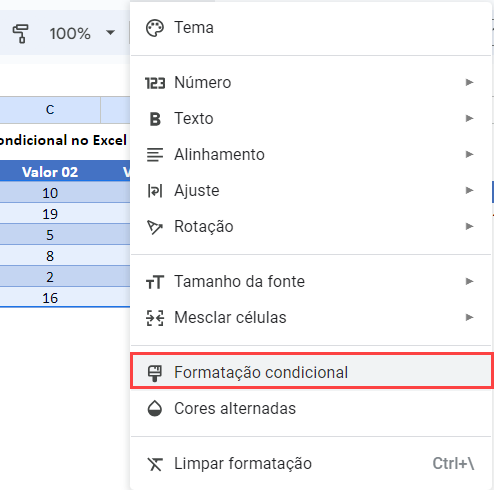
- A seção Aplicar ao intervalo já estará preenchida.
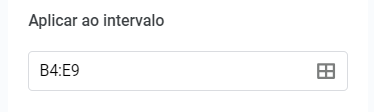
- Na seção Regras de formatação, selecione Fórmula personalizada.
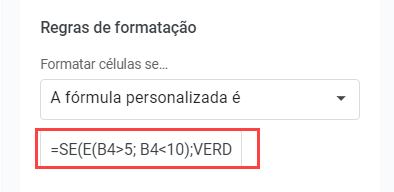
- Selecione o estilo de preenchimento para as células que atendem aos critérios.
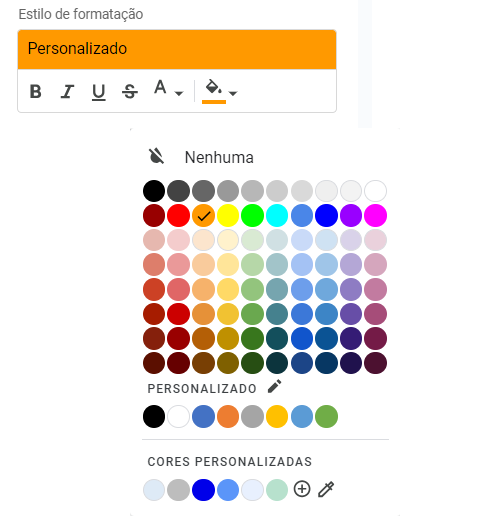
- Clique em Concluído para aplicar a regra.