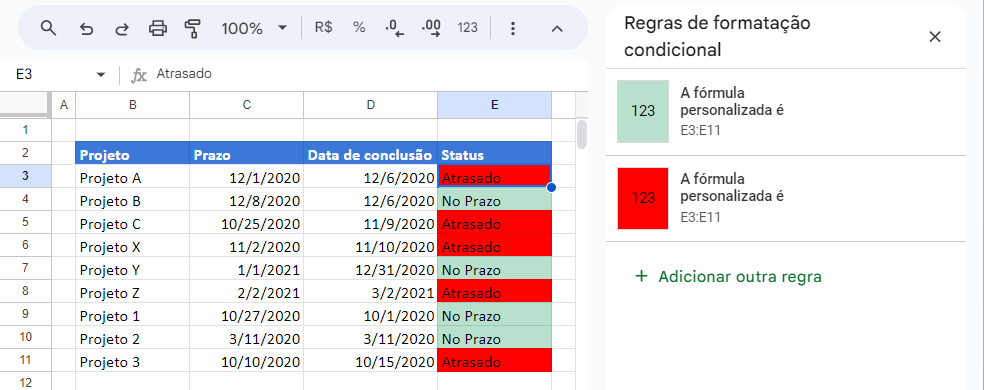Fórmula SE – Definir Cor da Célula com Formatação Condicional – Excel e Google Planilhas
Last updated on August 6, 2023
Este tutorial vai demonstrar como destacar células dependendo da resposta retornada por uma fórmula de instrução SE usando a formatação condicional no Excel e no Google Planilhas.
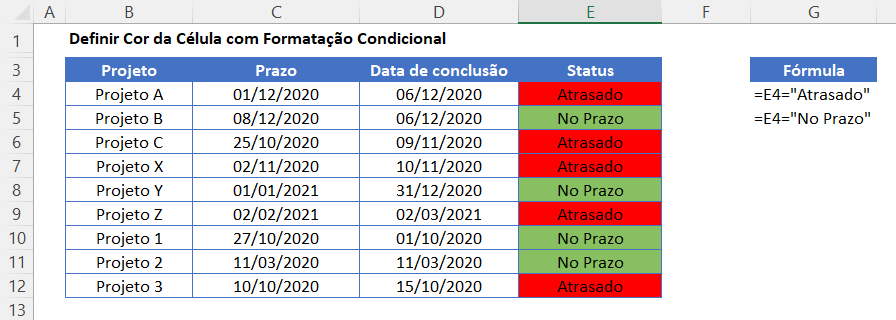
Destacar células com formatação condicional
Uma célula pode ser formatada por formatação condicional com base no valor retornado por uma instrução SE em sua planilha do Excel.
- Primeiro, crie a instrução SE na coluna E.
=SE(D4>C4;”Atrasado”;”No Prazo”)
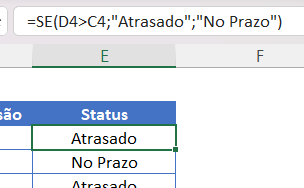
- Essa fórmula pode ser copiada até a Linha 12.
- Agora, crie uma fórmula personalizada dentro da regra de formatação condicional para definir a cor de fundo de todas as células “Atrasadas” como vermelho.
- Selecione o intervalo ao qual você deseja aplicar a formatação (E4:E12, por exemplo).
- Na faixa de opções, selecione Página Inicial > Formatação condicional > Nova regra.
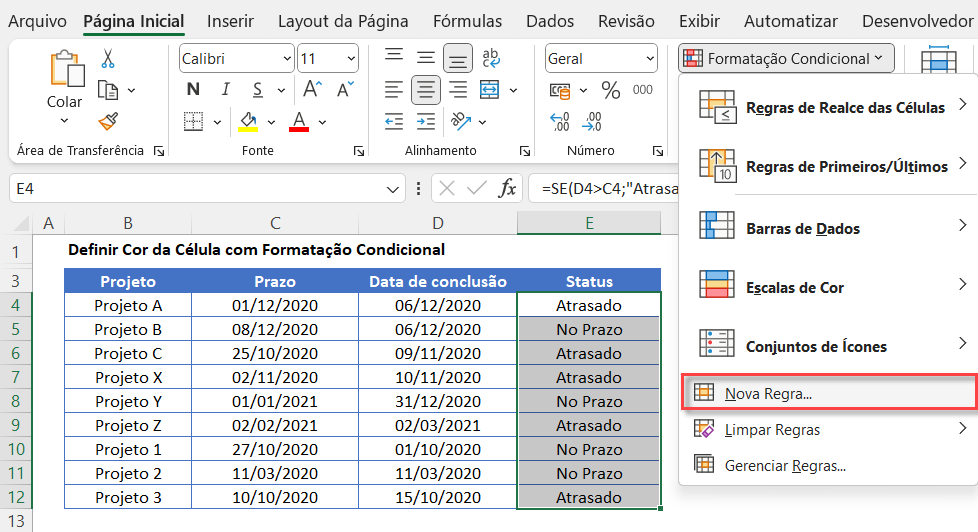
- Selecione Usar uma fórmula para determinar quais células devem ser formatadas e digite a fórmula:
=E4=”Atrasado”
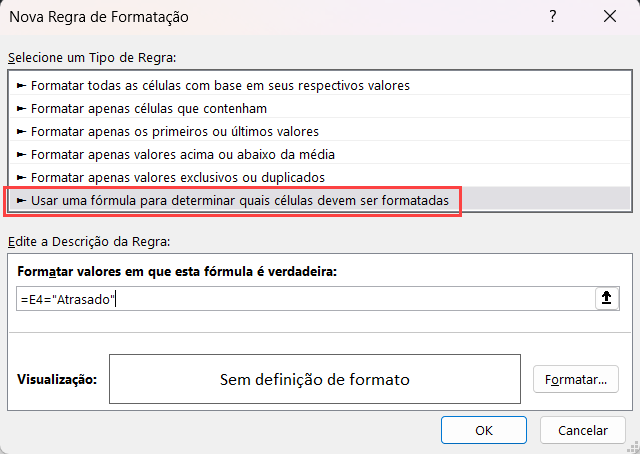
- Clique no botão Formatar e selecione a formatação desejada.
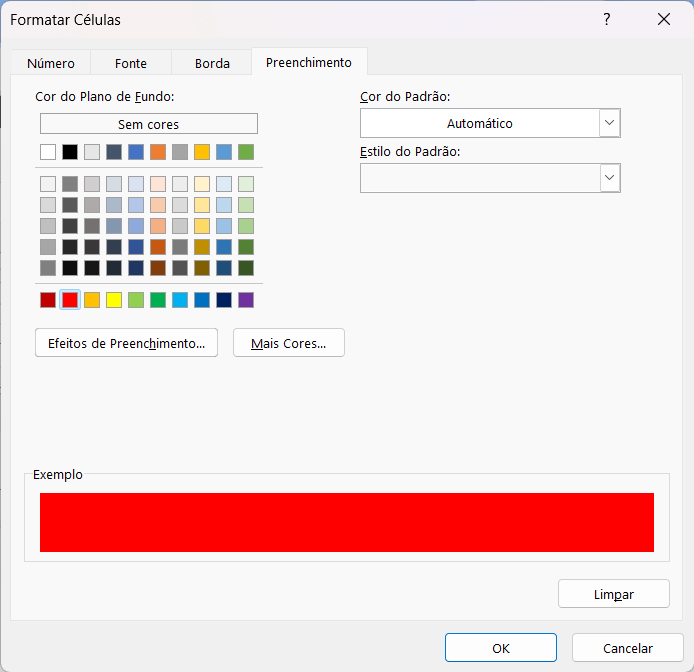
- Clique em OK e OK novamente para aplicar a formatação ao intervalo selecionado.
A fórmula inserida retornará VERDADEIRO quando a célula contiver a palavra “Atrasado” e, portanto, formatará o texto nessas células com uma cor de fundo vermelha.
- Para formatar as células “No Prazo” em verde, você pode criar outra regra com base no mesmo intervalo de células.
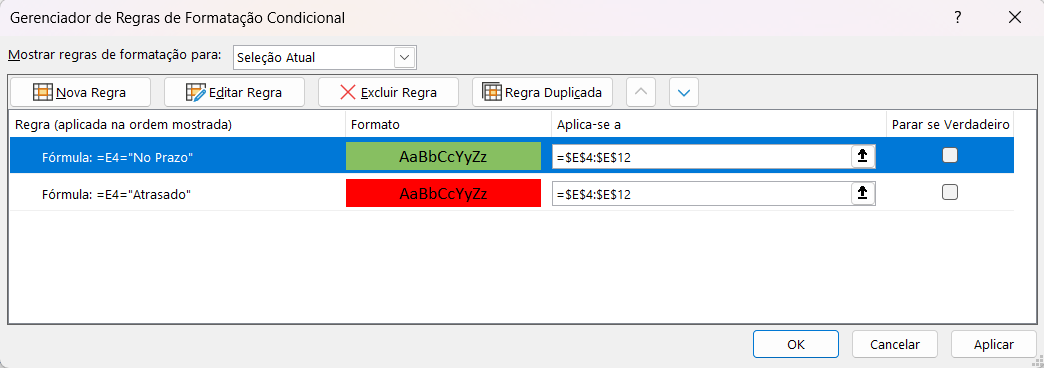
- Clique em Aplicar para aplicar ao intervalo.
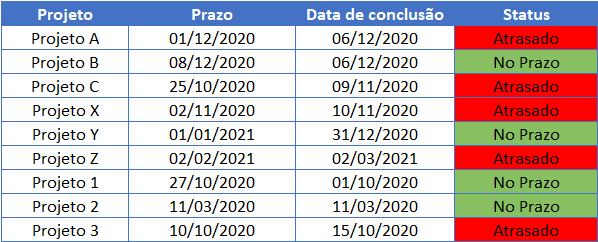
Destacar Células Se… no Google Planilhas
O processo para destacar células que contêm uma instrução SE no Google Planilhas é semelhante ao processo no Excel.
- Destaque as células que deseja formatar e, em seguida, clique em Formatar > Formatação condicional.
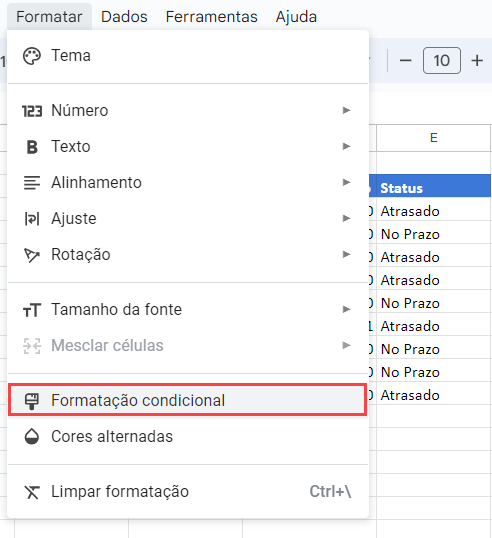
- A seção Aplicar ao intervalo já estará preenchida.
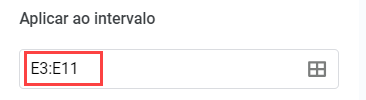
- Na seção Regras de formatação, selecione Fórmula personalizada e digite a fórmula.
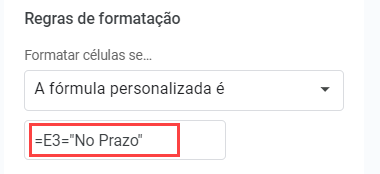
- Selecione o estilo de preenchimento para as células que atendem aos critérios.
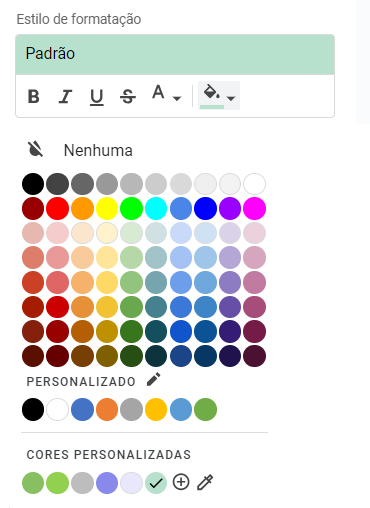
- Clique em Concluído para aplicar a regra.