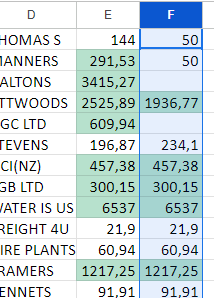Aplicar Formatação Condicional – Coluna Inteira no Excel e no Google Planilhas
Este tutorial demonstra como aplicar regras de formatação condicional a colunas inteiras no Excel e no Planilhas Google.
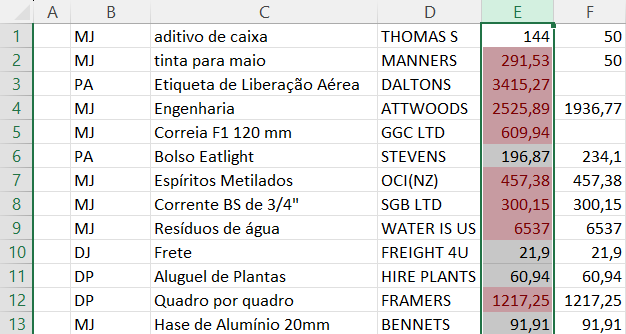
Aplicar Formatação Condicional à Coluna Inteira
Você pode enfatizar números maiores em um conjunto de dados destacando todas as células em uma coluna (por exemplo, E) que sejam maiores que um valor especificado (por exemplo, 250) com uma regra de formatação condicional.
- Clique no cabeçalho da coluna para selecionar a coluna inteira.
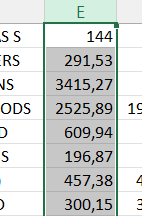
- Na faixa de opções, selecione Página Inicial > Formatação Condicional > Regras de Realce das Células > É Maior do que..
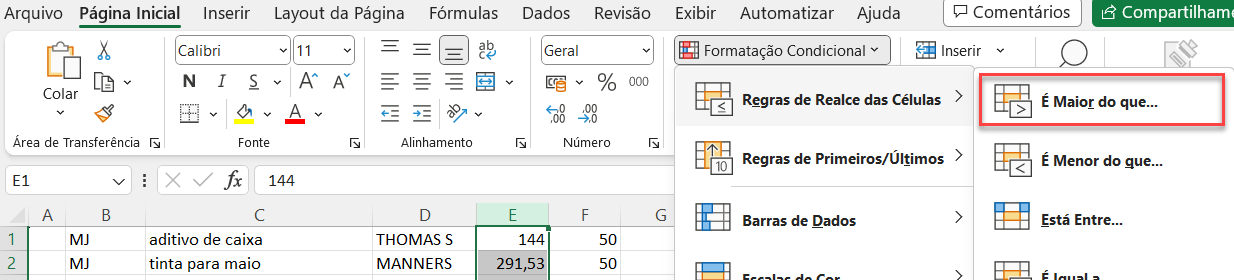
- Digite o valor que deseja testar e, em seguida, selecione o formato desejado.
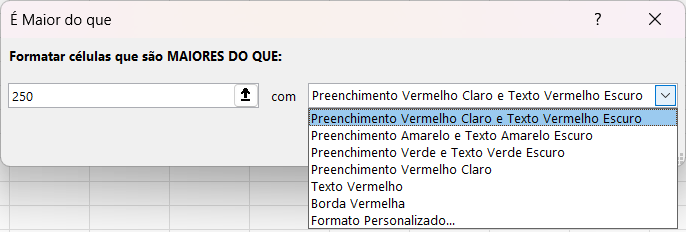
- Clique em OK para aplicar a regra a toda a coluna.
Copiar a Formatação Condicional de uma Célula
Copiar e Colar
Se você já tiver uma regra de formatação condicional definida para uma célula específica, poderá copiar esse formato para toda a coluna com o recurso Colar especial.
- Selecione a célula que tem uma regra de formatação condicional e, em seguida, clique com o botão direito do mouse e clique em Copiar (ou use o atalho de teclado CTRL + C).
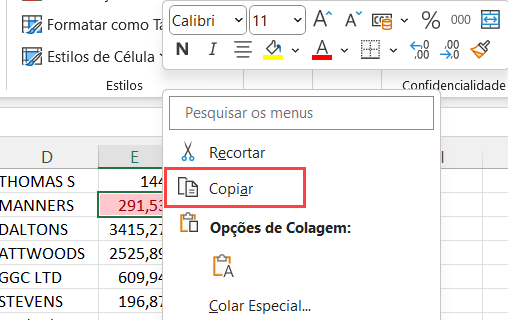
- Clique no cabeçalho da coluna desejada e, em seguida, clique com o botão direito do mouse e clique em Colar especial > Colar formato.
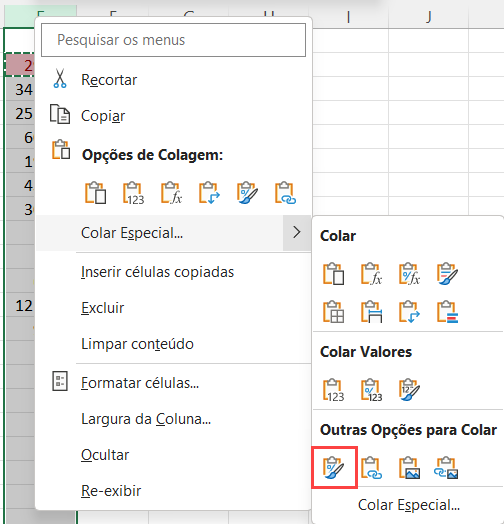
- A regra de formatação condicional que foi aplicada à célula original agora será aplicada a toda a coluna.
Pincel de Formatação
Você também pode copiar o formato aplicado a uma única célula (nesse caso, a formatação condicional) com o recurso Pincel de Formatação .
- Selecione a célula que tem uma regra de formatação condicional e, em seguida, na faixa de opções, selecione Início > Área de Transferência > Pincel de Formatação.
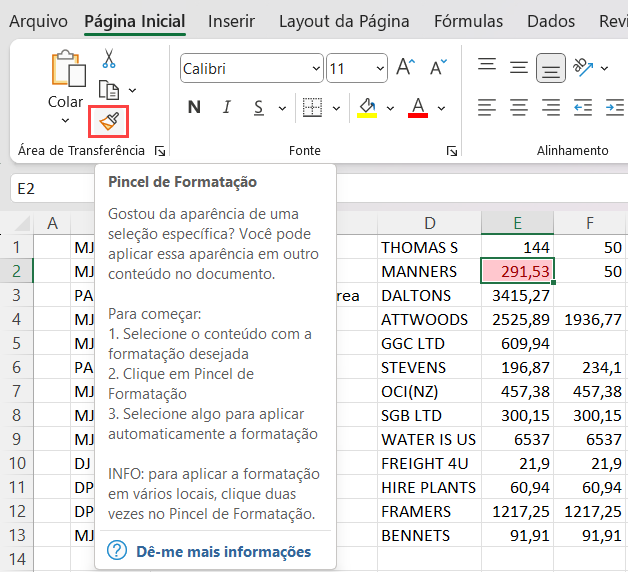
- Clique no cabeçalho da coluna em que você deseja aplicar a regra.
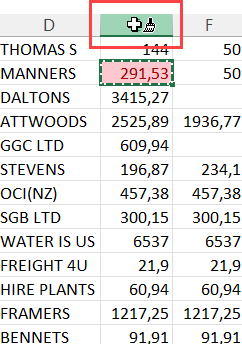
- A regra de formatação condicional que foi aplicada à célula original é aplicada a toda a coluna.
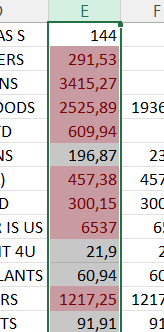
Aplicar a Toda a Coluna no Google Planilhas
Você também pode aplicar a formatação condicional a uma coluna inteira no Google Planilhas.
Aplicar a Formatação Condicional
- No menu, selecione Formatar > Formatação condicional.
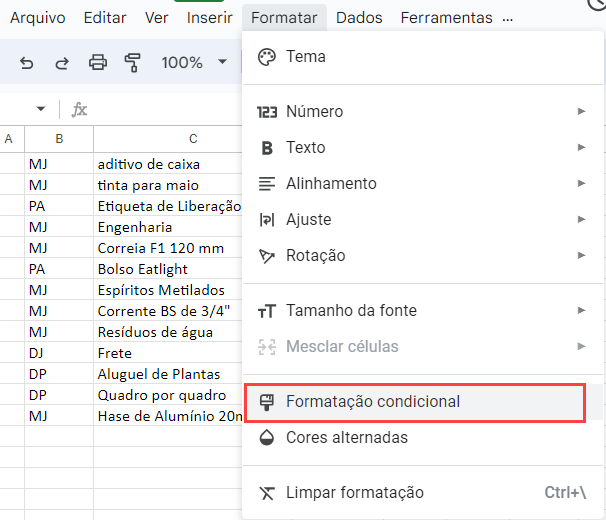
- Clique no pequeno quadrado à direita da caixa Aplicar ao intervalo.
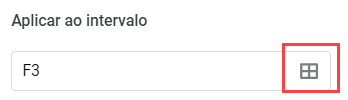
- Selecione o cabeçalho da coluna à qual você deseja aplicar a regra de formatação condicional e clique em OK.
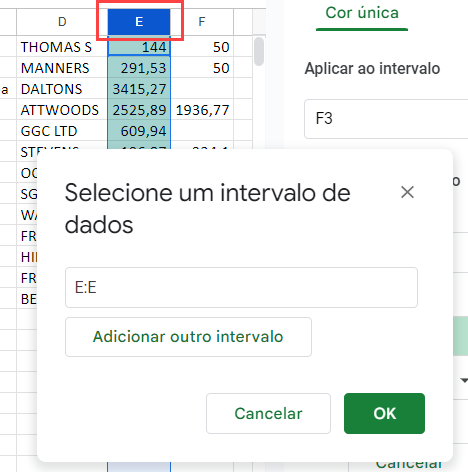
- Crie a regra na caixa suspensa Formatar células se, selecione o estilo de formatação e clique em Concluído.
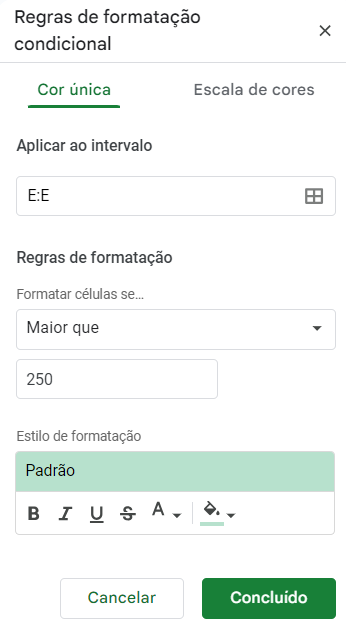
A regra é aplicada à coluna inteira.
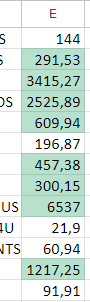
Copiar de uma Célula
Copiar e Colar
Se você já tiver uma célula ou coluna com uma regra de Formatação Condicional configurada, poderá usar o recurso Copiar-Colar para copiar a regra para outra coluna.
- Clique com o botão direito do mouse em uma célula que tenha a regra de formatação condicional aplicada a ela e clique em Copiar (ou use o atalho de teclado CTRL + C ).
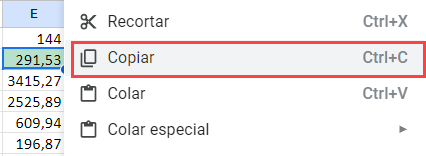
- Clique com o botão direito do mouse no cabeçalho da coluna à qual deseja aplicar a regra e, em seguida, selecione Colar especial > Somente formato (ou use o atalho de teclado CTRL+ALT+V ).
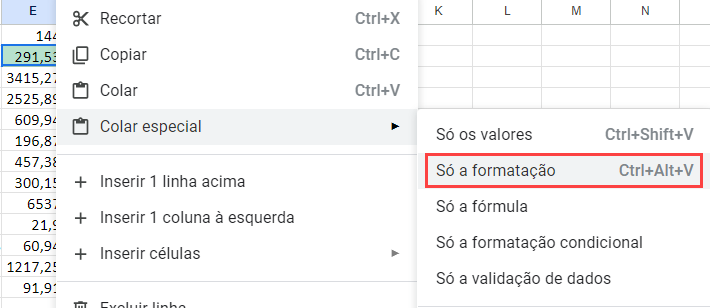
A regra de formatação condicional é aplicada à coluna inteira que você selecionou.
Pintar Formato
Se você já tiver uma célula ou coluna com uma regra de formatação condicional configurada, poderá usar o Paint Format para copiar a regra para outra coluna.
- Selecione a célula que tem a regra de formatação condicional aplicada.
- No Menu, selecione Formatar pintura.
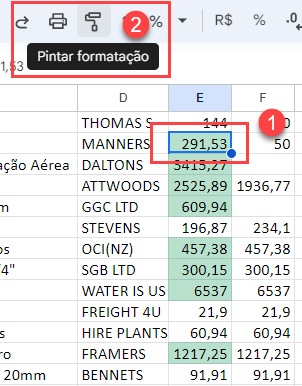
- Clique no cabeçalho da coluna à qual você deseja aplicar a regra para copiar a formatação condicional para essa coluna.