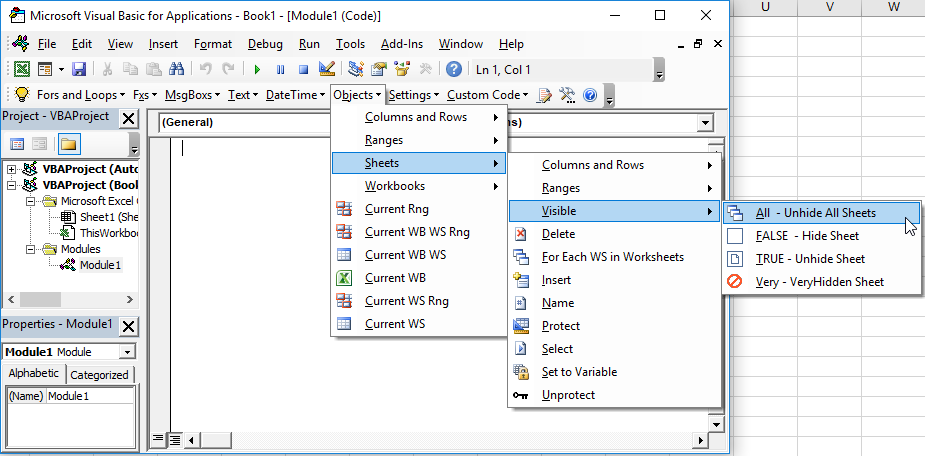VBA – 워크시트 숨기기(또는 숨기기 해제)
In this Article
이 튜토리얼에서는 VBA를 사용하여 워크시트 숨기기와 숨기기해제하는 방법을 설명합니다.
Worksheets("Sheet1").visible = FalseVisible 속성을 xlSheetHidden으로 설정합니다::
Worksheets("Sheet1").visible = xlSheetHidden이는 사용자가 워크시트 탭을 마우스 오른쪽 단추로 클릭하고 “숨기기”를 선택한 경우와 동일합니다.
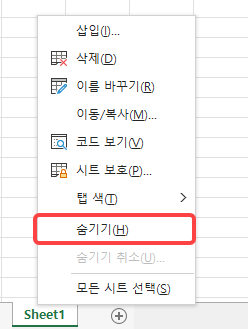
시트 숨기기 해제하기
VBA에서 시트의 숨기기를 해제하려면 워크시트의 Visible 속성을 사용합니다:
Worksheets("Sheet1").Visible = True또는
Worksheets("Sheet1").Visible = xlSheetVisible숨겨진 시트는 워크시트 탭 영역을 마우스 오른쪽 버튼으로 클릭하면 볼 수 있습니다:
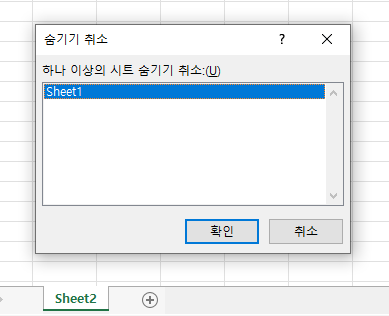
한번 더 숨겨진 시트
시트 표시 속성에는 세 번째 옵션인 xlSheetVeryHidden이 있습니다:
Worksheets("Sheet1").Visible = xlSheetVeryHidden한번 더 숨겨진 시트는 위 코드 실행 후 워크시트 탭 영역에서 마우스 오른쪽 버튼을 클릭하면 숨겨집니다:
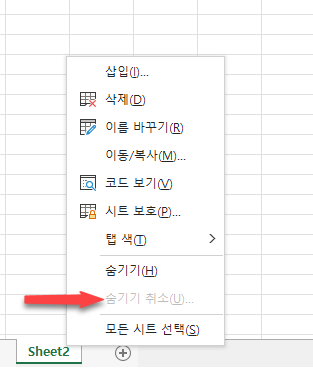
이 코드는 스프레드시트 사용자가 화면 하단에 있는 워크시트 탭을 볼 수 없도록 합니다. 또한 사용자가 하단의 탭을 마우스 오른쪽 버튼으로 클릭할 때에도 워크시트를 숨깁니다. 워크시트가 있는지 확인하거나 워크시트 숨기기를 해제하는 유일한 방법은 Visual Basic 편집기에서 확인하는 것입니다.
한번 더 숨겨진 시트 숨기기 해제하기
한번 더 숨겨진 워크시트는 일반 숨겨진 워크시트와 마찬가지로 숨기기 해제 기능이 작동합니다:
Worksheets("Sheet1").Visible = True또는
Worksheets("Sheet1").Visible = xlSheetVisibleVBA 편집기에서 시트 숨기기/숨기기 해제
VBA 편집기에서 워크시트 표시 속성을 토글할 수도 있습니다:
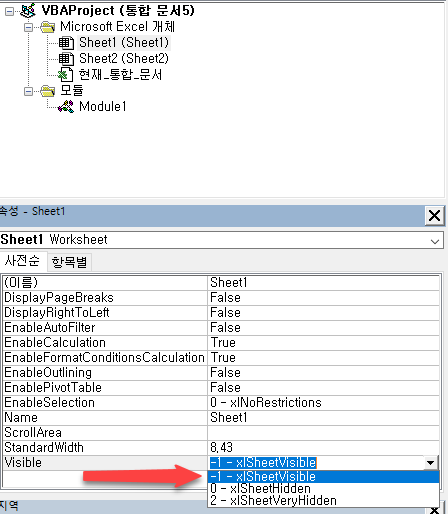
모든 워크시트 탭 숨기기
사용자가 다른 워크시트로 이동하지 못하도록 워크시트 탭 영역을 완전히 숨길 수도 있습니다. 워크시트 탭 숨기기에 대해 자세히 알아보세요.
보호된 통합 문서에서 시트 숨기기/숨기기 해제
통합 문서를 보호 해제해야 워크시트를 숨기거나 숨기기를 해제할 수 있습니다. 통합 문서를 보호 해제하려면 다음 코드를 사용합니다:
ActiveWorkbook.Unprotect통합 문서가 암호로 보호되어 있는 경우 이 작업을 대신 수행해야 합니다:
ThisWorkbook.Unprotect "password"모든 시트 숨기기 해제하기
이 프로시저는 통합 문서에 있는 모든 워크시트의 숨기기를 해제합니다(For Each Loop를 사용합니다):
Sub Unhide_All_Sheets()
Dim ws As Worksheet
ActiveWorkbook.Unprotect
For Each ws In Worksheets
ws.Visible = xlSheetVisible
Next
End Sub통합 문서가 암호로 보호되어 있을 경우를 대비하여 먼저 통합 문서의 보호를 해제해야합니다.
간편한 VBA 코딩
온라인에서 VBA 코드를 더 이상 검색하지 않아도 됩니다. 초보자도 최소한의 코딩 지식으로 프로시저를 처음부터 코딩할 수 있습니다. 시간 절약이 가능하고 모든 사용자를 위한 VBA 코드 작성기인 AutoMacro에 대해 자세히 알아보세요!