VBA 셀 글꼴 – 색상, 크기, 스타일 등 변경하기
VBA 셀 글꼴
VBA에서는 범위 개체의 VBA 글꼴 속성을 사용하여 글꼴 속성을 변경할 수 있습니다. VBA 편집기에 다음 코드를 입력하면 사용 가능한 모든 옵션 목록이 표시됩니다:
Range("A1).Font.
이어서, 가장 일반적인 몇 가지 속성에 대해 설명하겠습니다.
글꼴 색상 변경하기
여러가지의 글꼴 색상을 설정하는 방법이 있습니다.
vbColor
색상을 설정하는 가장 쉬운 방법은 vbColors를 사용하는 것입니다:
Range("a1").Font.Color = vbRed하지만 사용 가능한 색상이 매우 제한적입니다. 사용 가능한 유일한 옵션은 다음과 같습니다:

RGB 색상
RGB(빨강 녹색 파랑)를 기준으로 색상을 설정할 수도 있습니다. 여기에서는 빨강, 녹색, 파랑에 대해 0~255 사이의 색상 값을 입력합니다. 이 세 가지 색상을 사용하면 어떤 색상이든 만들 수 있습니다:
Range("a1").Font.Color = RGB(255,255,0)ColorIndex
VBA/엑셀에는 ColorIndex 속성이 있습니다. 이를 통해 미리 빌드된 색상을 사용할 수 있습니다. 하지만 Index 번호로 저장되기 때문에 어떤 색이 어떤 색인지 알기 어렵습니다:
Range("a1").Font.ColorIndex = …..VBA ColorIndex 코드 목록을 포함하여 VBA 색상 코드에 대한 안내서를 작성했습니다. 여기에서 색상에 대해 자세히 알아볼 수 있습니다.
글꼴 크기
아래 코드는 글꼴 크기를 12로 설정합니다:
Range("a1").Font.Size = 12아래 코드는 글꼴 크기를 16으로 설정합니다:
Range("a1").Font.Size = 16굵게 글꼴
셀 글꼴을 굵게 설정하는 것은 쉽습니다:
Range("A1").Font.Bold = True셀 글꼴을 굵게 설정한 것을 해제하는 것도 어렵지 않습니다:
Range("A1").Font.Bold = False글꼴 이름
글꼴 이름을 변경하려면 Name 속성을 사용합니다:
Range("A1").Font.Name = "Calibri"Range("A1").Font.Name = "바탕"Range("A1").Font.Name = "고딕"셀 스타일
Excel은 셀 “스타일”을 만들 수 있는 기능을 제공합니다. 스타일은 홈 > 스타일에서 찾을 수 있습니다:
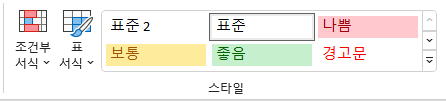
스타일을 사용하면 원하는 셀 서식을 저장할 수 있습니다. 그런 다음 해당 스타일을 새 셀에 할당하면 모든 셀 서식이 즉시 적용됩니다. 글꼴 크기, 셀 색상, 셀 보호 상태 등 셀 서식 메뉴에서 사용할 수 있는 모든 것을 포함합니다:
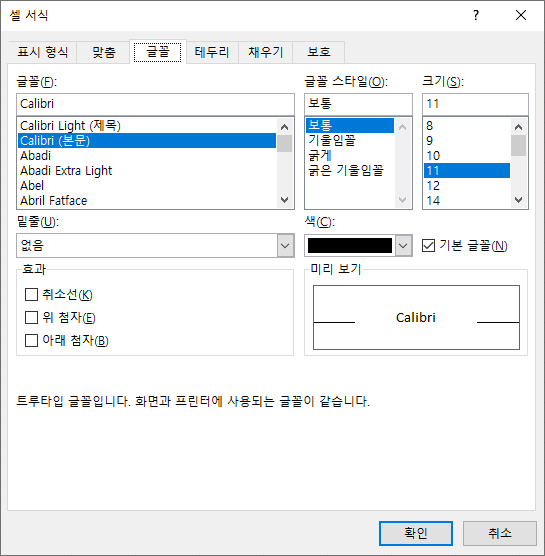
개인적으로 저는 작업하는 많은 모델에서 보통 ‘Input’의 이름으로 셀 스타일을 만듭니다:
Range("a1").Style = "Input"스타일을 사용하면 워크시트에서 셀 유형을 쉽게 식별할 수도 있습니다. 아래 예제에서는 워크시트의 모든 셀을 반복하여 Style이 “Input” 스타일로 설정된 셀의 스타일을 “InputLocked”로 변경합니다:
Dim Cell as Range
For Each Cell in ActiveSheet.Cells
If Cell.Style = "Input" then
Cell.Style = "InputLocked"
End If
Next Cell



