VBA 루틴 – 워크시트 추가하기와 워크시트 이름 지정하기
In this Article
이 튜토리얼에서는 VBA에서 워크시트를 추가/삽입하는 방법에 대해 설명합니다.
시트 추가하기
다음의 간단한 매크로는 활성시트 앞에 새로운 시트를 추가합니다:
Sub Add ()
Sheets.Add
End Sub시트를 삽입하면 새로운 시트가 ActiveSheet가 됩니다. 새 시트에서 작업할때 ActiveSheet 객체를 사용할 수 있습니다(튜토리얼의 마지막 부분에서 새 시트를 변수에 직접 할당하는 방법을 보여 드리겠습니다).
ActiveSheet.Name = "NewSheet"새 시트를 추가하면서 이름 지정하기
시트 이름을 정의하여 새 시트를 만들 수 있습니다:
Sheets.Add.Name = "NewSheet"셀 값으로 시트의 이름을 지정하여 새 시트 만들기
셀 값을 사용하여 새 시트의 이름을 지정할 수 있습니다:
Sheets.Add.Name = range("a3").value다른 시트 앞/뒤에 시트 추가하기
새 시트가 삽입될 위치를 선택할 수도 있습니다. After 또는 Before 속성을 사용하여 통합 문서의 특정 위치에 시트를 삽입할 수 있습니다.
다른 시트 뒤에 시트 삽입하기
아래 코드는 다른 시트 뒤에 새 시트를 삽입합니다:
Sheets.Add After:=Sheets("Input")아래 코드는 다른 시트 뒤에 새 시트를 삽입하고 시트 이름을 “NewSheet”로 지정합니다:
Sheets.Add(After:=Sheets("Input")).Name = "NewSheet"위의 두 번째 예제에서는 추가 괄호가 필요합니다(첫 번째 예제에서 두 번째 괄호를 추가하면 오류가 발생합니다).

Before 속성을 사용한 예제는 다음과 같습니다:
Sheets.Add(Before:=Sheets("Input")).Name = "NewSheet"이 예제에서는 새 시트 위치의 기준이 되는 시트의 이름을 사용하였습니다. 통합 문서에서 가장 첫 부분이나 마지막 부분에 새 시트를 삽입할 수 있도록 시트의 인덱스 번호를 사용하는 경우도 많이 있습니다:
통합 문서 끝에 시트 추가하기
통합 문서의 끝에 시트를 추가하려면 아래 코드를 참고해 주세요:
Sheets.Add After:=Sheets(Sheets.Count)통합 문서의 첫 부분에 시트 추가하기:
통합 문서의 첫 부분에 시트를 추가하려면 다음과 같이 입력합니다:
Sheets.Add(Before:=Sheets(1)).Name = "FirstSheet"시트를 추가하고 변수에 할당하기
이 코드는 새 시트를 추가하고 변수에 할당합니다:
Dim ws As Worksheet
Set ws = Sheets.Add위와같이 선언한 이후 ‘ws’ 변수를 사용하여 새 시트를 참조할 수 있습니다:
ws.name = "VarSheet"시트 추가하기 예제
시트가 없는 경우 시트 만들기
추가하려고 하는 시트가 존재하지 않는 경우에만 시트를 만들고 싶을 수 있습니다.
이름 목록을 참조하여 워크시트 만들기
다음 코드는 현재 통합 문서 내에서 단일 열의 각 셀의 값을 확인합니다. 그런다음 다른 함수를 호출하여 각 셀 값과 시트의 이름이 동일한 시트가 존재하는지 확인하고, 존재한다면 시트를 만들지 않습니다.
Private Sub CommandButton1_Click()
Call CreateWorksheets(Sheets("Sheet2").Range("A1:a10"))
End Sub
Sub CreateWorksheets(Names_Of_Sheets As Range)
Dim No_Of_Sheets_to_be_Added As Integer
Dim Sheet_Name As String
Dim i As Integer
No_Of_Sheets_to_be_Added = Names_Of_Sheets.Rows.Count
For i = 1 To No_Of_Sheets_to_be_Added
Sheet_Name = Names_Of_Sheets.Cells(i, 1).Value
'시트가 존재하지 않고 이름의 글자수가 0보다 긴 경우에만 시트를 추가합니다.
If (Sheet_Exists(Sheet_Name) = False) And (Sheet_Name <> "") Then
Worksheets.Add().Name = Sheet_Name
End If
Next i
End SubFunction Sheet_Exists(WorkSheet_Name As String) As Boolean
Dim Work_sheet As Worksheet
Sheet_Exists = False
For Each Work_sheet In ThisWorkbook.Worksheets
If Work_sheet.Name = WorkSheet_Name Then
Sheet_Exists = True
End If
Next
End FunctionSheet2의 A1:A30 셀에 다음과 같은 텍스트가 있습니다:
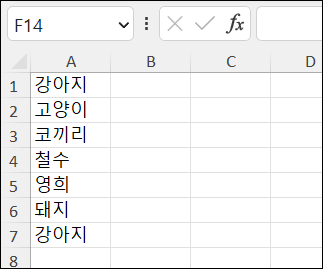
코드를 실행하면 아래와 같이 시트들이 생성됩니다:
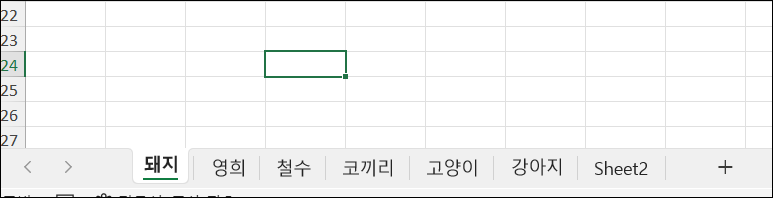
“강아지”가 셀 범위에는 두번 있지만 해당 이름의 시트는 하나만 생성됩니다.
이 튜토리얼의 .XLS 파일을 다운로드하려면 여기를 클릭하세요.
간편한 VBA 코딩
온라인에서 VBA 코드를 더 이상 검색하지 않아도 됩니다. 초보자도 최소한의 코딩 지식으로 프로시저를 처음부터 코딩할 수 있습니다. 코드를 빠르게 작성하고 싶으시다면 모든 사용자를 위한 VBA 코드 작성기인 AutoMacro에 대해 자세히 알아보세요!




