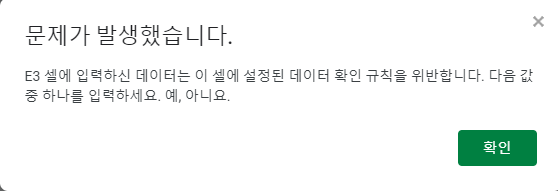Excel 및 Google 스프레드시트에서 예/아니요 드롭다운을 만드는 방법
Last updated on 7월 16, 2023
이 튜토리얼에서는 Excel 및 Google 스프레드시트에서 예/아니요 드롭다운을 만드는 방법을 보여드립니다.
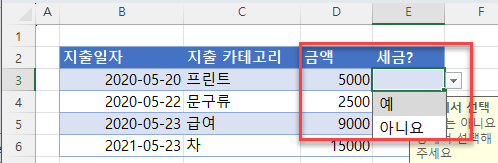
드롭다운 목록을 통해 사용자입력을 제한하는 것은 사용자가 사전에 설정된 값 목록에서 선택하도록 하려는 경우 매우 유용합니다. Excel에서는 데이터 유효성 검사를 통해 이를 수행할 수 있습니다.
데이터 유효성 검사를 통해 예/아니요 드롭다운 목록 추가하기
- 리본메뉴에서 데이터 > 데이터 도구 > 데이터 유효성 검사를 선택합니다.
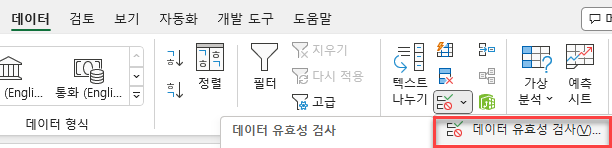
- 설정 탭에서 제한 대상에 목록을 선택하고 공백 무시 및 드롭다운 표시가 선택되어 있는지 확인합니다. 드롭다운 목록의 원본에 예, 아니요를 입력합니다.
공백 무시를 선택하지 않으면 빈 셀이 유효하지 않은 것으로 간주된다는 점에 유의하세요. 드롭다운 표시를 선택 하지 않으면 셀의 드롭다운 목록에서 “예” 또는 “아니요”를 선택하는 대신 직접 입력(또는 복사하여 붙여넣기)해야 한다는 의미입니다.
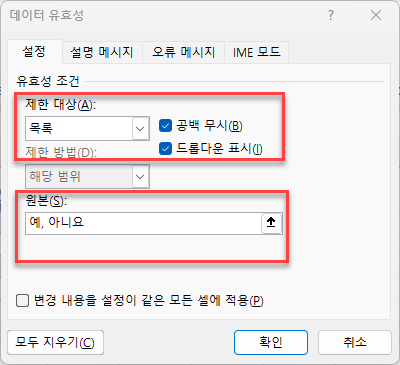
- 워크시트 사용자에게 드롭다운 목록에서 선택해야 하는 내용을 알리는 메시지를 설정하려면 설명 메시지 탭을 선택하고 셀을 선택하면 설명 메시지 표시를 체크합니다. 제목을 입력하고 설명 메시지를 입력하세요.
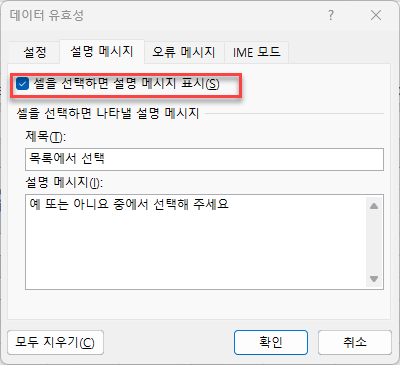
- 그런 다음 오류 메시지 탭을 선택하고 사용자가 유효한 드롭다운 목록에서 선택하지 않을 때 표시할 메시지를 설정합니다. 유효하지 않은 데이터를 입력하면 오류 메시지 표시를 선택한 다음 스타일을 드롭다운 목록에서 선택합니다. 그런 다음 제목을 입력하고 오류 메시지를 입력합니다.
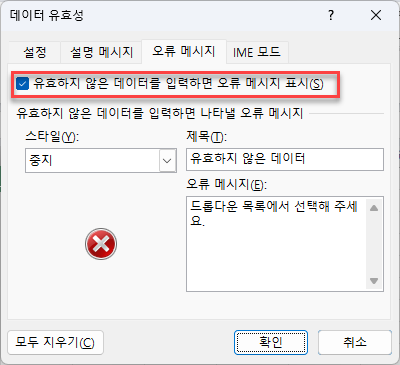
- 확인을 클릭하여 선택한 셀에 데이터 유효성 검사를 추가합니다.
데이터 유효성 검사가 적용된 첫 번째 셀을 클릭하면 입력 메시지가 나타납니다.
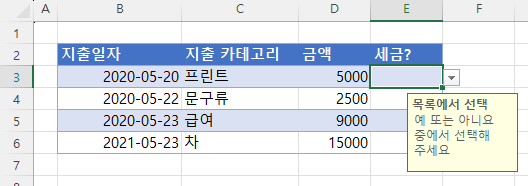
드롭다운 목록의 값을 무시하고 셀에 다른 값을 입력하면 오류 경고 메시지가 표시됩니다.
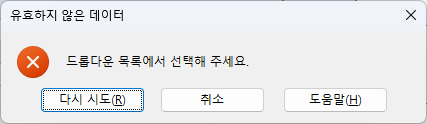
Google 스프레드시트에서 예/아니요 드롭다운 목록을 만드는 방법
데이터 유효성 검사를 사용하여 Google 스프레드시트에서 드롭다운 목록을 만드는 것은 Excel에서 목록을 만드는 방법과 매우 유사합니다.
- 먼저 목록을 표시할 셀을 지정하고 메뉴에서 데이터 > 데이터 확인을 선택합니다.
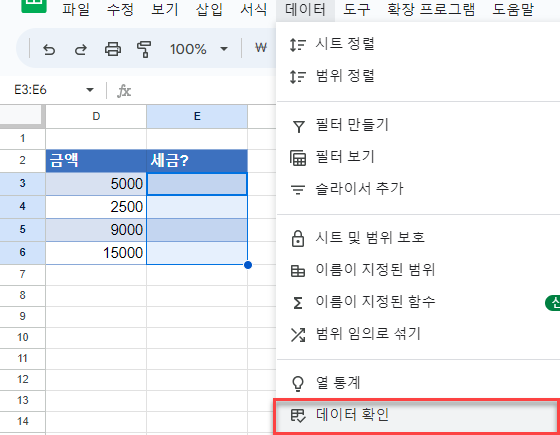
데이터 확인 규칙에서 규칙 추가를 클릭합니다.
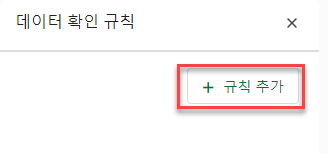
- 그런 다음 기준을 드롭다운으로 선택하고 예와 아니요를 입력하여 설정합니다.
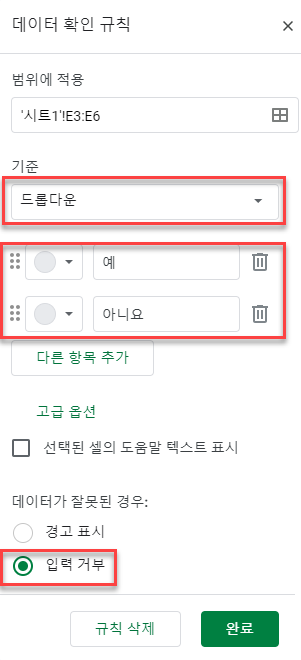
- 데이터가 잘못된 경우에 경고 표시 또는 입력 거부 중 하나를 선택합니다. 그런 다음 저장을 클릭하여 데이터 확인 규칙을 저장합니다.
이제 선택한 셀에 드롭다운 목록이 나타납니다.
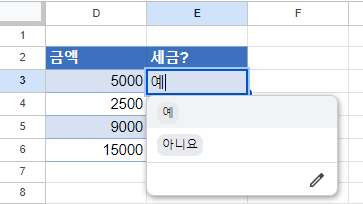
셀에 잘못된 값을 입력하면 입력을 거부하는 메시지가 표시됩니다.