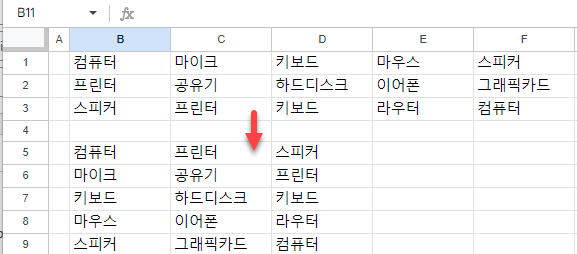Excel 및 Google 스프레드시트에서 텍스트 셀을 두 개 이상의 행으로 나누기
이 튜토리얼에서는 Excel 및 Google 스프레드시트에서 텍스트 셀을 두 개 이상의 행으로 분할하는 방법에 대해 알아봅니다.
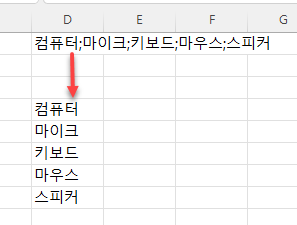
한 개의 텍스트 셀을 여러 행으로 분할하기
단일 셀에 공백, 탭, 세미콜론 등 특정 문자로 구분된 텍스트가 있는 경우 텍스트나누기 및 행/열 바꿈을 사용하여 여러 행으로 나눌 수 있습니다. 아래 그림에 세미 콜론으로 구분된 제품 목록이 있고 이 목록을 행으로 분리해 봅시다.
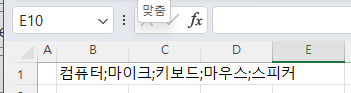
1. 먼저 B1 셀의 값을 구분 기호를 기준으로 하여 열로 분리합시다. 텍스트 셀(B1)을 선택하고 리본 메뉴에서 데이터 > 텍스트 나누기로 이동합니다.
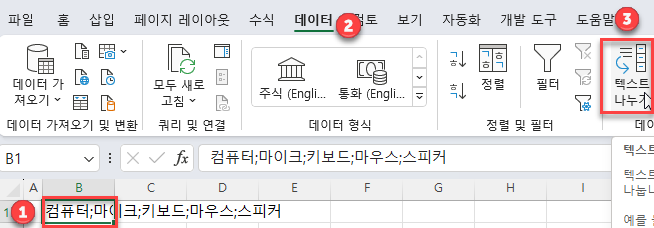
2. 텍스트 마법사의 1단계에서 구분 기호로 분리됨을 그대로 두고 다음을 클릭합니다.
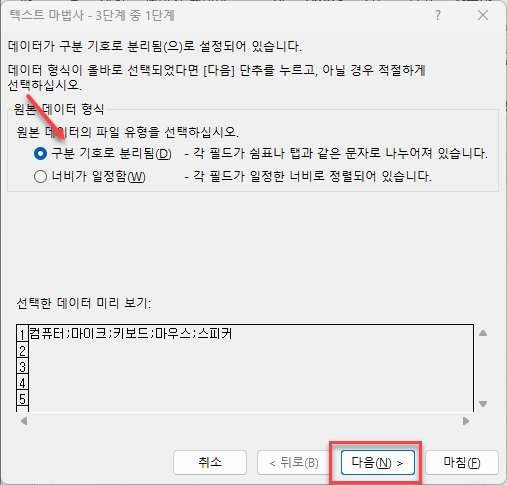
3. 2단계에서 구분 기호 아래에서 세미콜론을 선택하고 다음을 클릭합니다. 데이터 미리 보기에서 이 데이터가 어떻게 분리되는지 확인할 수 있습니다.
탭, 쉼표, 공백 및 사용자 정의 구분 기호도 사용할 수 있습니다.
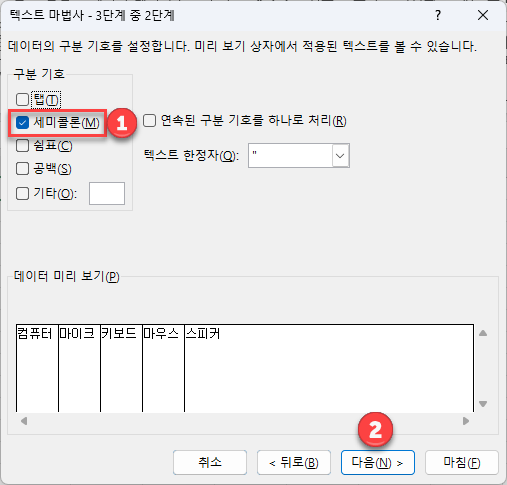
4. 마지막 단계에서 열 데이터 서식을 일반으로 두고 마침을 클릭합니다. 텍스트나 날짜와 같은 다른 유형의 데이터를 선택할 수도 있습니다. 데이터 미리 보기에서 열을 개별적으로 선택하고 데이터 유형을 변경할 수도 있습니다. 대상의 경우 첫 번째 셀로 두어 B1 셀부터 시작하여 데이터를 열로 분할할 수 있도록 합니다.
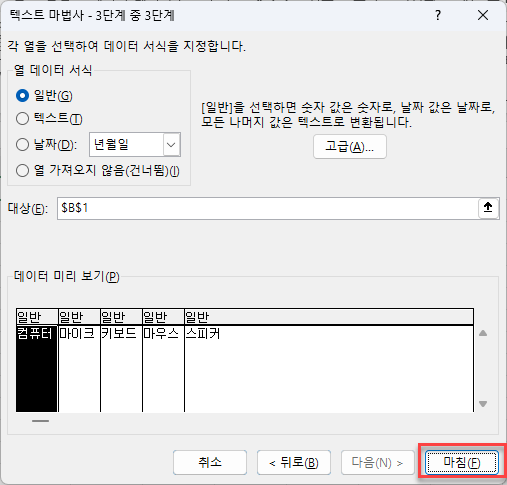
B1 셀의 텍스트가 각 세미콜론마다 B-F열로 분할 된 것을 확인 할 수 있습니다.
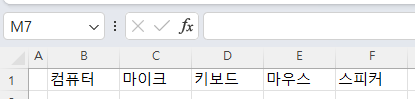
5. 이제 데이터 행/열 바꿈 기능을 사용하여 1행에서 B열로 값을 옮길 수 있습니다. B1 셀에서 시작하여(현재 B1 값은 그대로 유지됨) 셀 C1:F1 위치를 변경합니다.
이렇게 하려면 바꾸려는 셀 (C1:F1)을 선택하고 마우스 오른쪽 버튼으로 클릭한 다음 복사를 클릭합니다(또는 키보드 단축키 CTRL + C를 사용).

6. 이동할 데이터를 붙여 넣을 시작 셀(B2)을 선택하고 마우스 오른쪽 버튼으로 클릭한 다음 붙여넣기 옵션에서 데이터 행/열 바꿈을 선택합니다.
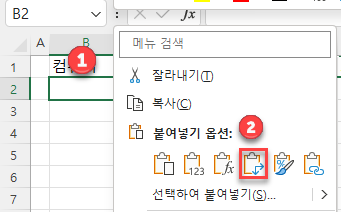
마지막으로 B1 셀의 값이 이제 B열, B1:B6 셀로 바뀝니다. 원래 목록이 행으로 이동됩니다.
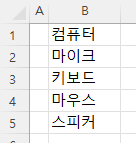
여러 텍스트 셀을 행으로 분할하기
아래 그림과 같이 여러 셀에 데이터가 있는 경우 위의 단일 셀의 경우와 거의 비슷한 방식으로 텍스트를 행으로 분할 할 수 있습니다.
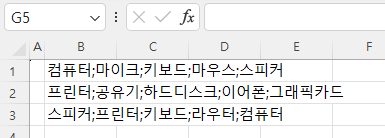
B1:B3의 텍스트를 열로 분할하려면 다음 방법으로 진행할 수 있습니다:
1. 먼저, 구분 기호를 기준으로 B1:B3 셀의 값을 열로 분리합니다. 분할하려는 텍스트 셀(B1:B3)을 선택하고 리본메뉴에서 데이터 > 텍스트 나누기를 클릭합니다.
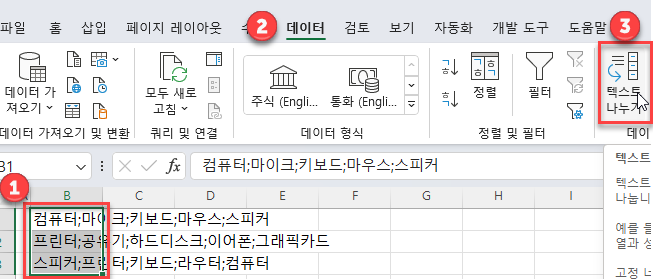
2. 텍스트 마법사 1단계에서 원본데이터 형식을 (구분 기호로 분리됨) 그대로 두고 다음을 클릭합니다.
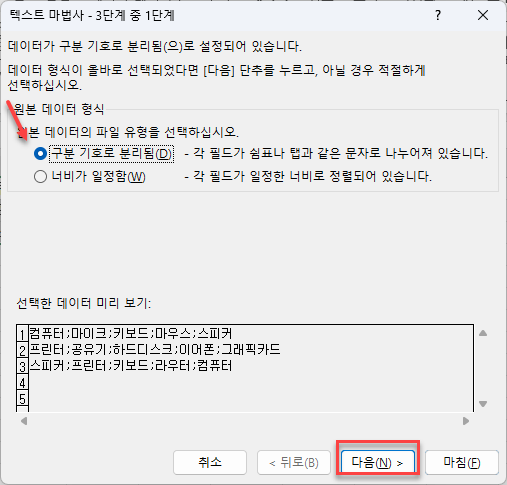
3. 2단계에서 구분 기호를 세미콜론에 체크하고 다음을 클릭합니다.
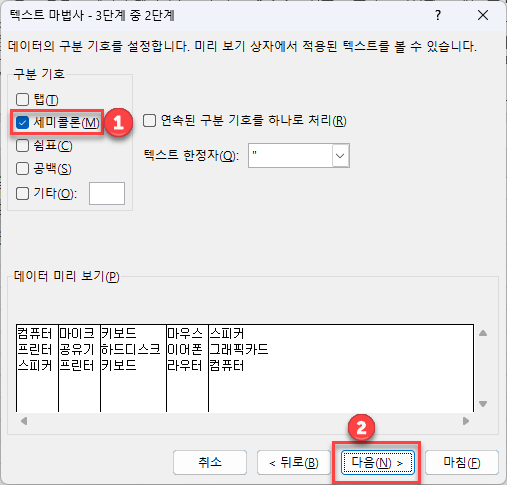
4. 마지막 단계에서 열 데이터 서식 (일반)을 그대로 두고 마침을 클릭합니다.
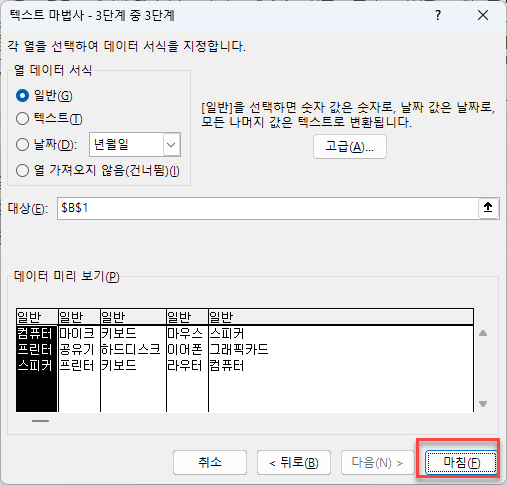
B1:B3 텍스트가 각 세미콜론마다 B-F열로 분할 된 것을 확인 할 수 있습니다.
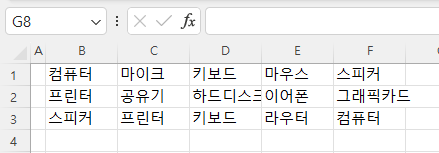
5. 이제 1-3행의 값을 B-D열로 바꿉니다. 데이터가 여러 행에 있으므로 새 범위로 옮겨야 합니다. (나중에 초기 데이터 범위를 삭제해야 함)
위치를 변경할 셀(B1:F3)을 선택하고 마우스 오른쪽 단추를 클릭한 다음 복사를 클릭합니다(또는 키보드 단축키 CTRL + C 사용).
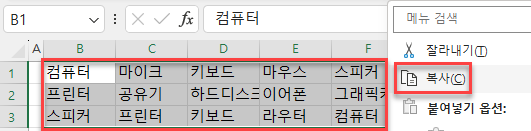
6. 변경될 위치의 시작 셀(B5)을 선택하고 마우스 오른쪽 버튼으로 클릭한 다음 붙여넣기 옵션에서 데이터 행/열 바꿈을 선택합니다.
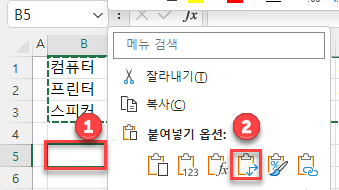
마지막으로 B1:B3 셀의 값이 이제 열 B-D, 셀 B5:D9로 이동됩니다. B1:F3 셀에서 초기 데이터를 삭제할 수 있습니다.
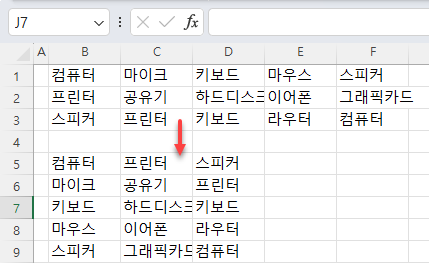
참고: VBA 코드를 사용하여 텍스트를 열로 분할할 수도 있습니다.
Google 스프레드시트에서 텍스트 셀을 행으로 나누기
텍스트를 열로 나누기 및 바꾸기 기능을 사용하여 Google 스프레드시트에서 텍스트 셀을 여러 행으로 나눌 수도 있습니다.
1. 먼저 텍스트가 포함된 셀(B1)을 마우스 오른쪽 버튼으로 클릭하고 메뉴에서 데이터 >텍스트를 열로 분할 이동합니다.
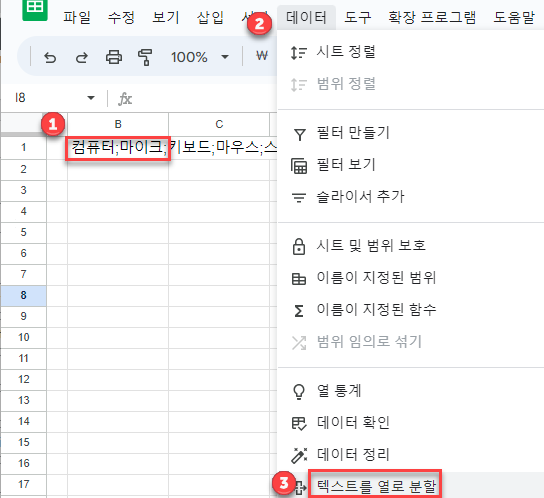
2. 표시되는 구분선을 세미콜론으로 선택합니다.
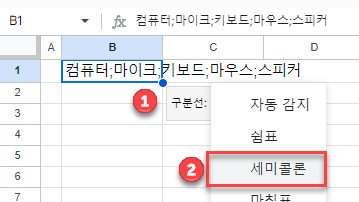
이 단계의 결과로 B1의 텍스트가 세미콜론 구분 기호에 따라 B:F 열로 분할됩니다.

3. 이제 데이터 순서 바꾸기 기능을 사용하여 1행에서 B열로 값을 옮길 수 있습니다. B1 셀에서 시작하여(B1 값은 그대로 유지됨) 셀 C1:F1의 위치를 변경합니다.
이렇게 하려면 바꾸려는 셀 (C1:F1)을 선택하고 마우스 오른쪽 버튼으로 클릭한 다음 복사 (또는 키보드 단축키 CTRL + C 사용)를 클릭합니다.

4. 데이터를 이동 시킬 셀(B2)을 선택하고 마우스 오른쪽 버튼으로 클릭한 다음 선택하여 붙여넣기를 클릭한 후 순서 바꾸기를 선택합니다.
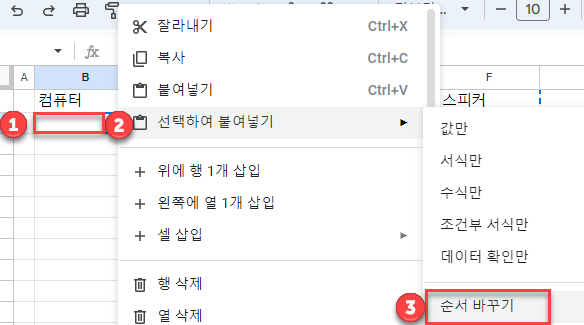
마지막으로 B1 셀의 값이 이제 B열, B1:B6 셀로 변경됩니다. 기존의 목록이 행으로 분할 되었습니다.
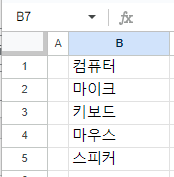
Google 스프레드시트에서 여러 텍스트 셀을 행으로 분할하기
이제 동일한 예제를 사용하여 여러 텍스트 셀을 여러 행으로 분할할 수 있습니다.
1. 텍스트가 포함된 셀 (B1:B3)을 선택하고 마우스 오른쪽 버튼으로 클릭한 다음 메뉴에서 데이터 > 텍스트를 열로 분할로 이동합니다.
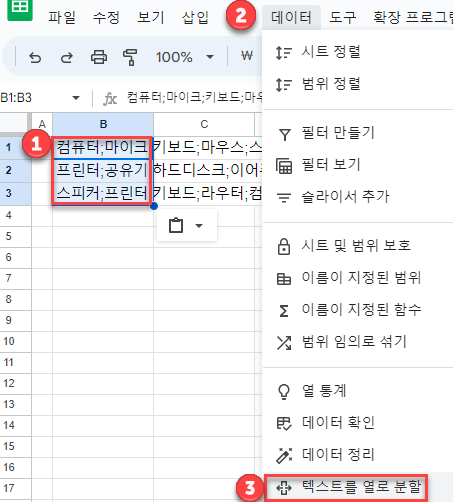
2. 표시되는 구분선을 세미콜론으로 선택합니다.
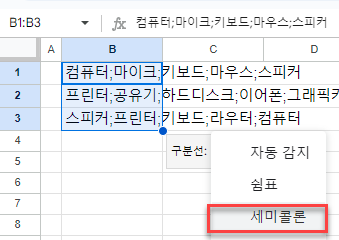
B1:B3 텍스트가 각 세미콜론마다 B-F열로 분할 된 것을 확인 할 수 있습니다.
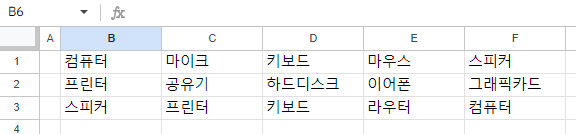
3. 이제 데이터를 행 1-3에서 열 B-D로 바꿉니다. 데이터가 여러 행에 있으므로 새 범위로 옮겨야 합니다.(나중에 초기 데이터 범위를 삭제해야 함)
옮길 셀을 선택하고 마우스 오른쪽 버튼을 클릭한 다음(B1:F3) 복사를 클릭합니다.(또는 키보드 단축키 CTRL + C 사용)

4. 옮겨진 데이터의 시작 셀(B5)을 선택하고 마우스 오른쪽 버튼으로 클릭한 다음 선택하여 붙여넣기를 클릭하고 순서 바꾸기를 클릭합니다.
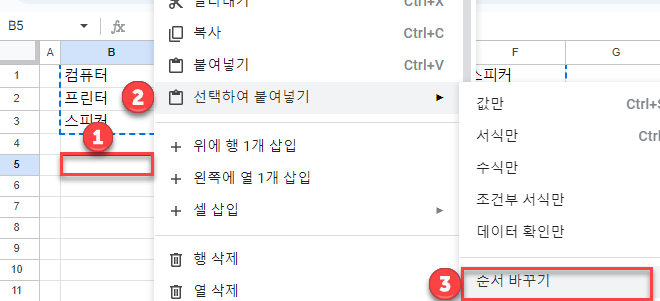
마지막으로 B1:B3 셀의 값이 이제 열 B-D, 셀 B5:D9으로 변경됩니다. B1:F3 셀에서 초기 데이터를 삭제할 수 있습니다.