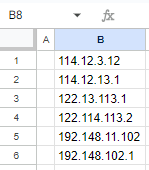IP 주소를 정렬하는 방법 – 엑셀 및 구글 스프레드시트
Last updated on 8월 2, 2023
이 튜토리얼에서는 엑셀 및 구글 스프레드시트에서 IP 주소를 정렬하는 방법을 보여드리겠습니다.
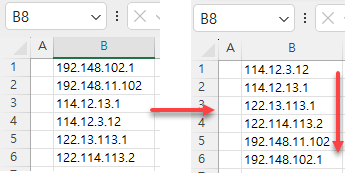
IP 주소 정렬하기
IP 주소는 점(마침표)으로 구분된 네 개의 숫자(각 숫자의 최대 길이는 세 자리)로 구성됩니다. 엑셀에서 이 형식으로는 데이터를 올바르게 정렬할 수 없습니다. 올바로 정렬하기 위해서는 먼저 네 개의 숫자가 모두 세 자리로 구성되도록 필요한 곳에 선행하는 0을 추가해야 합니다. 아래와 같은 IP 주소 목록이 있다고 가정해 보겠습니다.
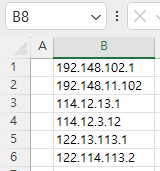
이를 올바르게 정렬하려면 다음과 같은 단계를 따라야 합니다:
- C1 셀에 아래와 같은 수식을 입력하여 IP 주소를 구성하는 각 숫자에 선행하는 0을 추가합니다 :
=TEXT(LEFT(B1,FIND(".",B1,1)-1),"000")&"."&TEXT(MID(B1,FIND(".",B1,1) 1,FIND(".",B1,FIND(".",B1,1) 1)-FIND(".",B1,1)-1),"000")& "."&TEXT(MID(B1,FIND(".",B1,FIND(".",B1,1) 1) 1,FIND(".",B1,FIND(".",B1,FIND(".",B1,FIND(".",B1,F1) 1) 1)-1),"000")&"."&TEXT(RIGHT(B1,LEN(B1)-FIND(".",B1,FIND(".",B1,FIND(".",B1,F1) 1) 1)),"000")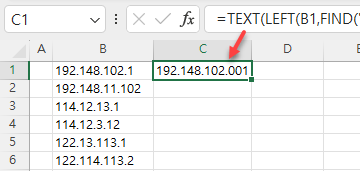
- 채워져 있는 마지막 행(6행)까지 수식을 아래로 드래그해줍니다.
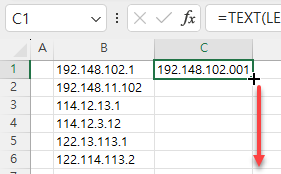
- 이제 IP 주소에서 선행하는 0을 필요로 했던 모든 곳에 선행하는 0이 채워졌습니다. 정렬하기 전에 먼저 이들 값을 복사하여 붙여넣습니다. 수식이 있는 범위 (C1:C6)를 선택하고 선택한 영역을 마우스 오른쪽 버튼으로 클릭한 다음 복사를 선택합니다(또는 키보드 단축키 CTRL + C를 사용).
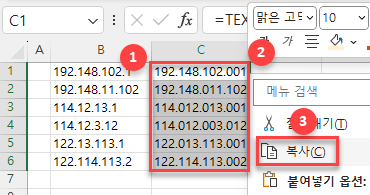
- 다음 열(D1)의 첫 번째 셀을 마우스 오른쪽 버튼으로 클릭하고 값 붙여넣기 아이콘을 선택합니다(또는 단축키를 사용하여 값 붙여넣기).
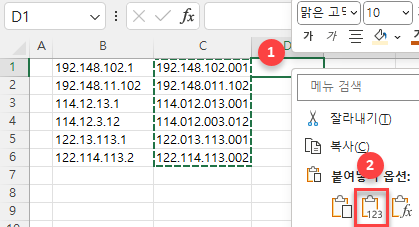
- 이제 수식이 포함된 열은 삭제하고 데이터를 정렬할 차례입니다. 서식이 적용된 데이터 범위 (C열)의 아무 곳이나 클릭하고 리본에서 홈 > 정렬 및 필터 > 텍스트 오름차순 정렬로 이동합니다.
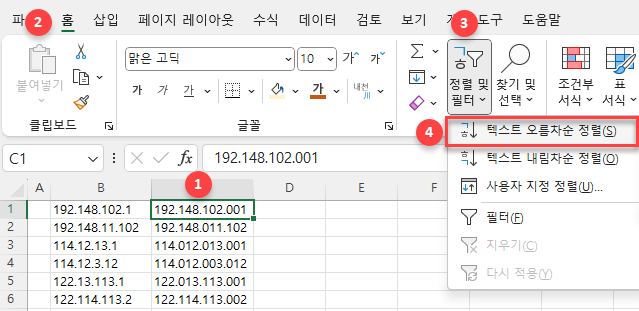
그 결과 B열의 IP 주소가 올바르게 정렬됩니다. 이제 도우미 열(C)은 삭제하면 됩니다.
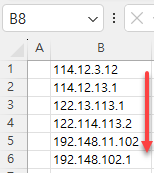
수식은 어떻게 작동하는가?
1단계에서 사용한 복잡한 수식은 TEXT, LEFT, MID, RIGHT 및 FIND 함수를 사용하여 네 개의 숫자 각각이 세 자리의 길이를 갖도록 선행하는 0을 추가합니다.
- FIND 함수는 IP 주소에서 점(마침표)을 찾습니다.
- LEFT, MID, RIGHT 함수는 각 숫자를 추출합니다.
- 마지막으로 TEXT 함수는 각 숫자의 길이가 세 자리(“000”)가 되도록 형식을 지정합니다. 즉, 한 자리 숫자 앞에는 0 두 개를, 두 자리 숫자 앞에는 0 하나를 추가해준다는 것입니다. 앰퍼샌드 (&)는 점으로 구분되어 있는 각각의 숫자를 결합하는 데 사용됩니다.
구글 스프레드시트에서 IP 주소 정렬하기
위의 1단계에서 사용한 동일한 수식으로 구글 스프레드시트에서도 IP 주소를 정렬할 수 있습니다.
- C1 셀에 다음 수식을 입력하고 채워져 있는 마지막 행(6)까지 이를 드래그해줍니다.
=TEXT(LEFT(B1,FIND(".",B1,1)-1),"000")&"."&TEXT(MID(B1,FIND(".",B1,1) 1,FIND(".",B1,FIND(".",B1,1) 1)-FIND(".",B1,1)-1),"000")& "."&TEXT(MID(B1,FIND(".",B1,FIND(".",B1,1) 1) 1,find(".",B1,find(".",B1,find(".",B1,1) 1) 1)-find(".",B1,find(".",B1,1) 1)-1),"000")&"."&text(right(B1,len(B1)-find(".",B1,find(".",B1,find(".",B1,1) 1) 1)),"000")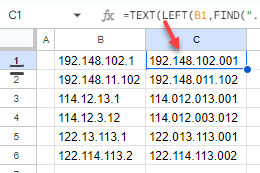
- 이제 IP 주소를 구성하는 숫자에는 선행하는 0이 있고 모두 세 자리가 되었습니다. 정렬하기 전에 값으로 복사하여 붙여넣습니다. 수식이 있는 범위 (C1:C6)를 선택하고 선택한 범위를 마우스 오른쪽 버튼으로 클릭한 다음 복사 (또는 Ctrl + C 사용)를 선택합니다.
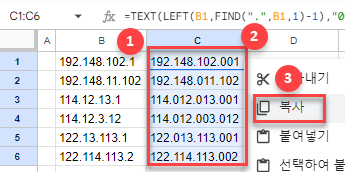
- 다음 열(D1)의 첫 번째 셀을 마우스 오른쪽 버튼으로 클릭하고 선택하여 붙여넣기를 클릭한 다음 값만 붙여넣기를 선택합니다(또는 CTRL + Shift + V 단축키 사용).
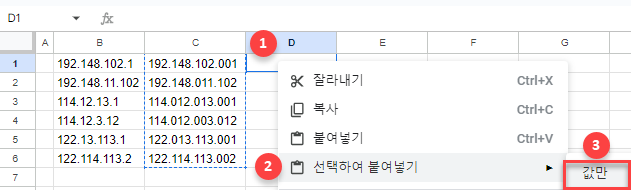
- 이제 수식이 있는 열은 삭제하고 서식이 적용된 데이터를 정렬합니다. 서식이 적용된 데이터 범위(C열)의 아무 곳이나 클릭하고 메뉴에서 데이터 > 시트 정렬 > C열을 기준으로 시트 정렬 (오름차순)으로 이동합니다.
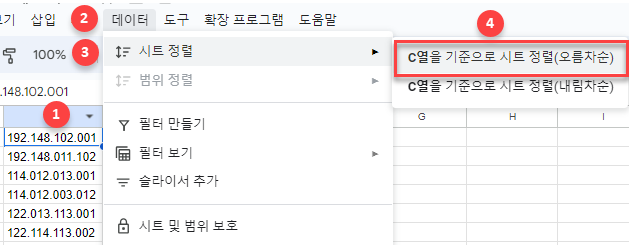
그 결과 B열의 IP 주소가 올바르게 정렬되며, 이제 도우미 열(C)은 삭제하면 됩니다.