엑셀 및 구글 스프레드시트에서 시간순으로 날짜 정렬
이 튜토리얼에서는 엑셀 및 구글스프레드시트에서 날짜를 시간순(오름차순)으로 정렬하는 방법을 보여드리겠습니다.
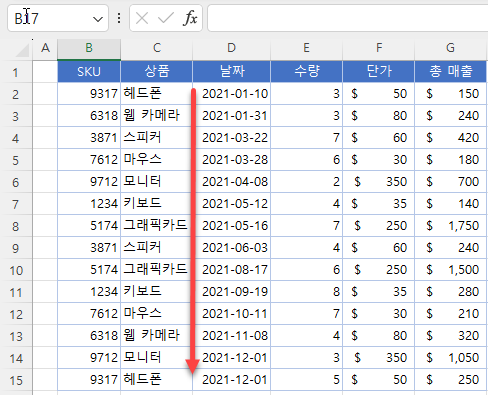
시간순(오름차순)으로 날짜 정렬
기본적으로 엑셀은 날짜를 숫자로 저장하여 연산에 사용할 수 있도록 합니다. 따라서 엑셀에서 날짜를 정렬하는 것도 간단합니다.
다음 데이터 집합을 사용하여 날짜를 시간순으로 정렬하는 예제를 살펴보겠습니다.
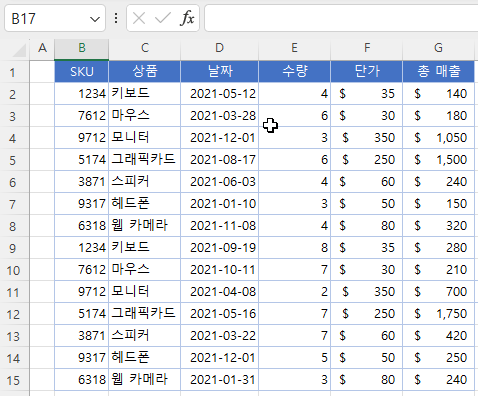
D 열에는 날짜가 있고 가장 오래된 날짜부터 가장 최근의 날짜까지 오름차순으로 정렬하려고 한다고 해봅시다. 날짜를 정렬하려면 D 열의 모든 셀은 동일한 날짜 형식(여기서는 연도-월-일)을 갖추어야 합니다. 이 튜토리얼 후반부에 이와 같은 셀 서식 지정 방법을 찾아볼 수 있습니다.
날짜를 정렬하려면 D열에서 날짜가 있는 셀을 선택하고 리본에서 홈 > 정렬 및 필터 > 날짜/시간 오름차순 정렬로 이동합니다.
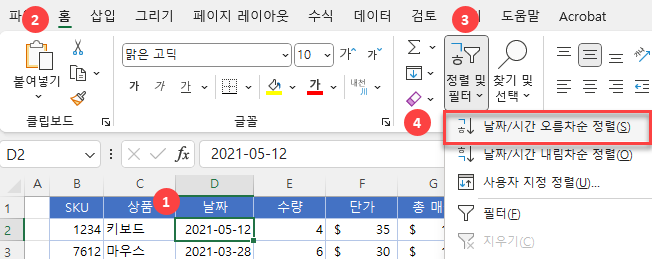
결과적으로 D열의 날짜는 가장 오래된 날짜부터 가장 최근의 날짜까지 시간순(오름차순)으로 정렬됩니다.
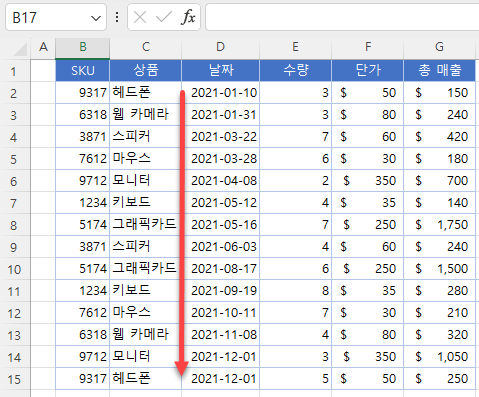
마우스 오른쪽 버튼 클릭으로 정렬
동일한 작업을 수행하는 또 다른 방법은 마우스 오른쪽 버튼을 클릭하는 것입니다.
D 열에서 날짜가 있는 셀을 마우스 오른쪽 버튼으로 클릭하고 정렬 > 날짜/시간 오름차순 정렬로 이동합니다.
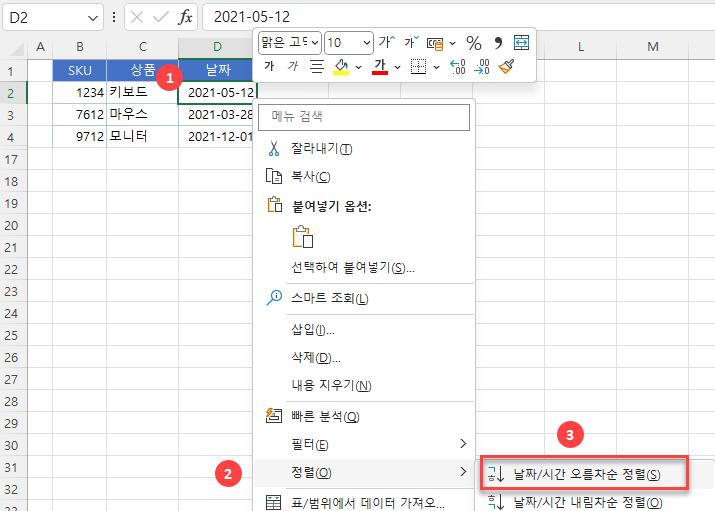
결과는 이전과 동일합니다: 날짜는 가장 오래된 날짜부터 가장 최근의 날짜까지 오름차순으로 정렬됩니다.
셀 서식을 날짜로 지정
아직 서식이 지정되지 않은 경우 다음 단계를 따라 D 열의 숫자 값을 날짜 서식으로 지정합니다.
- 값을 날짜 서식으로 지정하려면(예: 연도-월-일) 먼저 열의 모든 값(이 경우 D2:D15 범위)을 지정하고 리본에서 홈으로 이동하여 맞춤 섹션의 오른쪽 아래 모서리에 있는 맞춤 설정 아이콘을 클릭합니다.
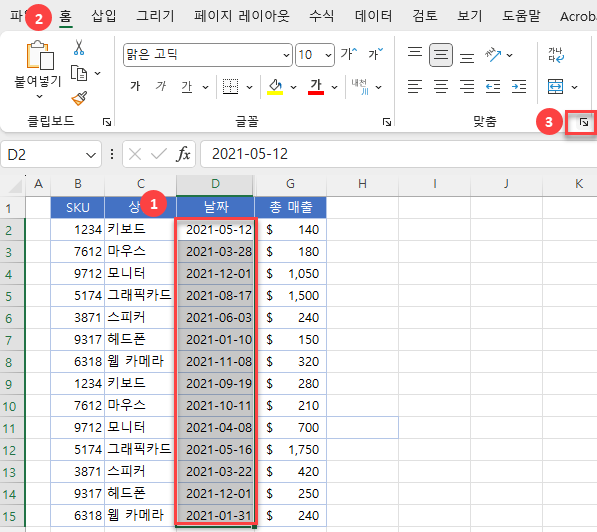
- 셀 서식 창에서 범주 아래에서 날짜를 선택합니다.
그런 다음 (연도-월-일을 나타내는) 2012-03-14 를 선택하고 확인을 클릭합니다.
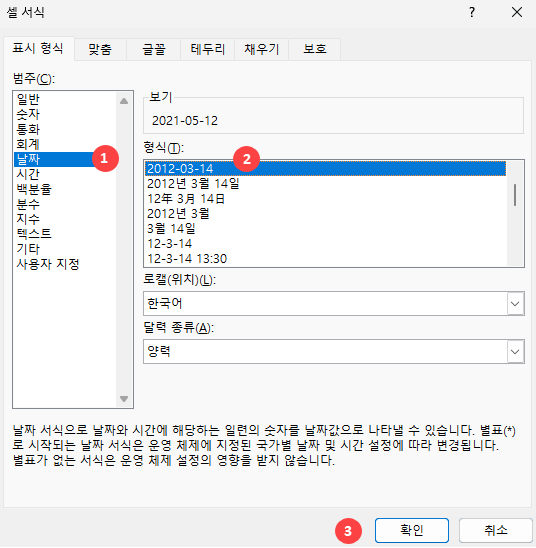
그 후 D2:D15 범위의 모든 값은 날짜 서식으로 지정되고 엑셀이 시간순으로 정렬할 때 이를 인식하게 됩니다.
다음 내용도 참조하십시오: 텍스트를 열로 사용하여 문자열을 날짜로 변환하는 방법
구글 스프레드시트에서 시간순으로 날짜 정렬하기
구글 스프레드시트에서 날짜를 가장 오래된 날짜부터 가장 최근의 날짜까지 시간순(오름차순)으로 정렬하려면 날짜가 있는 D열(D2:D15)의 모든 셀을 지정합니다. 그런 후, 메뉴에서 데이터 > 범위 정렬 > D열을 기준으로 범위 정렬 (오름차순)로 이동합니다.
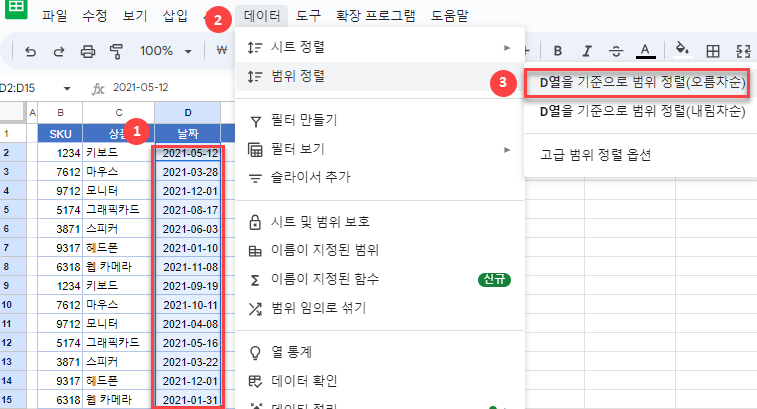
결과적으로 선택 범위의 날짜는 가장 오래된 날짜부터 가장 최근의 날짜까지 시간순(오름차순)으로 정렬됩니다.
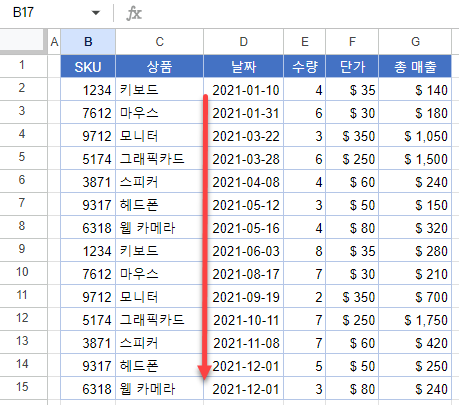
마우스 오른쪽 버튼 클릭으로 날짜 정렬
엑셀에서와 마찬가지로 구글 스프레드시트에서도 마우스 오른쪽 버튼을 클릭하여 날짜를 정렬하는 옵션이 있습니다.
- 날짜가 있는 범위(D2:D15)를 지정하고 지정한 범위 아무 곳에나 마우스 오른쪽 버튼으로 클릭한 다음 범위 정렬을 클릭합니다.
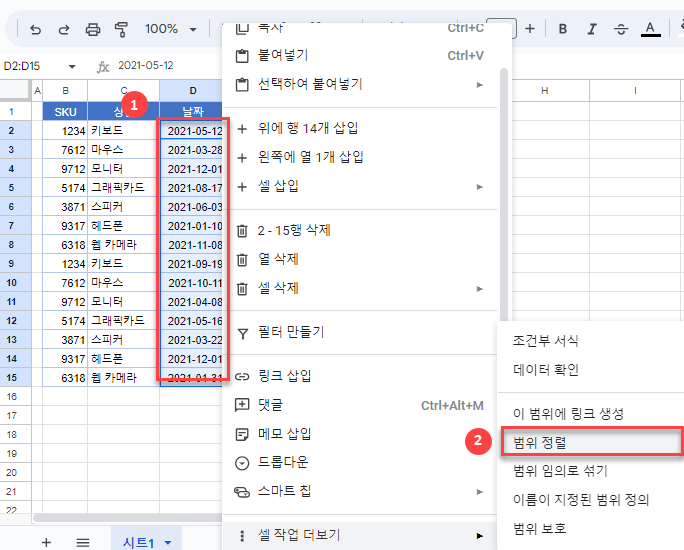
- 팝업 창에서 A → Z를 선택하고 정렬을 클릭합니다.
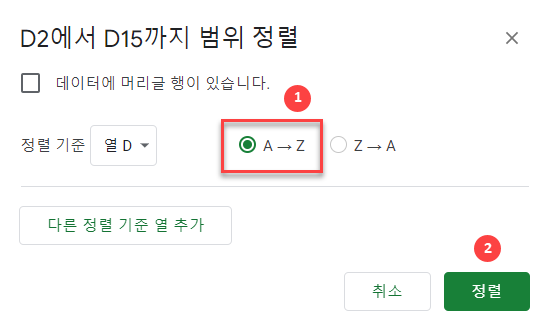
여기서도 결과는 동일합니다. D열의 날짜가 시간순(오름차순)으로 정렬됩니다.

