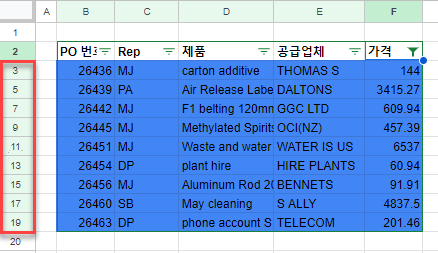엑셀 및 구글 스프레드시트에서 행을 번갈아 선택하는 방법
Last updated on 7월 18, 2023
이 튜토리얼에서는 엑셀 및 구글 스프레드시트에서 행을 번갈아 (하나 걸러) 선택하는 방법을 보여드리겠습니다.
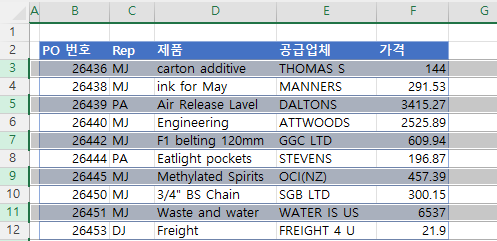
엑셀에서 데이터 작업을 할 때 하나 걸러 있는 행을 번갈아 선택해야 할 때가 있습니다. 이렇게 행을 번갈아 선택하는 방법에는 몇 가지가 있습니다.
행을 번갈아 선택하기
키보드 및 마우스
- 행 머리글을 클릭하여 첫 번째 행을 선택합니다.
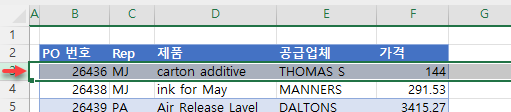
- 키보드에서 CTRL 키를 누른 상태에서 하나를 걸러 그 다음 행의 머리글을 클릭합니다.
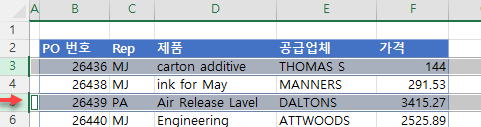
- CTRL 키를 누른 상태에서 필요한 모든 행이 선택될 때까지 하나 걸러 하나씩 행 머리글을 클릭합니다.
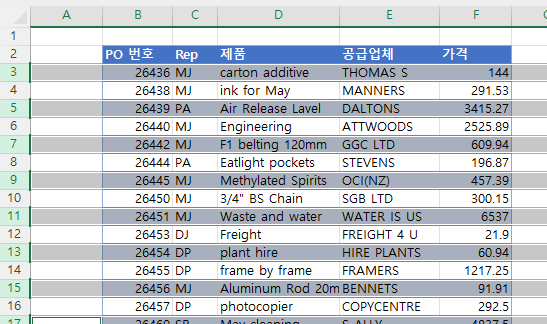
셀 서식 및 필터
표 서식 및 필터를 사용하여 행을 번갈아 선택할 수 있습니다.
- 선택하려는 행이 있는 영역을 지정합니다. 리본에서 홈 > 셀 > 표 서식으로 이동하여 서식을 선택합니다.
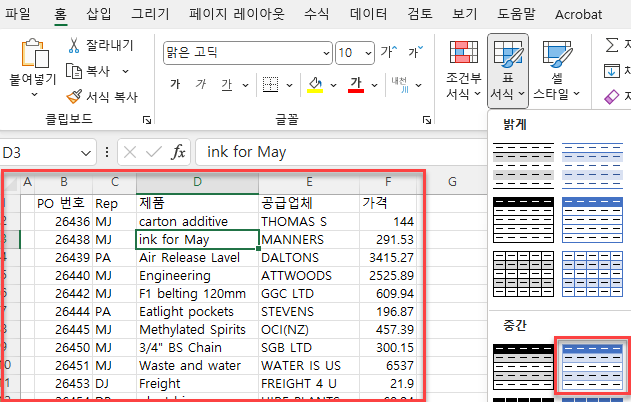
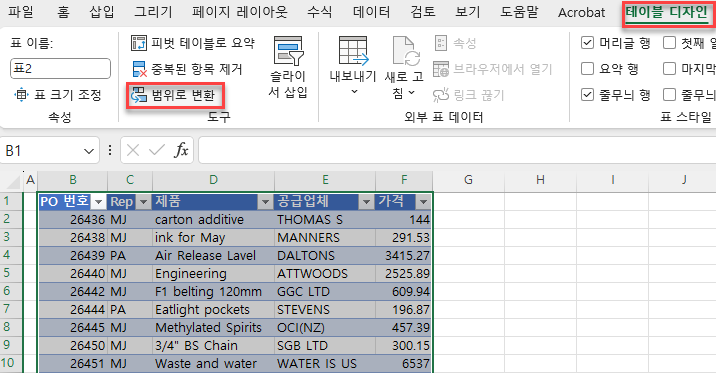
- 다음으로 리본에서 홈 > 편집 > 정렬 및 필터 > 필터를 선택합니다.
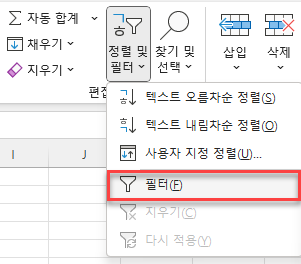
- 열에 있는 머리글에서 중 어느 하나를 선택하여 드롭다운 화살표를 클릭하고 색 기준 필터를 선택합니다.
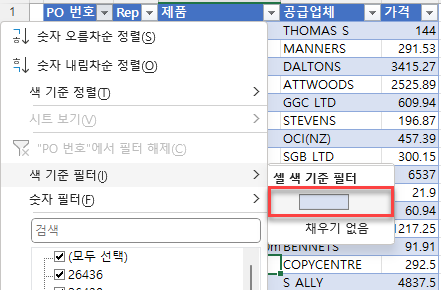
- 이제 두 번째 행부터 행이 번갈아 필터링되었습니다. 이 행들을 선택합니다.
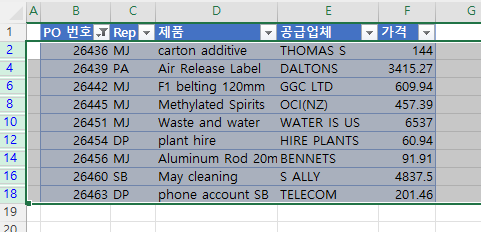
조건부 서식 및 필터
조건부 서식 및 필터를 사용하여 행을 번갈아 선택할 수 있습니다.
- 선택하려는 행이 있는 영역을 지정합니다. 리본에서 홈 > 셀 > 조건부 서식> 새 규칙으로 이동합니다.
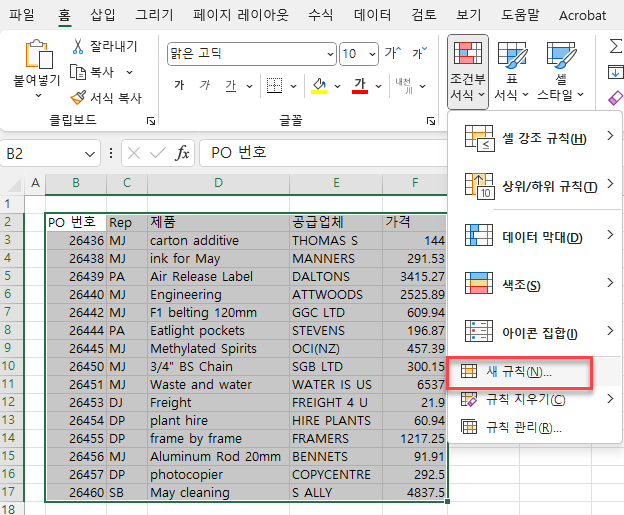
- (1) 수식을 사용하여 서식을 지정할 셀 결정을 선택한 후 (2) 다음의 수식을 입력합니다:
=MOD(ROW(B3),2)=0그런 다음 (3) 서식을 클릭합니다
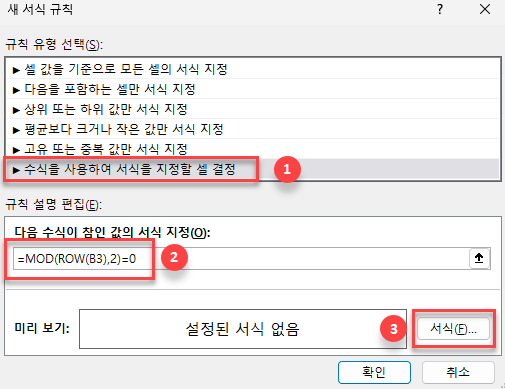
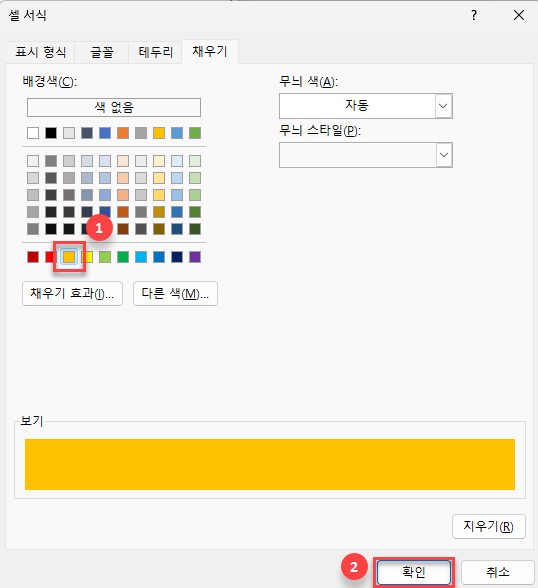
- 확인을 다시 클릭하여 워크시트에 서식을 적용합니다.
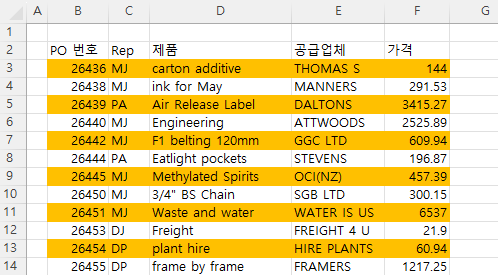
- 표 서식과 마찬가지로 이제 색상별로 필터링하여 번갈아 있는 모든 행을 선택할 수 있습니다.
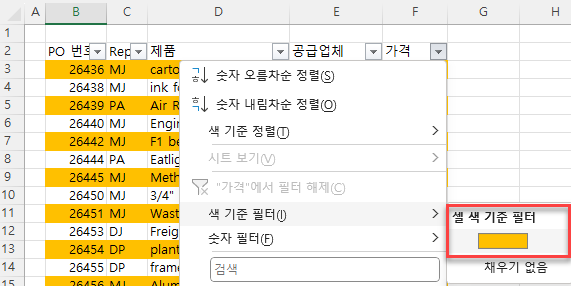
노란색 셀이 있는 모든 행이 표시됩니다.
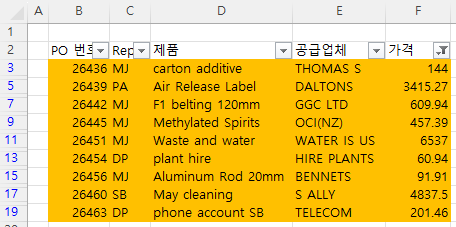
구글 스프레드시트에서 행을 번갈아 선택하기
엑셀에서와 마찬가지로, 구글 스프레드시트에서도 첫 번째 행을 선택한 다음 CTRL 키를 누른 채로 하나 걸러 있는 행을 번갈아 모두 선택할 수 있습니다.
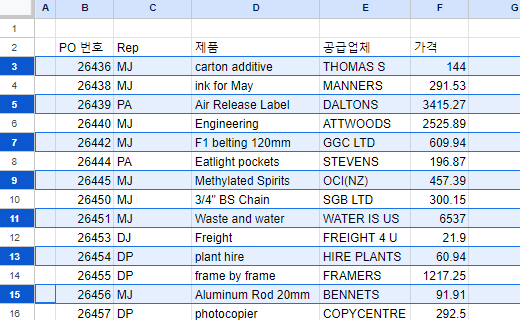
조건부 서식 및 필터링을 사용하여 행을 번갈아 선택할 수도 있습니다.
- 선택하려는 행이 있는 영역을 지정합니다. 메뉴에서 서식 > 조건부 서식을 선택합니다.
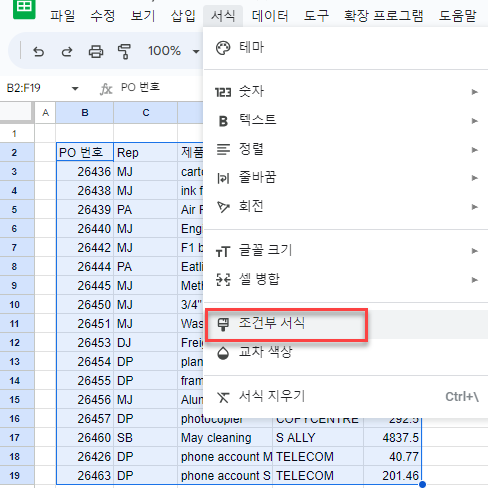
- (1) 다음의 경우 셀 서식 지정…목록에서 맞춤 수식을 선택하고 (2) 다음 수식을 입력합니다:
=MOD(ROW(B3),2)=0그런 다음 (3) 선택 영역에서 번갈아 있는 모든 행의 서식으로 지정할 색상을 선택합니다.
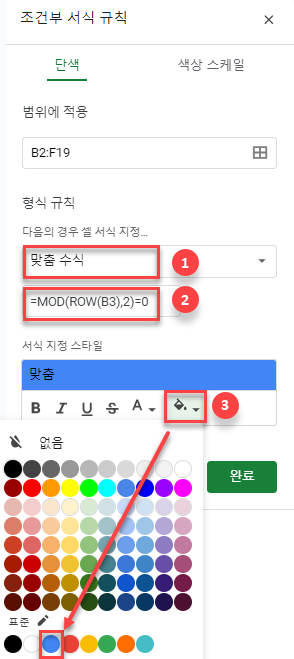
- 완료를 클릭하여 시트의 서식을 지정합니다.
- 그런 다음 필터를 만들어 색상별로 행을 필터링합니다.
메뉴에서 데이터 > 필터 만들기를 선택합니다.
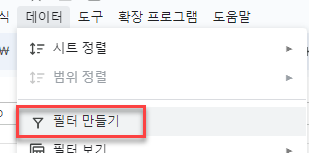
- 열 상단의 필터 드롭다운 목록 중 어느 하나를 눌러 색상별 필터링 > 채우기 색상을 선택한 다음 필터링할 색상을 선택합니다.
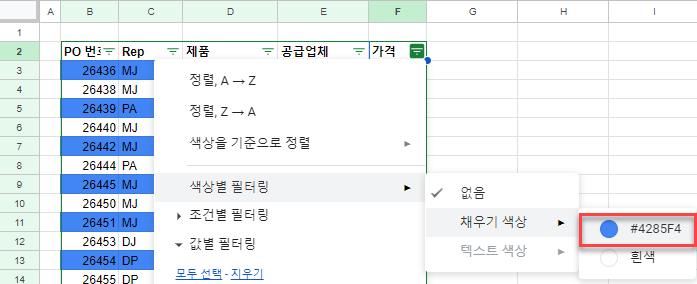
이제 번갈아 있는 모든 행이 표시됩니다.