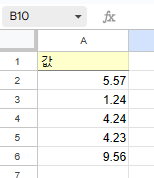엑셀 및 구글 스프레드시트에서 수식 없이 숫자를 어림하는 방법
Last updated on 8월 19, 2023
이 튜토리얼에서는 엑셀 및 구글 스프레드시트에서 수식을 사용하지 않으면서 숫자를 어림(라운딩, 반올림)하는 방법을 보여드리겠습니다.
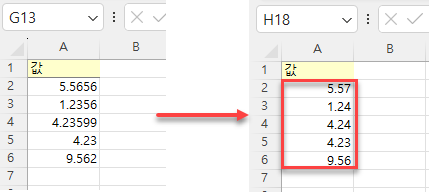
숫자 어림하기 (라운딩)
다음과 같이 A열에 값이 있는 데이터 집합이 있다고 가정해봅시다.
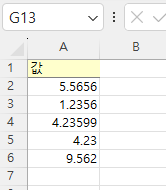
ROUND 함수를 사용하여 데이터 집합의 값을 어림할 수 있지만, 엑셀에는 수식을 사용하지 않으면서 숫자를 올림, 내림 또는 자릿수를 잘라내는 몇 가지 방법이 있습니다.
소수 자릿수 변경
라운딩을 하는 하나의 방법으로는 소수점 이하의 자릿수 줄임 또는 자릿수 늘림 버튼을 사용하는 것입니다.
소수 자릿수 줄임을 사용한 반올림
- 먼저 어림을 하고자하는 값이 있는 셀을 선택합니다(A2:A6).
- 그런 다음 리본에서 홈으로 이동합니다.
- 표시 형식 그룹에서 소수점 이하 자릿수 줄임 아이콘을 클릭합니다. 이 버튼을 클릭한 횟수만큼 소수점 이하 자릿수가 짧아집니다. 이 예에서는 버튼을 두 번 클릭하면 모든 값의 소수점 이하 자릿수가 두 자리로 반올림됩니다.
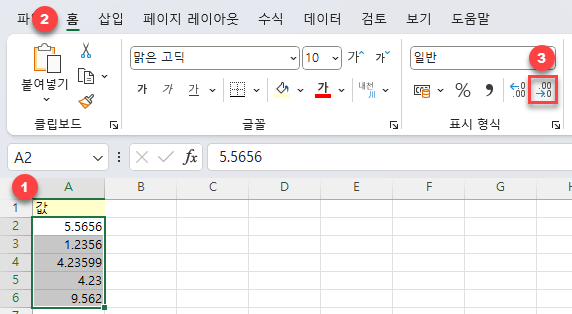
결과적으로 소수점 이하 자릿수가 줄어들었습니다.
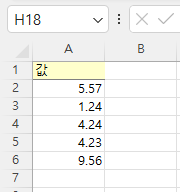
소수 자릿수 늘리기
소수점 이하 자릿수를 늘려 값의 라운딩 방식을 변경할 수 있습니다. 소수점 이하 자릿수를 두 자리에서 다섯 자리로 늘리고 싶다고 가정해 보겠습니다.
- 먼저 셀(A2:A6)을 선택합니다.
- 그런 다음 리본에서 홈으로 이동합니다.
- 소수 자릿수 늘림을 누릅니다(여기서는 세 번).
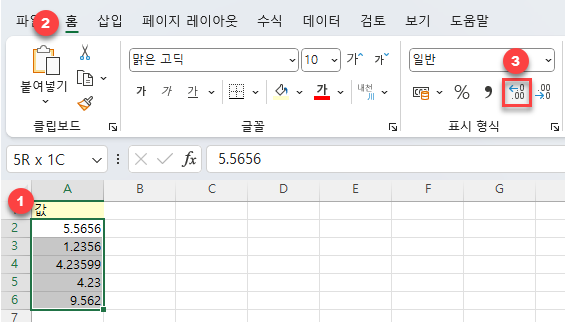
결과적으로 소수점 이하 자릿수가 늘어났습니다.
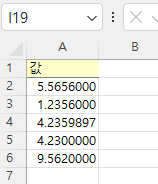
숫자 표시 형식을 활용하여 어림하기
- 숫자 표시 형식을 활용하여 숫자를 어림하려면 (1) 어림하려는 값이 포함되어 있는 셀을 선택합니다. (A2:A6). 그런 다음 리본에서 (2) 홈으로 이동하고 (3) 오른쪽 아래 모서리에 있는 숫자 표시 형식 아이콘을 선택합니다.
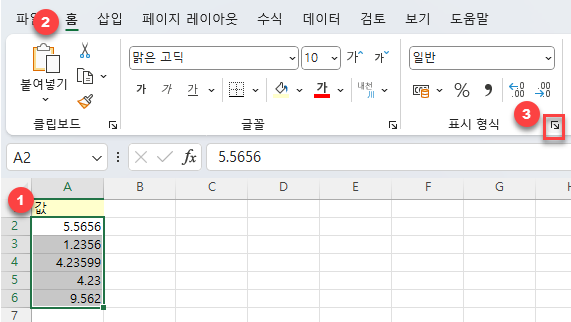
- 그러면 셀 서식 창이 열립니다. 이 창에서 (1) 표시 형식 탭을 선택한 다음 범주 아래에서 (2) 숫자를 선택합니다. (3) 소수 자릿수 상자에서 소수점 이하 자릿수를 지정합니다. (4) 확인을 누릅니다.
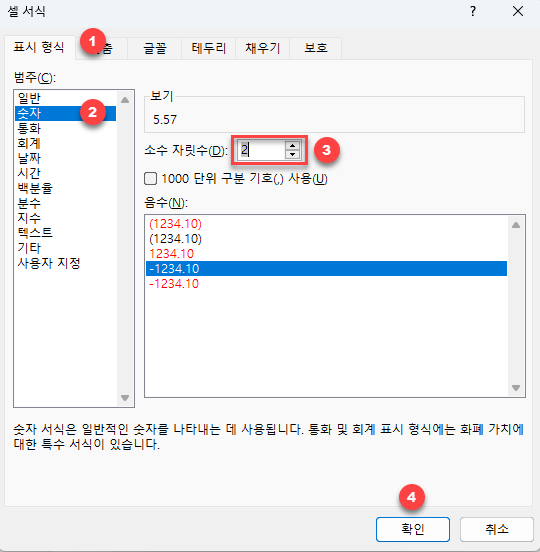
그러면 선택한 소수점 이하 자릿수로 값이 어림됩니다.
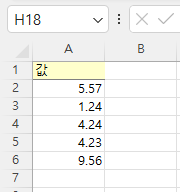
사용자 지정 표시 형식
다음 단계를 수행하여 사용자 지정 서식으로 숫자를 어림할 수도 있습니다.
- 어림하려는 값이 있는 셀(A2:A6)을 선택하고 마우스 오른쪽 버튼으로 클릭합니다. 목록에서 셀 서식을 선택합니다
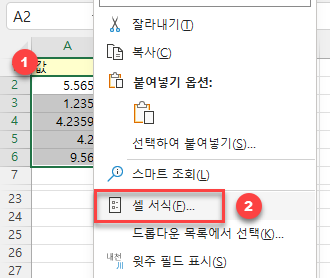
- 셀 서식 창에서 (1) 표시 형식을 클릭하고 (2) 목록에서 사용자 지정을 선택합니다. 형식 상자에 (3) 원하는 표시 형식을 입력합니다.
이 예에서 0.00을 입력하면 값이 소수점 이하 두 자릿수로 표시됩니다.
(4) 확인을 누릅니다.
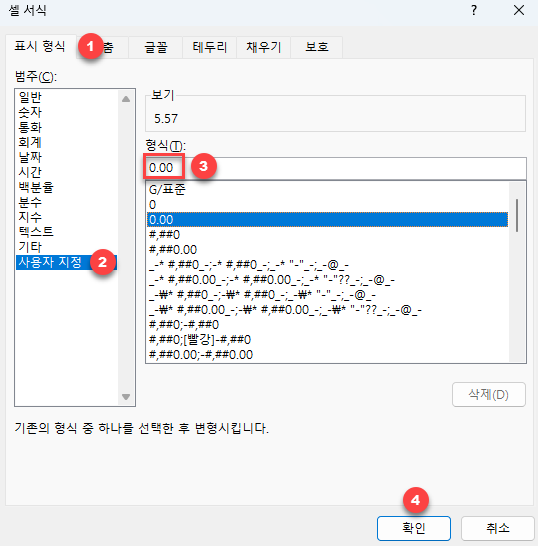
결과적으로 선택한 모든 값은 소수점 이하 두 자릿수가 되었습니다.
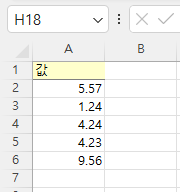
구글 스프레드시트에서 숫자 어림하기
구글 스프레드시트에서 다음 단계에 따라 맞춤 숫자 형식을 지정하여 숫자를 어림할 수 있습니다.
- 어림하려는 값이 있는 셀을 선택합니다. 그런 다음 도구 모음에서 서식 더보기 아이콘을 클릭합니다.
드롭다운 목록에서 맞춤 숫자 형식을 선택합니다.
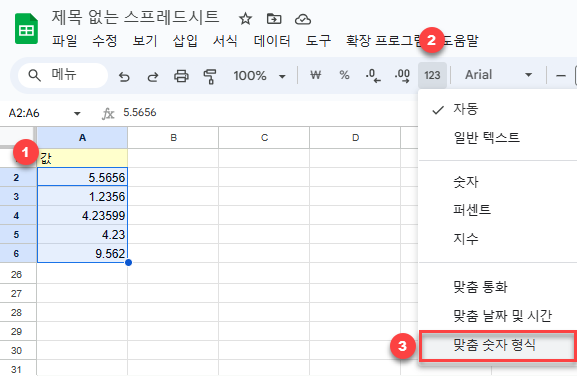
- 맞춤 숫자 형식 창에서 원하는 형식을 입력합니다.
이 예에서는 0.00을 입력하면 값이 소수점 이하 두 자릿수로 어림됩니다.
적용을 클릭합니다.
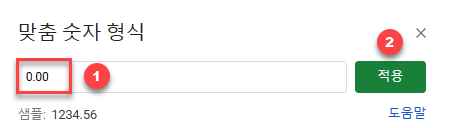
결과적으로 선택한 모든 값이 소수점 이하 두 자릿수로 표시됩니다.