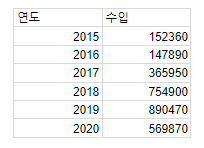Excel 및 Google 스프레드시트에서 머리글 및 바닥글 삽입 또는 제거
Last updated on 7월 17, 2023
이 튜토리얼에서는 Excel 및 Google 스프레드시트에서 머리글과 바닥글을 삽입하고 제거하는 방법을 알려 드립니다.
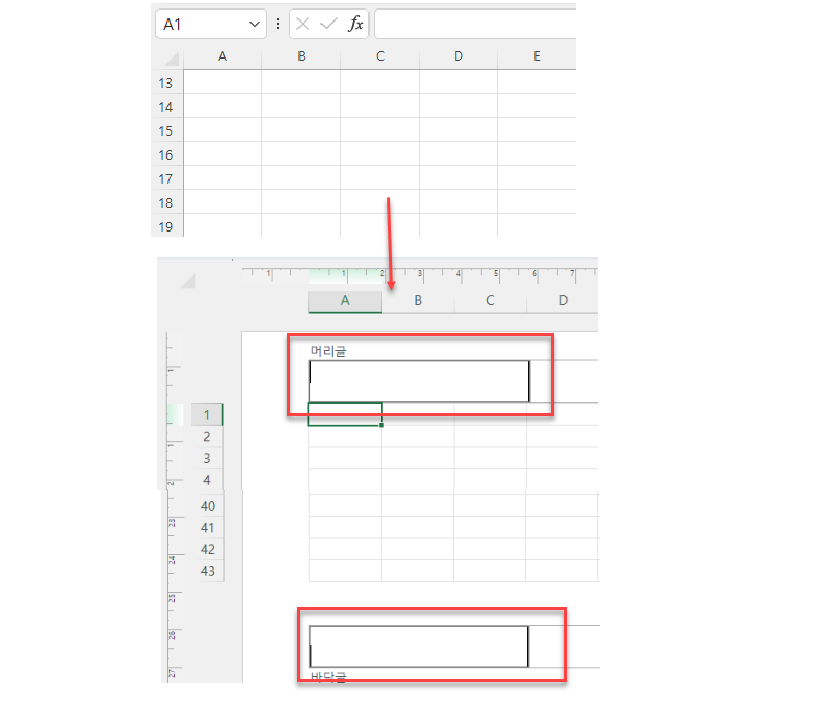
Excel에서 머리글 삽입
Excel에서 머리글과 바닥글은 인쇄하는 각 페이지의 상단과 하단에 표시됩니다. Excel에서 머리글을 삽입하려면 다음 단계를 따르세요:
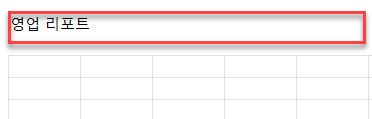
- 먼저 삽입 탭을 클릭하고 텍스트 그룹에서 머리글/바닥글을 선택합니다.
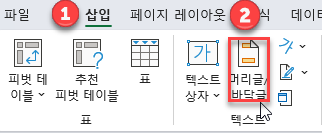
- 머리글/바닥글 탭이 열립니다.
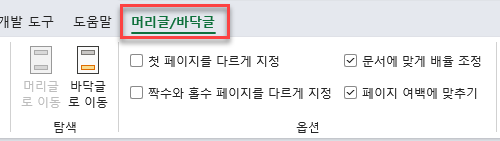
- 이제 페이지 상단에 세 개의 상자가 표시됩니다. 기본적으로 가운데 상자가 선택되어 있지만 머리글을 페이지의 오른쪽 상단 또는 왼쪽 상단에 표시하려면 오른쪽 또는 왼쪽 상자를 클릭하고 여기에 정보를 입력합니다.

머리글 콘텐츠 입력에 대한 자세한 내용은 Excel 및 Google 스프레드시트에서 머리글에 그림을 삽입하는 방법을 참조하세요.
- 머리글 영역을 벗어나려면 워크시트의 아무 곳이나 클릭하면 됩니다.
Excel에서 바닥글 삽입
Excel에서 머리글을 삽입하는 것과 마찬가지로 몇 가지 간단한 단계로 바닥글을 삽입할 수 있습니다.
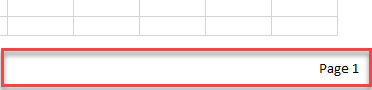
- 리본에서 삽입 > 머리글/ 바닥글(텍스트 그룹에서)로 이동합니다.
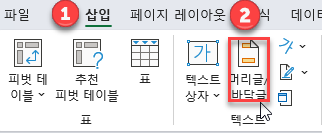
- 그러면 머리글/바닥글 탭으로 이동합니다.
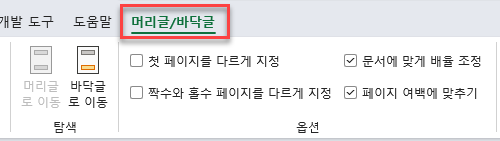
- 머리글/바닥글 탭에서 바닥글로 이동을 클릭하여 바닥글로 바로 이동합니다. 또는 스크롤 다운을 해서 페이지 하단으로 이동할 수도 있습니다.
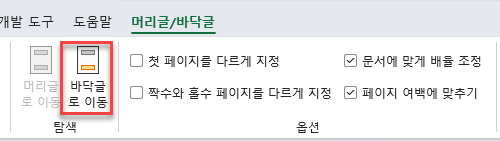
- 머리글과 마찬가지로 바닥글에는 세 개의 상자가 있으며 기본적으로 가운데 상자가 선택되어 있습니다. 바닥글을 페이지의 오른쪽 모서리에 표시하려면 오른쪽 상자에 정보를 입력하고, 왼쪽 모서리에 표시하려면 왼쪽 상자에 정보를 입력합니다.
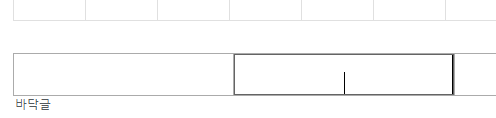
- 바닥글 편집을 마치면 워크시트의 아무 곳이나 클릭하여 바닥글 영역을 종료합니다.
머리글 및/또는 바닥글 제거
- 머리글 및 바닥글을 제거하려면 먼저 머리글 및 바닥글 영역을 종료합니다. 이렇게 하려면 워크시트의 아무 곳이나 클릭합니다. 그런 다음 리본에서 페이지 레이아웃으로 이동하고 페이지 설정 그룹의 오른쪽 하단에 있는 화살표를 클릭하여 페이지 설정 대화 상자를 활성화합니다.
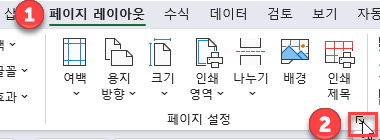
- 페이지 설정 대화 상자에서 머리글/바닥글을 클릭하고 머리글을 제거하려면 없음을 선택하고 바닥글을 제거하려면 역시 없음을 선택합니다.
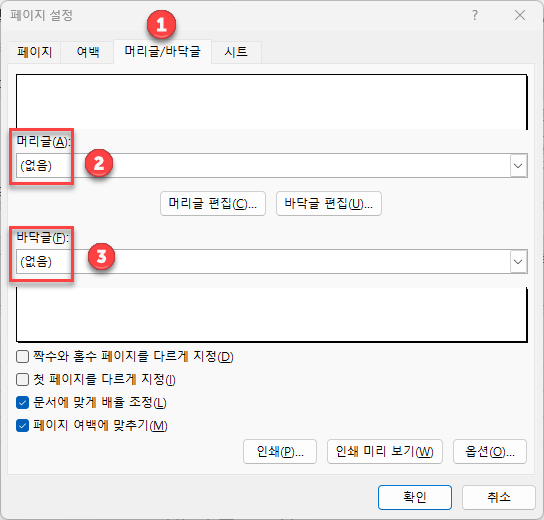
2단계의 결과로 워크시트에서 머리글과 바닥글이 제거됩니다.
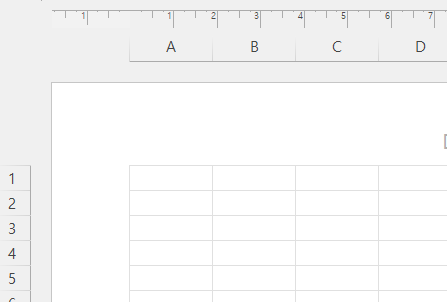
- 공백을 숨기려면 커서를 왼쪽으로 이동하고 다른 아이콘으로 바뀌면 해당 아이콘을 클릭합니다.
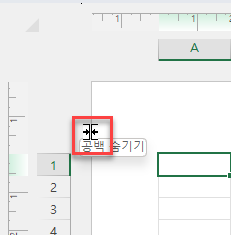
- 기본 보기를 복원하려면 보기 > 기본(통합 문서 보기 그룹)으로 이동합니다.
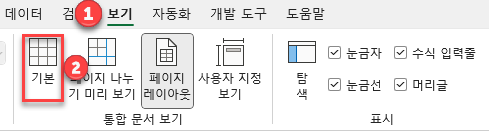
2단계의 결과로 워크시트가 기본 보기로 돌아갑니다.
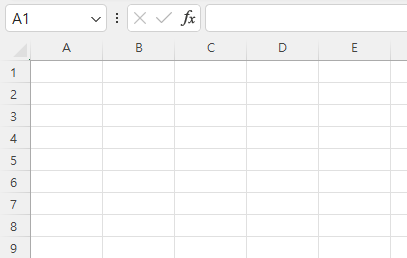
Google 스프레드시트에서 머리글과 바닥글 삽입하기
Google 스프레드시트에서는 스프레드시트를 인쇄할 때까지 머리글이나 바닥글이 표시되지 않으므로 머리글이나 바닥글을 추가하려면 다음 단계를 따르세요:
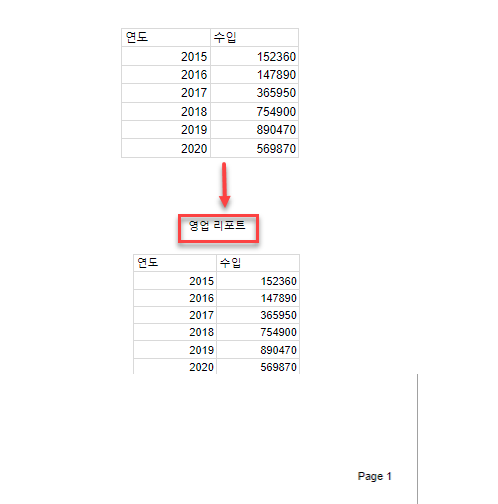
- 첫 번째 단계는 메뉴에서 파일로 이동하여 인쇄를 클릭하여 문서의 인쇄 설정 메뉴를 엽니다. (또는 키보드 단축키 CTRL + P)
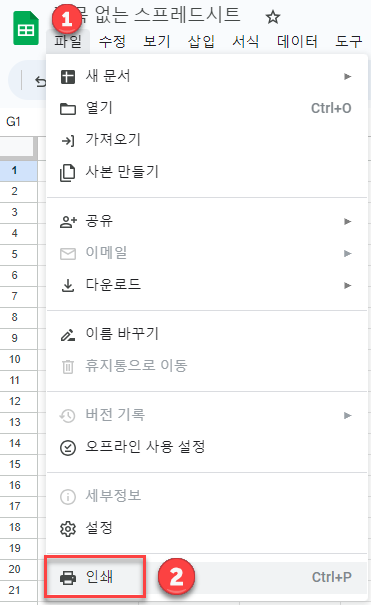
- 프린터 설정 메뉴를 연 후 머리글 및 바닥글을 클릭합니다. 머리글과 바닥글 모두에 사용할 수 있는 옵션 목록이 나타납니다. 사용자 지정 텍스트를 사용하려면 맞춤 입력란 수정을 선택합니다.
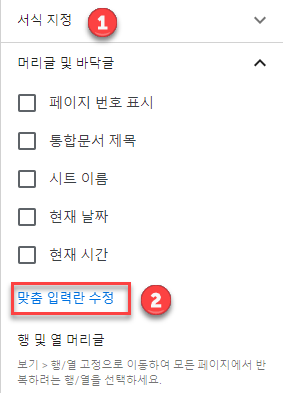
- 맞춤 입력란 수정을 클릭하면 인쇄 보기가 사라집니다. 이제 머리글 및/또는 바닥글의 텍스트 상자를 편집할 수 있습니다.
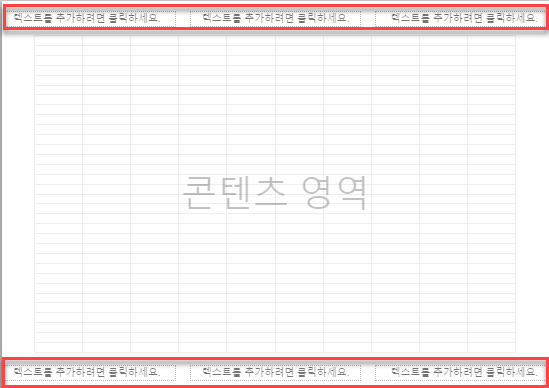
- 편집이 완료되면 페이지 오른쪽 상단의 확인을 클릭합니다.
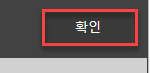
결과적으로 워크시트에 머리글과 바닥글이 생깁니다.
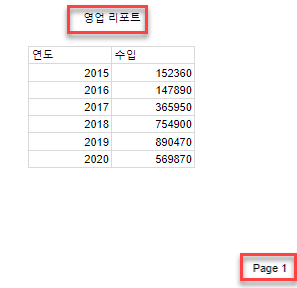
Google 스프레드시트에서 머리글 및 바닥글 제거하기
- Google 스프레드시트에서 머리글과 바닥글을 제거하려면 메뉴에서 파일을 클릭한 다음 인쇄를 클릭하여 문서에 대한 프린터 설정 메뉴를 엽니다.
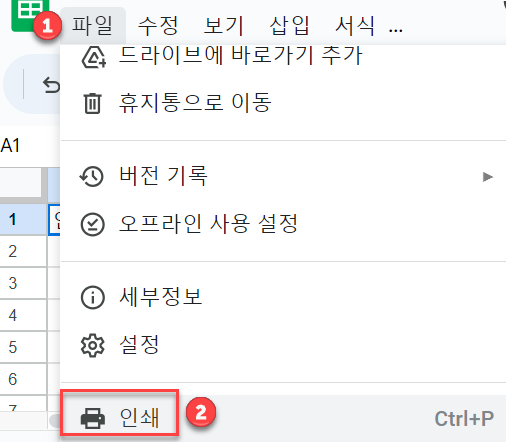
- 프린터 설정 메뉴가 나타납니다. 여기에서 머리글 및 바닥글로 이동합니다. 머리글 또는 바닥글을 제거하려면 사용 가능한 옵션 목록에서 선택된 옵션을 모두 선택 취소하거나 사용자 지정 머리글 또는 바닥글을 만든 경우 맞춤 입력란 수정으로 이동하여 머리글 및 바닥글 상자에 입력한 모든 정보를 수동으로 삭제합니다.
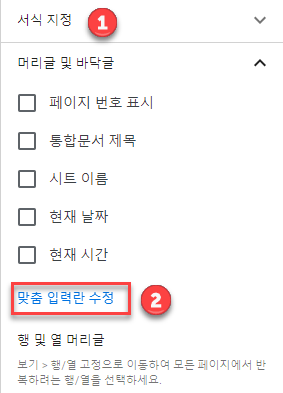
- 그런 다음 페이지 오른쪽 상단에 있는 확인 버튼을 클릭합니다.
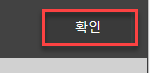
결과적으로 Google 스프레드시트 워크시트에는 머리글과 바닥글이 없어진 것을 확인할 수 있습니다.