엑셀 및 구글 스프레드시트에서 피벗 테이블의 서식을 유지하는 방법
이 튜토리얼에서는 엑셀 및 구글 스프레드시트의 피벗 테이블 서식을 일관되게 유지하는 방법을 보여드리겠습니다.
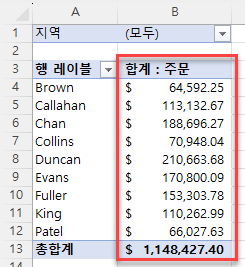
피벗 테이블 필드의 표시 형식
엑셀에서 피벗 테이블은 검색 가능한 데이터베이스로부터 단순화된 데이터를 표시하는 데 유용합니다. 하지만 피벗 테이블에 서식을 추가하려면 몇 가지 추가 단계가 필요합니다. 다음 피벗 테이블을 살펴보겠습니다.
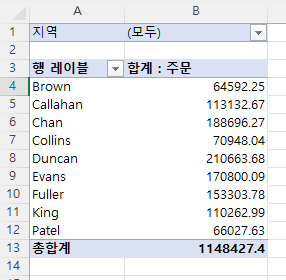
아래 예제에서는 (1) 지역에 필터가 있으며 합계: 주문 필드의 수치는 (2)리본에서 회계 표시 형식 버튼을 사용한 서식이 적용되어 있습니다.
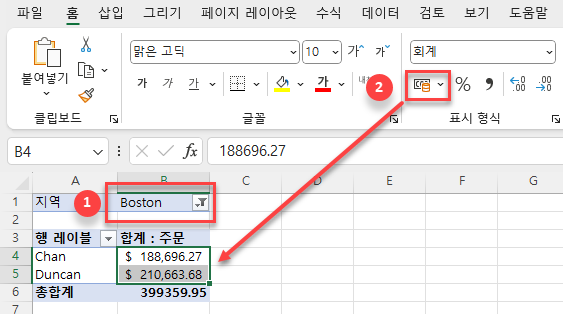
그러나 Boston의 필터를 제거하면 피벗 테이블의 나머지 행에는 통화 기호 서식이 적용되어 있지 않습니다!
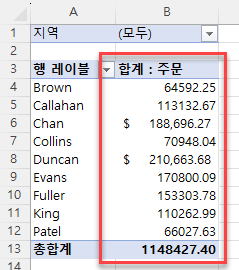
모든 행 값의 서식이 올바르게 지정되도록 하려면 피벗 테이블에서 실제 필드의 표시 형식을 설정합니다.
- 피벗 테이블을 클릭합니다. 그러면 창의 오른쪽에 피벗 테이블 필드 패널이 나타납니다.
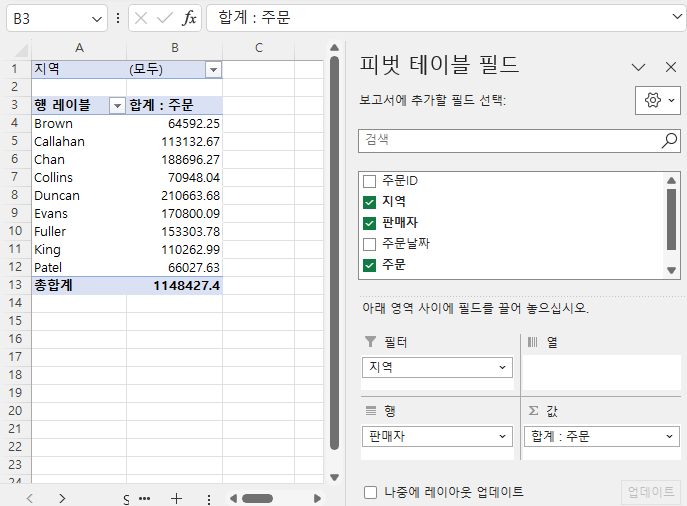
- 피벗 테이블 필드 패널의 값 필드 드롭다운에서 값 필드 설정을 클릭합니다.
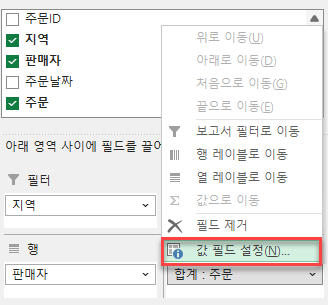
- 표시 형식을 클릭합니다.
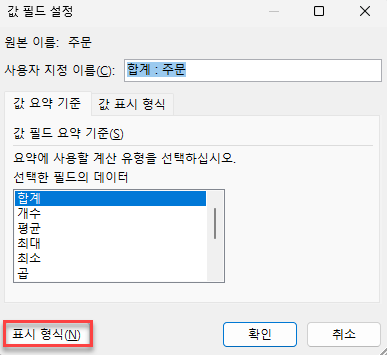
- 범주에서 회계를 선택한 다음 기호 드롭다운에서 적절한 통화 기호를 선택합니다.
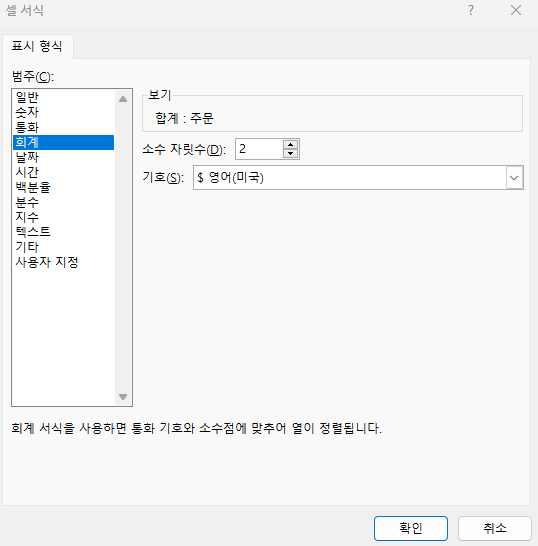
- 확인을 클릭한 다음 다시 확인을 클릭하여 엑셀로 돌아가 피벗 테이블의 모든 값 필드에 서식을 적용합니다. 이제 피벗 테이블에 데이터가 추가되면 값 필드에 적용된 서식이 유지됩니다.
데이터 열 서식 지정하기
피벗 테이블에서 값 필드가 사용하고 서식을 전체 열에 적용할 수도 있습니다.
- 열 머리글을 클릭하여 (B4:B6 범위뿐 아니라) 전체 열을 선택합니다.
- 서식을 적용합니다.
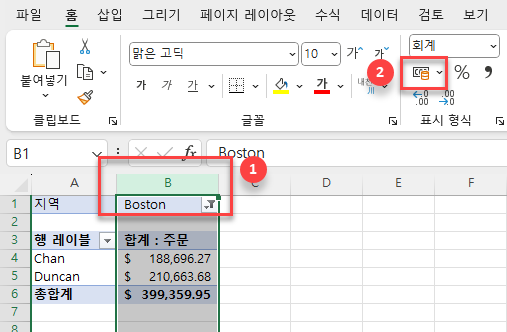
- 필터를 제거하여 서식이 올바르게 적용되었는지 확인합니다. 아래에서 볼 수 있듯이 숨겨져 있던 행이 모두 동일한 서식을 갖게 되었습니다.
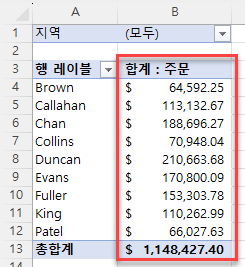
업데이트 시 서식 유지
아래 피벗 테이블을 보면 다른 배경색으로 서식이 지정되어 있습니다.
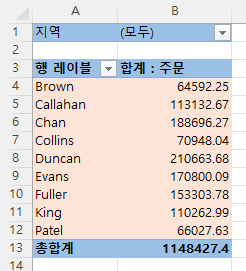
이제 데이터를 업데이트하기 위해 피벗 테이블을 새로고침하려면 리본에서 데이터 > 쿼리 및 연결 > 모두 새로 고침으로 이동하면 됩니다.
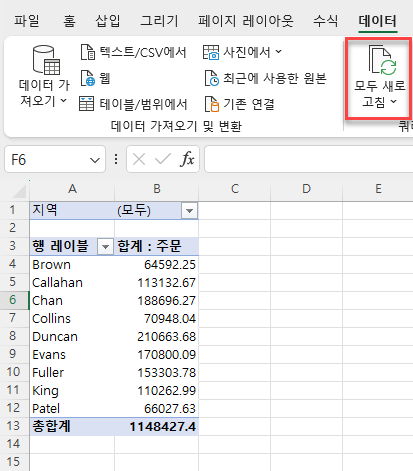
위의 예에서 볼 수 있듯이 모든 사용자 지정 배경 서식이 제거되고 기본 색상이 다시 적용되었습니다!
- 이런 일이 발생하지 않도록(그리고 사용자 지정 색상을 유지하려면!) 리본에서 피벗 테이블 분석 > 피벗 테이블 > 옵션으로 이동합니다.
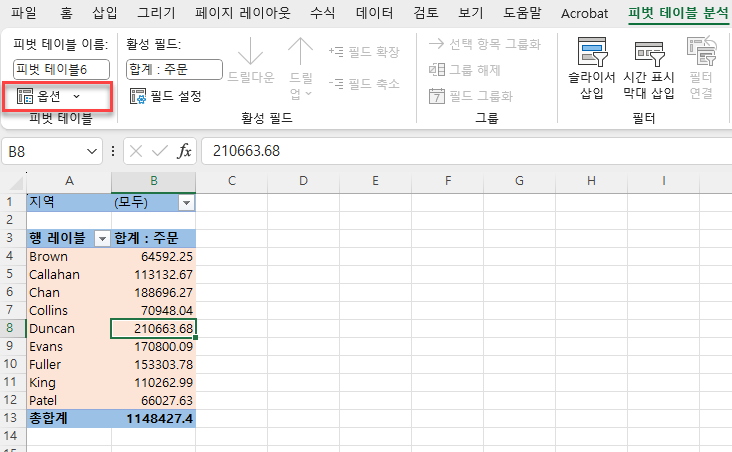
- 업데이트 시 셀 서식 유지를 선택하고 확인을 클릭합니다.
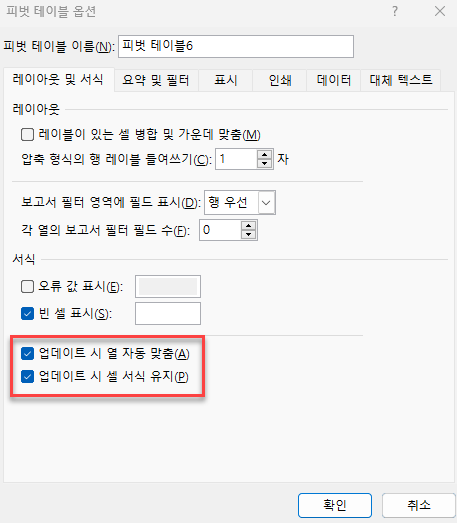
- 피벗 테이블에서 열 너비도 변경한 경우 업데이트 시 열 자동 맞춤을 체크 해제하여 사용자 지정 열 너비를 유지합니다.
팁: 피벗 테이블로 작업할 때 몇 가지 단축키를 사용해 보세요.
구글 스프레드시트에서 피벗 테이블의 서식을 유지하는 방법
구글 스프레드시트에서 데이터가 포함되어 있는 열이나 셀에 서식을 지정하여 피벗 테이블의 데이터에 서식을 지정할 수 있습니다. 피벗 테이블에서 셀을 선택한 다음 메뉴에서 서식 > 숫자로 이동합니다. 필요에 맞는 서식을 선택합니다(예, 통화).
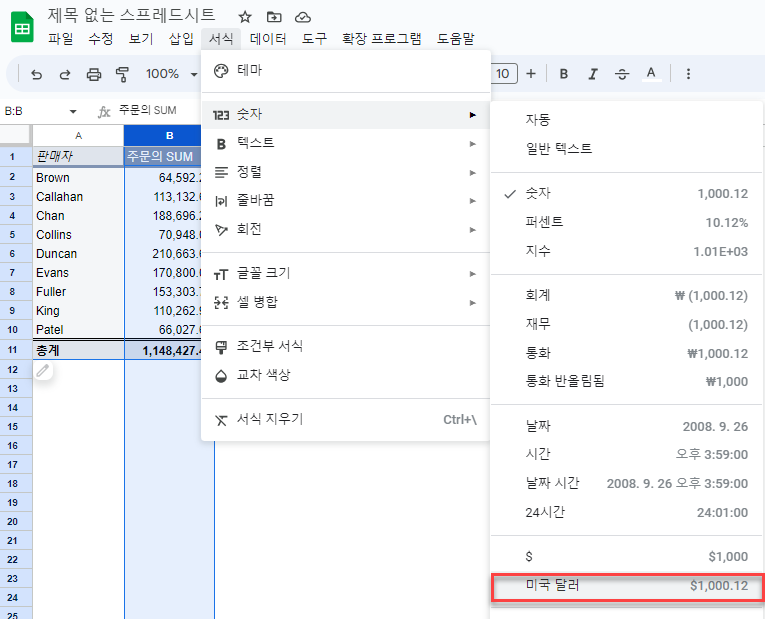
선택한 서식이 피벗 테이블 열에 적용됩니다.
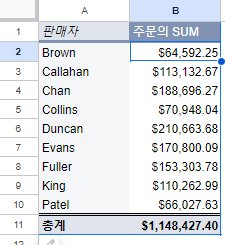
해당 열에서 피벗 테이블 필드(여기서는 주문)를 제거하고 다른 필드를 추가해도 서식은 그대로 유지됩니다.

