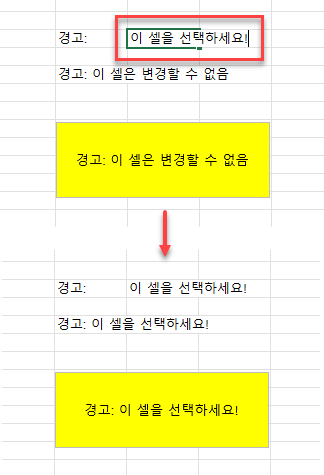엑셀에서 텍스트 상자를 셀에 링크하는 방법
Last updated on 8월 18, 2023
이 튜토리얼에서는 엑셀에서 텍스트 상자를 셀에 링크하는 방법을 보여드리겠습니다.
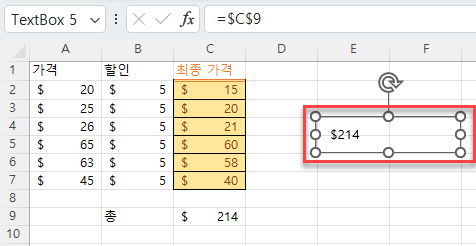
엑셀에서 텍스트 상자 링크하기
엑셀에서는 텍스트 상자와 셀을 연결하여 해당 셀의 내용이 텍스트 상자에 표시되도록 할 수 있습니다. 이에 따라 시트에서는 동적으로 변경되는 텍스트가 생깁니다. 즉, 연결된 셀이 변경되면 텍스트 상자는 자동으로 업데이트됩니다. 이를 위해 먼저 새로운 텍스트 상자를 삽입해보세요.
- 리본에서 삽입 > 텍스트 > 텍스트 상자로 이동합니다.
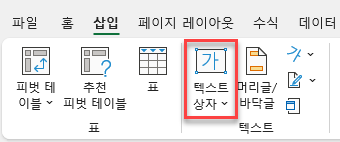
- 커서가 검은색 십자 모양으로 바뀌면 원하는 크기로 텍스트 상자를 그릴 수 있습니다.
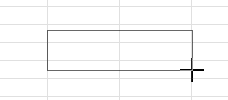
- 텍스트 상자를 셀에 연결하려면 먼저 텍스트 상자를 선택합니다. 그런 다음 수식 입력창에 등호 (=) 기호를 입력하고 연결하려는 셀을 클릭합니다. 그런 후 ENTER 키를 누릅니다.
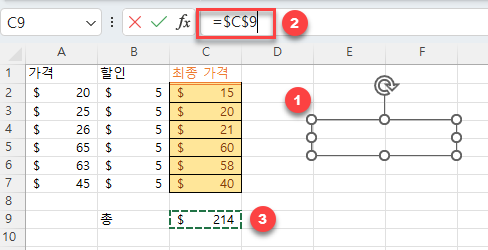
그러면 선택한 셀의 내용이 텍스트 상자에 표시됩니다.
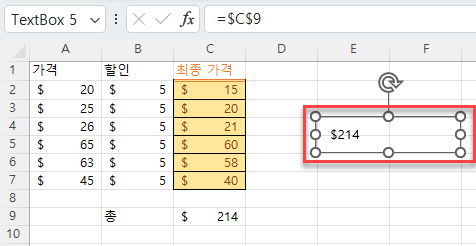
텍스트 상자를 사용하여 문장 연결하기
텍스트 상자를 사용하여 여러 셀의 텍스트를 하나의 문장으로 연결할 수도 있습니다. 예를 들어 E3셀과 F3셀의 텍스트 내용을 하나의 문자열로 결합하고 이를 텍스트 상자에 연결하려 한다고 가정해 보겠습니다
- E5셀에 다음의 수식을 입력합니다:
=CONCATENATE(E3," ",F3)CONCATENATE 함수는 두 텍스트를 결합하여 E5 셀에 하나의 문장으로 표시해줍니다.
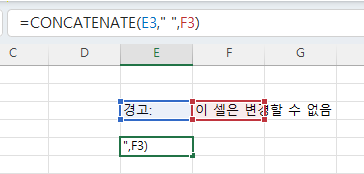
- 그런 다음 위와 같은 방법으로 연결된 셀을 텍스트 상자에 링크하면(“=$C$9” 대신 “=$E$5” 사용) 처음 두 셀(E3 및 F3)의 내용이 단일 문장으로 표시됩니다.
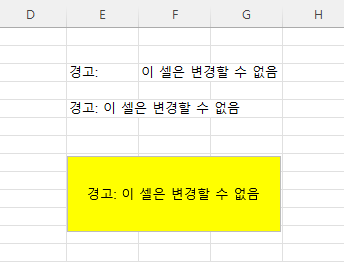
- E3 또는 F3 셀의 값을 변경하면 텍스트 상자는 자동으로 업데이트됩니다.