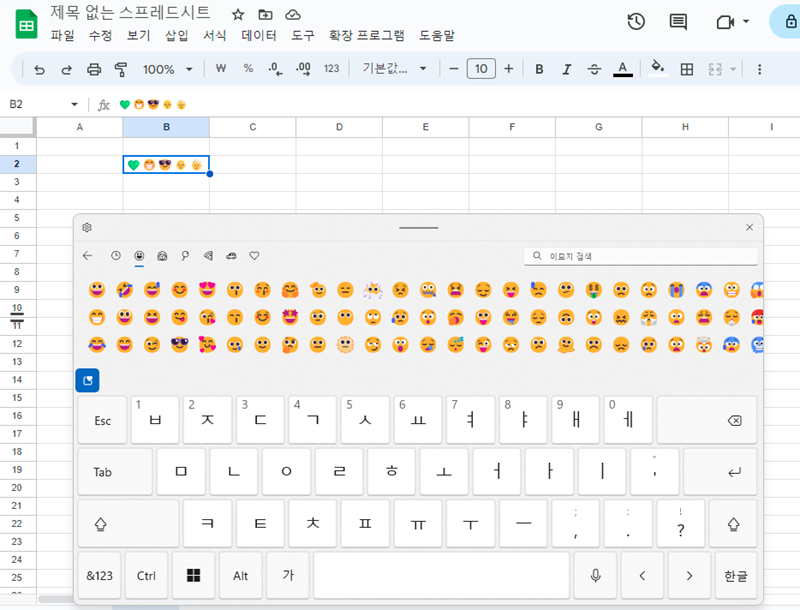Excel 및 Google 스프레드시트에서 기호를 삽입하는 방법
이 튜토리얼에서는 Excel 및 Google 스프레드시트에 기호를 삽입하는 방법을 보여드립니다.
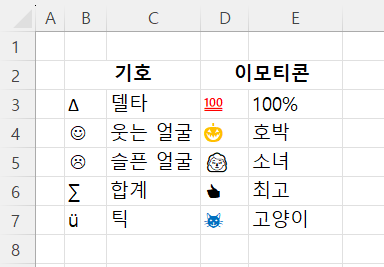
In this Article
Excel에서는 다양한 방법으로 기호를 입력할 수 있습니다. Windows 10 기본 제공 키보드를 사용하여 Excel에 이모티콘을 입력할 수도 있습니다.
기호 삽입
- 리본에서 삽입 > 기호 > 기호를 선택합니다.
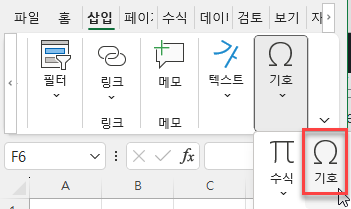
- 기호 필드가 나타납니다. 더 많은 기호를 표시하려면 필드의 오른쪽 아래 모서리를 드래그하여 필드 크기를 조정할 수 있습니다.
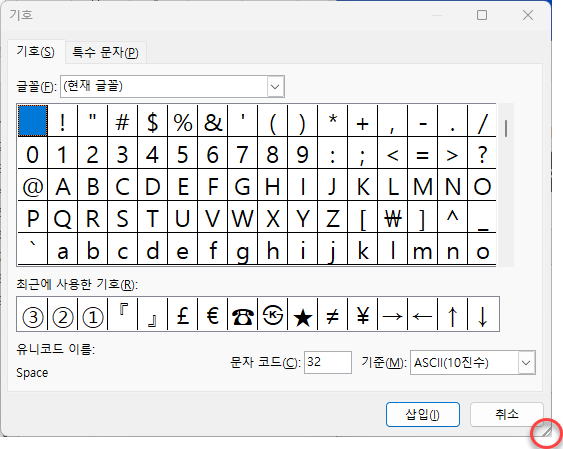
- 델타기호를 예로 삽입하여 기호 필드 사용 방법을 알아봅시다. 글꼴을 (현재 글)로 설정하고 오른쪽의 드롭다운 목록을 사용하여 하위 집합을 기본 라틴 문자에서 그리스어 및 콥트어로 변경합니다. 하위집합이 보이지 않을 경우 창 오르쪽 하단에 있는 기준을 유니코드(16진수)로 변경해 주세요. 그런 다음 증분 아이콘을 선택합니다. (델타는 그리스어 및 콥트어에서도 그리스 대문자 델타로 표시됩니다.)
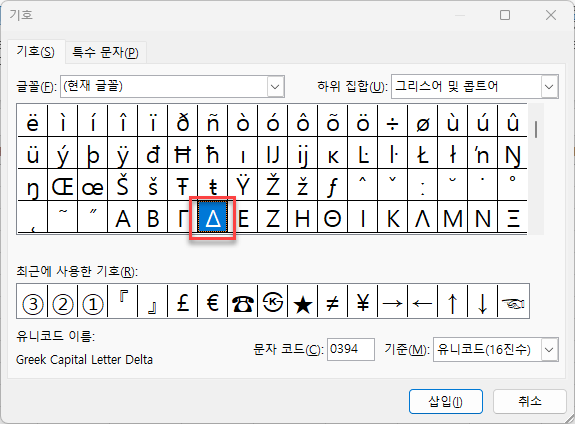
- 삽입을 클릭한 다음 닫기를 클릭합니다.
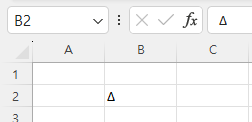
다른 기호를 삽입하려면 동일한 단계로 진행해 주세요:
| 기호 | 유니코드 이름 | 하위 집합 | |
|---|---|---|---|
| 대문자 델타 | ∆ | 증분 | 수학 연산자 |
| 소문자 델타 | δ | 그리스 소문자 델타 | 그리스어 및 콥트어 |
| 는 다음과 같지 않습니다 | ≠ | 와 같지 않음 | 수학 연산자 |
| 합계 | Σ | 그리스 대문자 시그마 | 그리스어 및 콥트어 |
| 나눗셈 | ÷ | 나눗셈 기호 | 라틴어-1 추가 |
| 곱셈 | × | 곱셈의 부호 | 라틴어-1 추가 |
| 음수 | – | 마이너스 기호 | 수학 연산자 |
| 표준 편차 | σ | 그리스 소문자 시그마 | 그리스어 및 콥트어 |
| 리라 | ₤ | 리라 기호 | 통화 기호 |
| 왼쪽 화살표 | ← | 왼쪽 화살표 | 화살표 |
| 총알 | – | 불 | 일반 문장 부호 |
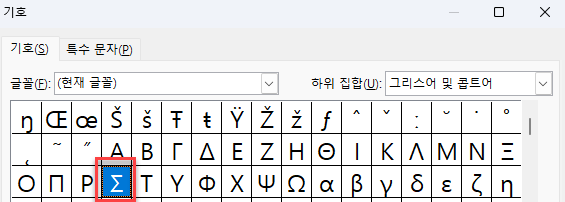
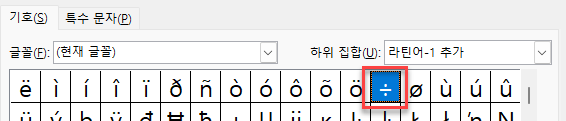
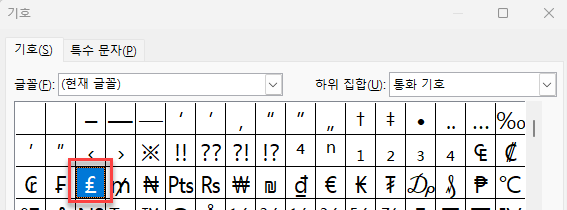
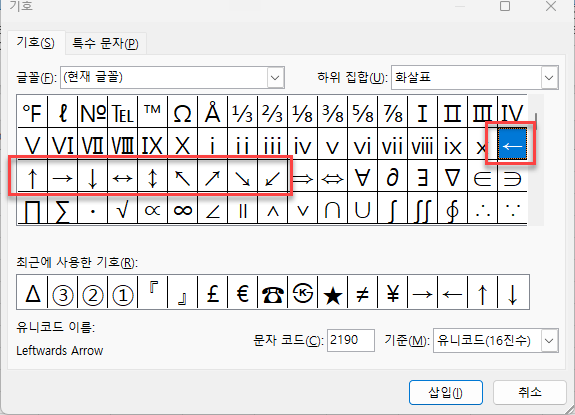
아이콘, Webdings 및 Wingdings 글꼴
글꼴 드롭다운 상자에서 글꼴을 기호, Webdings 또는Wingdings로 변경해 웃는 얼굴, 슬픈 얼굴 또는 체크 표시와 같은 더 많은 기본 제공 기호를 사용할 수도 있습니다.
- 스마일 이모티콘을 예로 들어 보겠습니다. 먼저 글꼴을 Wingdings로 선택합니다. ( 하위 집합 필드는 사라집니다.)
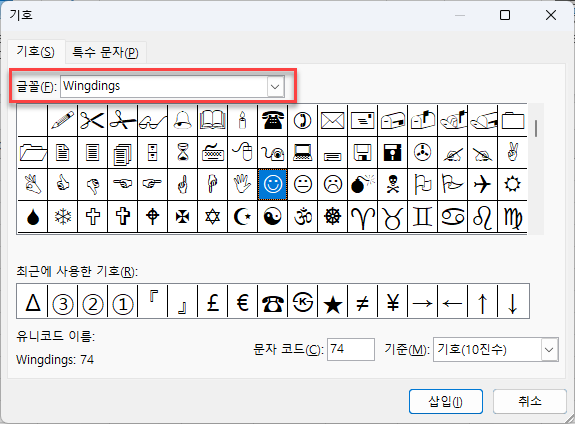
- 스마일을 선택하고 삽입을 클릭합니다.
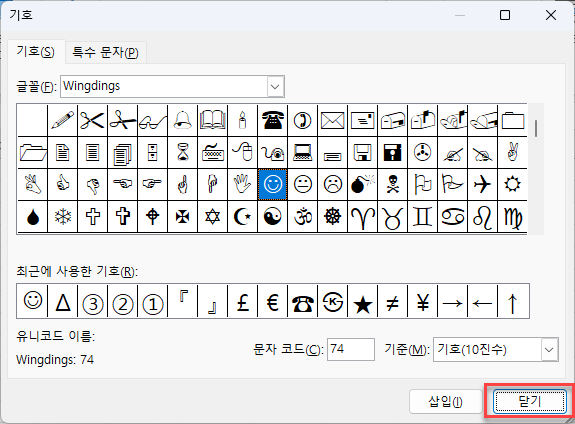
- 닫기를 클릭하여 기호 패널을 닫습니다. 수식 입력줄에 스마일이 문자 J로 표시되지만 글꼴이 Wingdings로 변경된 것을 확인할 수 있습니다.
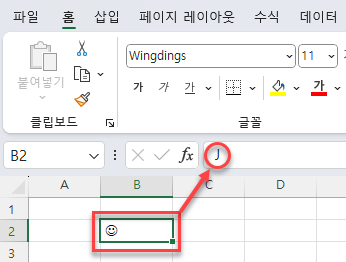
Excel에서 스마일을 삽입하는 또 다른 방법은 셀에 “J”를 입력한 다음 글꼴을 Wingdings로 변경하는 것입니다. Wingdings로 다른 기호를 입력하는 예제를 살펴봅시다:
- Excel에서 슬픈 얼굴을 삽입하려면 셀에 문자 L을 입력합니다.
- 리본에서 홈 > 글꼴의 드롭다운 상자에서 Wingdings를 선택합니다.
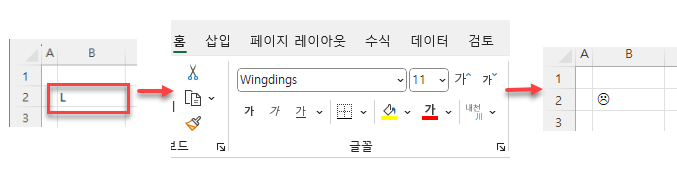
- L이 슬픈 얼굴로 변경됩니다.
델타 기호를 삽입하려면 글꼴을 기호로 변경한 다음 셀에 문자 D를 입력합니다.
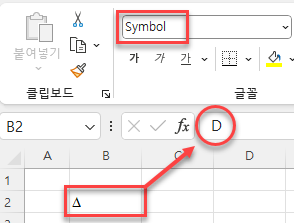
Alt 코드로 기호 삽입
Alt 키를 누른 상태에서 키보드에 숫자를 입력하면 해당 숫자에 해당하는 Alt 코드를 표시할 수 있습니다. 예를 들어 ALT + 3 > 0 (Alt 30)을 입력하면 Excel에 델타 기호(▲)가 삽입됩니다.
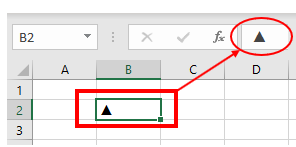
다음은 Alt 키 코드의 몇 가지 예입니다:
| 대체 코드 | 기호 | 설명 |
|---|---|---|
| ALT + 2 | ☻ | 스마일 |
| ALT + 3 | ♥ | 하트 |
| ALT + 4 | ♦ | 다이아몬드 |
| ALT + 5 | ♣ | 클로버 |
| ALT + 6 | ♠ | 스페이드 |
| ALT + 7 | – | 하이픈 |
| ALT + 8 | ◘ | 글머리 기호 |
| ALT + 9 | ○ | 글머리 기호 |
| ALT + 1 > 6 | ► | 시작 |
| ALT + 1 > 7 | ◄ | 뒤로 |
| ALT + 1 > 8 | ↕ | 이중 화살표(위/아래) |
| ALT + 1 > 9 | ‼ | 이중 느낌표 |
| ALT + 2 > 4 | ↑ | 위쪽 화살표 |
| ALT + 2 > 5 | ↓ | 아래쪽 화살표 |
| ALT + 2 > 6 | → | 오른쪽 화살표 |
| ALT + 2 > 7 | ← | 왼쪽 화살표 |
| ALT + 2 > 9 | ↔ | 이중 화살표(왼쪽/오른쪽) |
| ALT + 3 > 0 | ▲ | 삼각형 |
이모티콘 삽입
Windows 10에서는 내장된 터치 키보드를 사용하여 Excel에서 이모티콘을 삽입할 수 있습니다.
- 화면 오른쪽 하단에 키보드 버튼이 표시되면 작업 표시줄을 마우스 오른쪽 단추로 클릭하고 터치 키보드 단추 표시를 선택합니다.
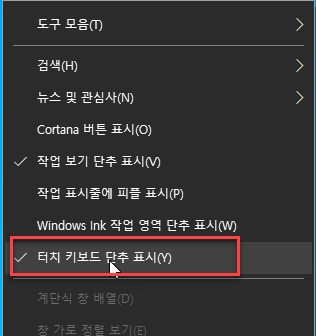
이제 키보드 버튼이 화면 오른쪽 하단에 나타납니다.
![]()
- 버튼을 클릭하면 Excel 아래 화면에 키보드가 표시됩니다.
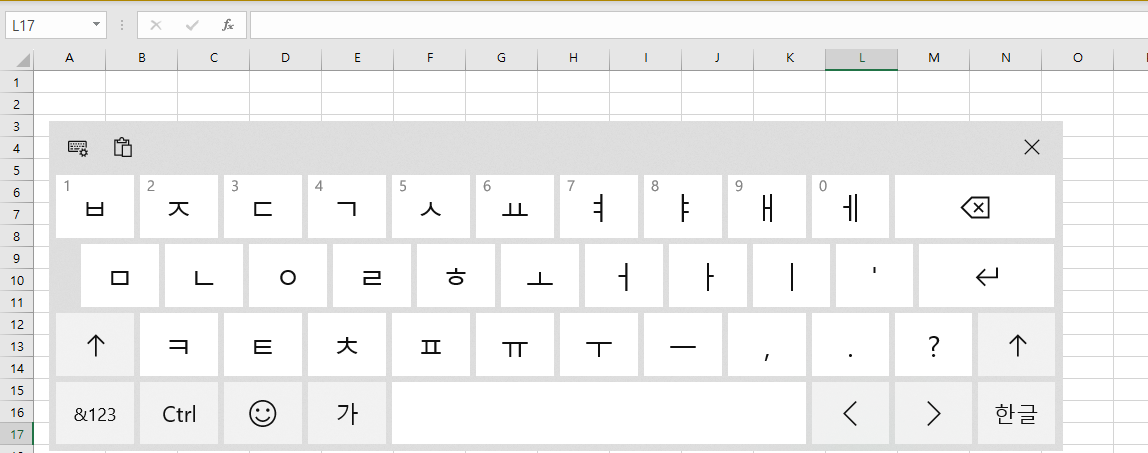
- 키보드에서 웃는 얼굴을 클릭하면 얼굴 이모티콘이 표시됩니다.
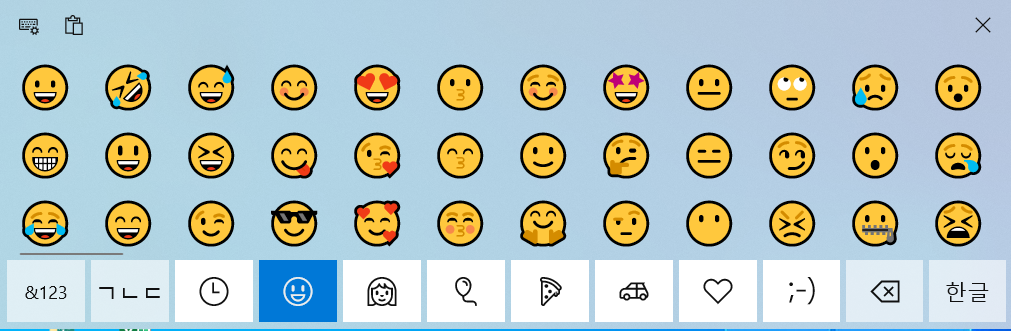
100점 이모티콘
- 터치 키보드에서 하트 아이콘을 클릭한 다음 오른쪽으로 스크롤하여 100점 이모티콘을 찾습니다.
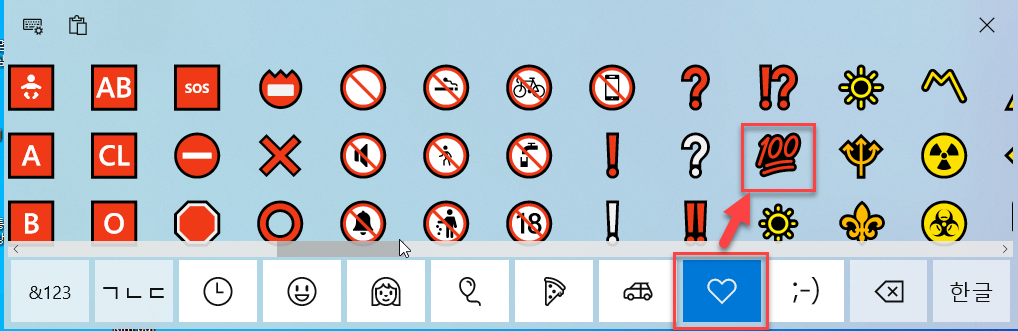
- 100점 이모티콘이 현재 셀에 삽입됩니다.
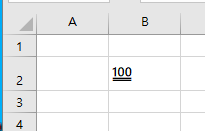
- 이모티콘의 색상을 변경하려면 리본메뉴에서 홈 > 글꼴 > 글꼴 색상을 선택합니다
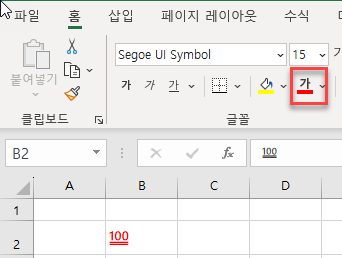
키보드를 사용해 다른 이모티콘도 같은 방법으로 삽입 후 필요에 따라 글꼴 색상을 변경할 수 있습니다.
Google 스프레드시트에 기호 삽입하기
Google 스프레드시트 애드인
Google 스프레드시트에 기호를 추가하려면 아래에 설명된 몇 가지 단계가 필요합니다. 하지만 기호를 자주 사용하는 경우 이 Google 스프레드시트 애드인 ($7)을 사용하면 프로세스를 간소화할 수 있습니다.
Google 스프레드시트의 Alt코드
Alt 코드는 Excel에서와 마찬가지로 Google 스프레드시트에서도 동일하게 작동합니다. 중요한 점은 Alt 키를 누르기 전에 셀이 편집 모드로 되어 있어야 합니다.
- 기호를 배치할 셀을 선택합니다.
- Alt 키를 누른 다음 F2 를 눌러 편집 모드로 들어갑니다.
- Alt 키와 적절한 숫자를 더하여 셀에 원하는 기호를 입력합니다(예: 델타 기호(▲)를 입력하려면 Alt 30을 누릅니다).
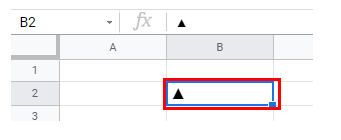
Google 문서의 특수 문자
Google 스프레드시트에는 기호를 삽입할 수 있는 기능이 없습니다. 반면에 Google 문서에는 기호를 삽입할 수 있는 기능 있습니다. Google 스프레드시트에 기호를 삽입하려면 Google 문서를 열고 해당 문서에서 기호를 복사하여 Google 스프레드시트에 붙여 넣으세요.
- 파일 메뉴에서 새로 만들기 > 문서를 선택합니다.
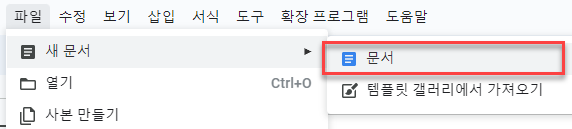
브라우저에 새 탭이 열리고 새 Google 문서가 표시됩니다.
- 삽입 메뉴에서 특수 문자를 선택합니다.
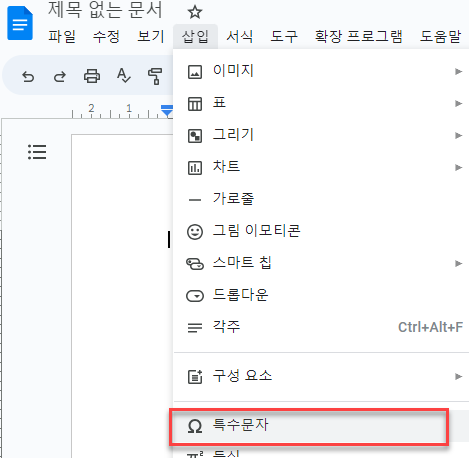
왼쪽 드롭 다운 상자에서 기호, 이모지, 구두점 등 다양한 카테고리 중에서 선택할 수 있습니다.
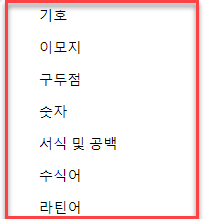
- 왼쪽 필드에서 기호를 선택하고 오른쪽 필드에서 통화를 선택합니다.
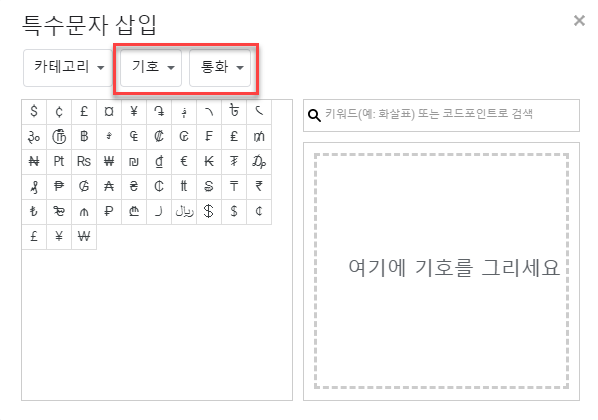
- 선택한 기호를 클릭하여 Google 문서에 삽입합니다.
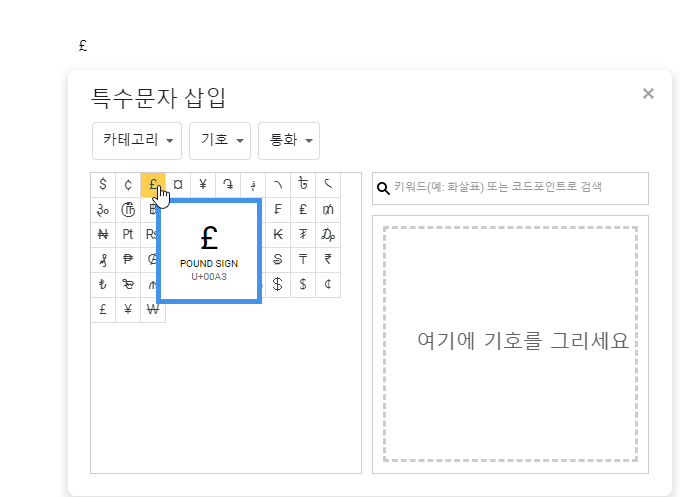
- 오른쪽 상단 모서리에 있는 X를 클릭하여 특수 문자 삽입 상자를 닫습니다.
- 마우스로 아이콘을 강조 표시한 다음 CTRL + C를 눌러 기호를 복사합니다.
- Google 시트로 다시 전환한 다음 CTRL + V를 눌러 기호를 셀에 붙여넣습니다.
Google 스프레드시트에 이모티콘 삽입
Excel에서와 같은 방법으로 터치 키보드를 사용하여 Google 스프레드시트에 이모티콘을 삽입할 수 있습니다.
- 터치 키보드 버튼을 클릭하여 화면에 키보드를 표시한 다음 웃는 얼굴을 클릭합니다.
- Google 스프레드시트에 입력하려는 이모티콘을 각각 클릭하고 필요한 경우 여러 이모티콘을 한 셀에 입력할 수 있습니다.