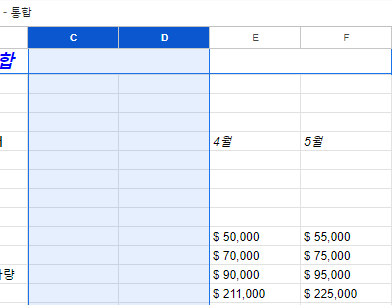엑셀 및 구글 스프레드시트에서 여러 개의 행과 열을 삽입하는 방법
이 튜토리얼에서는 엑셀 및 구글 스프레드시트에서 복수의 행과 열을 삽입하는 방법을 보여드리겠습니다.
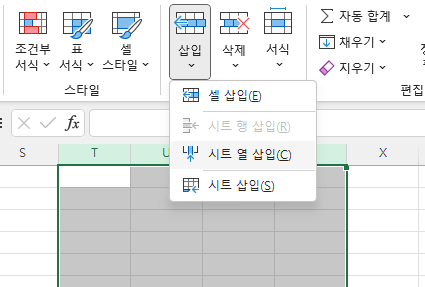
엑셀에서 여러 개의 행이나 열을 선택하면 빈 행이나 열을 여러 개 빠르게 삽입할 수 있습니다. 이 튜토리얼에서는 마우스 오른쪽 버튼 또는 엑셀의 리본을 사용하여 셀을 삽입하는 방법을 다룹니다. VBA를 사용하여 셀을 삽입하는 방법을 알아보려면 VBA 행 또는 열 삽입을 참고하세요.
인접한 여러 개의 행 삽입하기
워크시트에 여러 개의 인접한 빈 행을 삽입하려면 행을 삽입하려는 위치에 삽입할 행 수를 선택합니다. 선택된 행은 삽입한 빈 행의 개수만큼 아래로 이동합니다. (예: 기존 4행은 7행이 됨).

옵션 1: 행의 머리글을 마우스 오른쪽 버튼으로 클릭하여 빠른 메뉴를 표시하고 삽입을 클릭합니다.
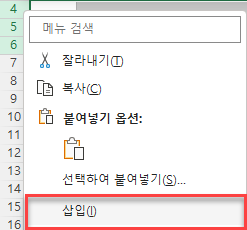
옵션 2: 리본에서 홈 > 셀 > 삽입 > 시트 행 삽입을 선택합니다.
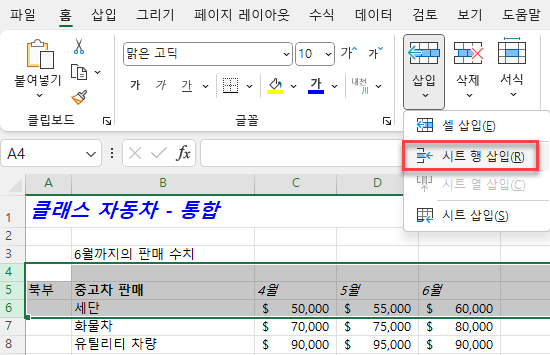
옵션 3: 키보드 단축키를 사용하려면 CTRL + + (Ctrl-플러스 기호)를 누릅니다.
추가적인 세 개의 행이 한 번에 빠르게 워크시트에 삽입됩니다.
인접하지 않은 여러 개의 행 삽입하기
워크시트에서 서로 떨어져 있는 위치에 여러 개의 빈 행을 삽입하려면 첫번째 새 행을 삽입할 행 선택기 위치를 클릭한 후 Ctrl 키를 누른 상태에서 두번째 새 행을 삽입할 떨어져 있는 행 을 선택합니다.
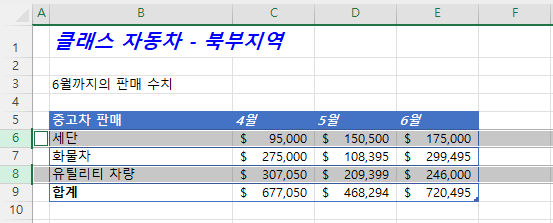
그런 다음 위의 방법(빠른 메뉴 삽입, 시트 행 삽입 또는 Ctrl-플러스 기호)을 사용하여 워크시트에서 서로 떨어져 있는 행을 삽입할 수 있습니다.
인접한 여러 개의 열 삽입하기
워크시트에 여러 개의 빈 열을 삽입하려면 열을 삽입하려는 위치에서 삽입하고자 하는 열의 개수를 선택합니다. 선택한 열은 오른쪽으로 이동합니다.
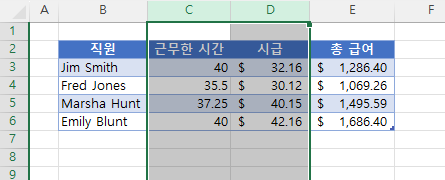
옵션 1: 열 머리글을 마우스 오른쪽 버튼으로 클릭하여 빠른 메뉴를 표시한 다음 삽입을 클릭합니다.
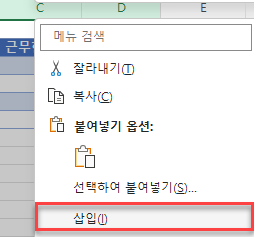
옵션 2: 리본에서 홈 > 셀 > 삽입 > 시트 열 삽입을 선택합니다.
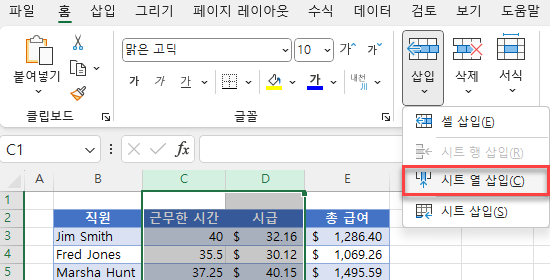
옵션 3: 키보드 단축키를 사용하려면 CTRL + +를 누릅니다.
추가적인 두 개의 열이 한 번에 빠르게 워크시트에 삽입됩니다.
인접하지 않은 여러 열 개의 삽입하기
워크시트에서 서로 떨어져 있는 위치에 여러 개의 빈 열을 삽입하려면 첫번째 새 열을 삽입할 열 선택기 위치를 클릭한 후 Ctrl 키를 누른 상태에서 떨어져 있는 다음 열을 선택합니다.
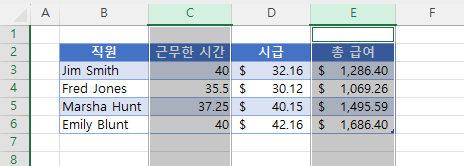
그런 다음 위의 방법(빠른 메뉴 삽입, 시트 열 삽입 또는 Ctrl-플러스 기호)를 사용하여 워크시트에 서로 떨어져 있는 열을 삽입할 수 있습니다.
구글 스프레드시트에서 셀 삽입하기
구글 스프레드시트에서 마우스 오른쪽 버튼 클릭 옵션을 사용하여 시트에 행이나 열을 빠르게 삽입할 수도 있습니다.
여러 개의 행 삽입하기
시트에서 추가적인 행을 삽입하고자 하는 위치에 있는 행을 선택합니다.
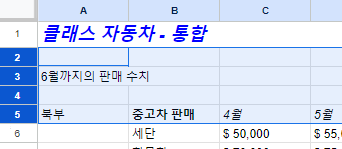
옵션 1: 행의 머리글을 마우스 오른쪽 버튼으로 클릭합니다.
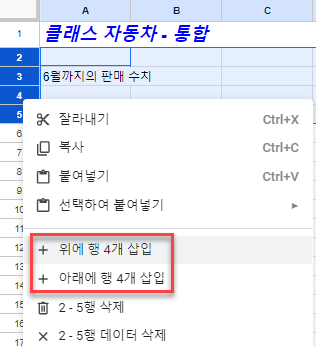
옵션 2: 메뉴에서 삽입 > 행을 선택합니다.
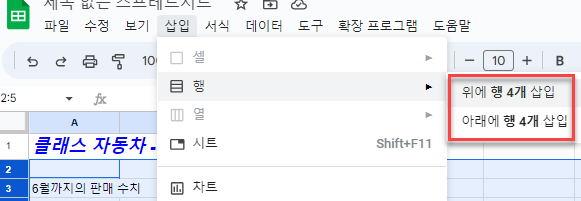
두 경우 모두 선택한 행의 위 또는 아래에 비어있는 새로운 행을 삽입할 수 있는 옵션이 제공됩니다. 옵션을 선택하면 워크시트에 행이 빠르게 삽입됩니다.
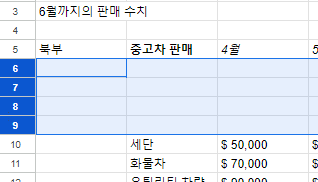
여러 개의 열 삽입하기
열 머리글을 마우스 오른쪽 버튼으로 클릭하거나 메뉴의 삽입 옵션을 사용하여 같은 방법으로 여러 개의 열을 삽입할 수 있습니다.
새 열을 삽입할 위치에 있는 열을 선택합니다.
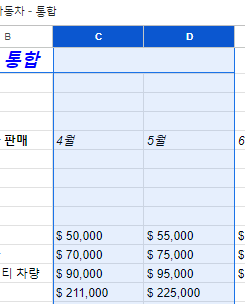
옵션 1: 열 머리글을 마우스 오른쪽 버튼으로 클릭합니다.
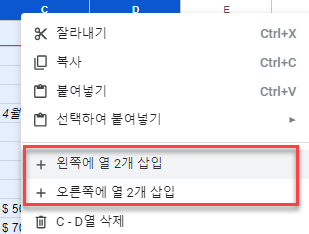
옵션 2: 메뉴에서 삽입 > 열을 선택합니다.
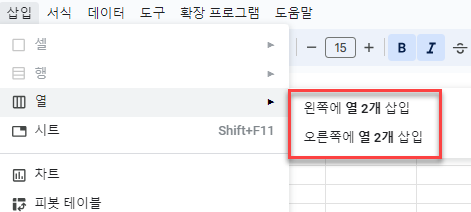
행 삽입과 마찬가지로 두 경우 모두 선택한 열의 왼쪽 또는 오른쪽에 선택한 열 수와 동일한 수의 열을 삽입할 수 있는 옵션이 제공됩니다.