Excel 및 Google 스프레드시트에서 다른 시트 또는 통합 문서로 하이퍼링크하기
이 튜토리얼에서는 Excel 및 Google 스프레드시트에서 다른 시트 또는 통합 문서로 하이퍼링크하는 방법을 보여 줍니다.
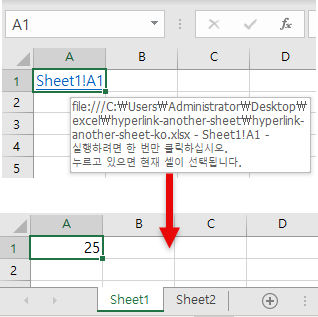
다른 시트에 링크
Excel에서는 다른 시트의 셀에 대한 하이퍼링크를 만들수 있습니다. 시트1의 A1 셀에 값 25가 있고 시트2에서 이 셀에 대한 하이퍼링크를 만들고 싶다고 가정합니다.
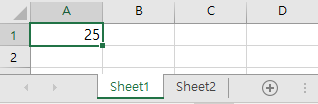
- 다른 시트(Sheet2)로 이동하여 하이퍼링크를 삽입할 셀(A1)을 마우스 오른쪽 버튼으로 클릭한 다음 링크를 클릭합니다.
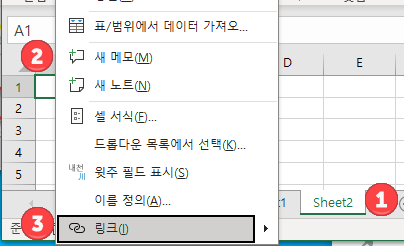
- 하이퍼링크 삽입 창에서 (1) 현재 문서를 선택하고, (2)링크하려는 시트(Sheet1)를 선택하고, (3)링크를 삽입할 셀(A1)을 입력하고, (4)링크된 셀에 표시할 텍스트(Sheet1!A1)를 입력한 다음, (5) 확인을 클릭합니다.
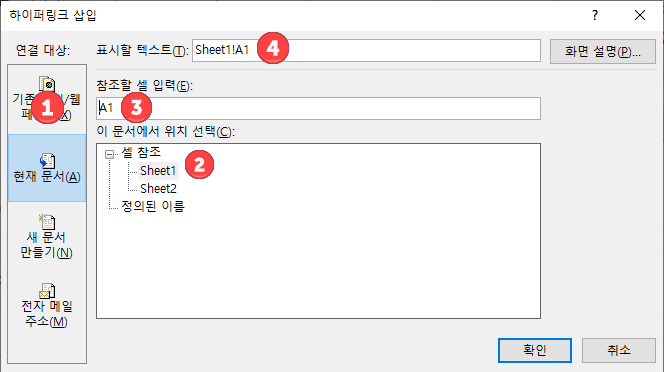
결과적으로 시트2의 A1 셀에 하이퍼링크가 삽입됩니다. 기본적으로 하이퍼링크의 텍스트는 밑줄이 그어져 있고 파란색으로 표시됩니다. 하이퍼링크 위에 마우스 커서를 놓으면 파일 대상과 이름, 연결되는 셀을 볼 수 있습니다.
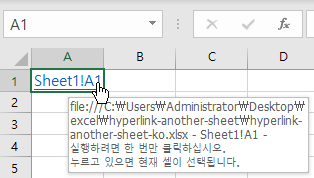
하이퍼링크를 클릭하면 연결된 셀로 리디렉션됩니다.
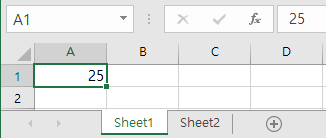
하이퍼링크 기능
다른 시트에 하이퍼링크를 삽입하는 또 다른 방법은 하이퍼링크 함수를 사용하는 것입니다. 시트2의 A1 셀에 다음 수식을 입력합니다.
=HYPERLINK(Sheet1!A1,"Sheet1 - A1")
함수의 첫 번째 인수는 링크를 탐색하려는 셀이고, 두 번째 인수는 링크에 표시되는 텍스트입니다. 결과는 이전 방법을 사용하는 것과 동일합니다.
다른 통합 문서로 하이퍼링크
다른 통합 문서에 대한 하이퍼링크를 삽입할 수도 있습니다. 파일 1.xlsx에서 A1 셀에 값 25가 있고 이를 파일 2.xlsx에 연결하고 싶다고 가정합니다.
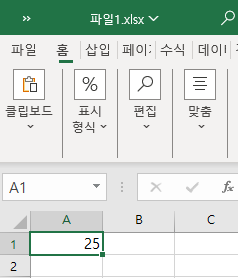
- 파일 2.xlsx에서 하이퍼링크를 삽입하려는 셀(A1)을 마우스 오른쪽 단추로 클릭하고 링크를 클릭합니다.
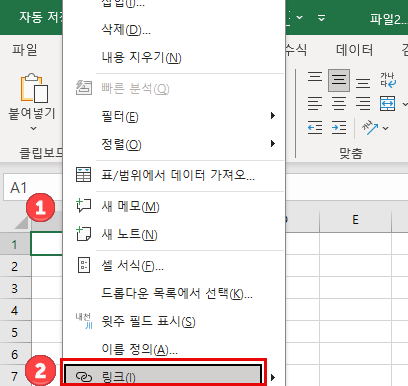
- 하이퍼링크 삽입 창에서(1) 기존 파일 또는 웹 페이지를 선택하고, (2) 현재 폴더를 선택하거나, (3) 원본 파일이 있는 폴더를 선택한 다음, (4) 파일(파일 1.xlsx)을 선택합니다. (5) 링크된 셀(파일 1)에 표시할 텍스트를 입력하고 (6) 확인을 클릭합니다.
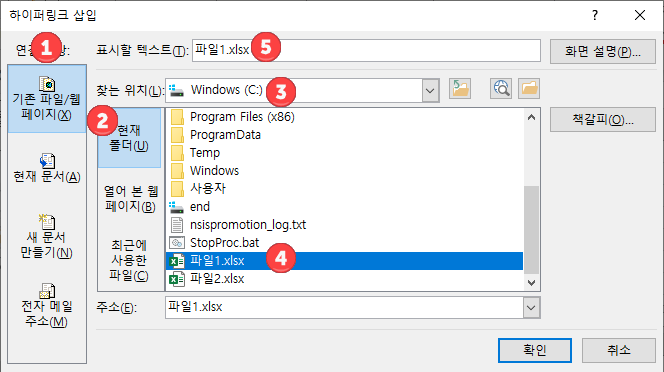
그 결과 파일 1.xlsx에 대한 하이퍼링크가 파일 2.xlsx의 A1 셀에 삽입됩니다. 이 셀 위에 마우스 커서를 놓으면 링크된 파일 대상과 이름을 볼 수 있습니다.
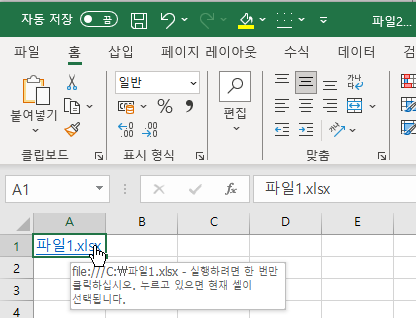
링크를 클릭하면 원본 파일의 A1 셀로 리디렉션됩니다. 원본 파일이 열리지 않은 경우 하이퍼링크를 클릭하면 원본 파일이 열립니다.
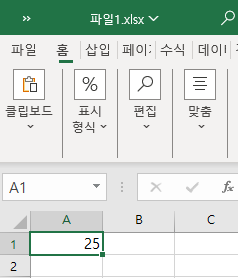
다른 Google 스프레드시트 탭으로 링크
Google 스프레드시트에서 다른 시트에 대한 하이퍼링크를 만들려면 다음 단계를 따르세요.
- 다른 시트(Sheet2)로 이동하여 하이퍼링크를 삽입할 셀(A1)을 마우스 오른쪽 버튼으로 클릭한 다음 링크 삽입을 클릭합니다.
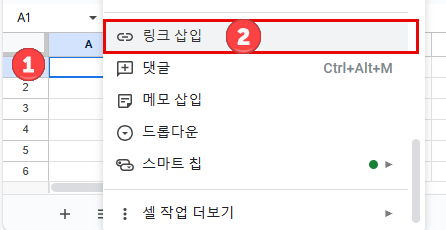
- 연결하려는 시트를 선택합니다(Sheet1).
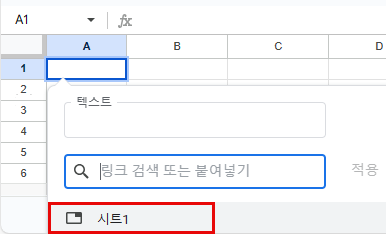
결과적으로 시트2의 A1 셀에 하이퍼링크가 삽입됩니다. 기본적으로 하이퍼링크의 텍스트는 밑줄이 그어져 있고 파란색으로 표시됩니다. 링크가 있는 셀을 클릭하면 연결된 시트를 볼 수 있습니다.
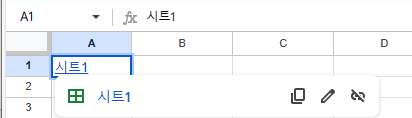
하이퍼링크를 클릭하면 연결된 시트로 리디렉션됩니다.
다른 Google 스프레드시트로 링크
Google 스프레드시트에 A1 셀에 값이 25인 파일 1이 있고 이 셀을 파일 2에 연결하고 싶다고 가정해 보겠습니다.
- 원본 파일(파일 1)의 URL 주소를 마우스 오른쪽 버튼으로 클릭하고 복사를 클릭합니다.
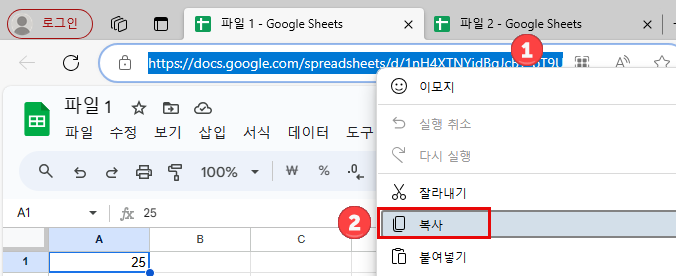
- 이제 다른 파일(파일 2)로 이동하여 하이퍼링크를 삽입할 셀(A1)을 마우스 오른쪽 버튼으로 클릭한 다음 링크 삽입을 클릭합니다.
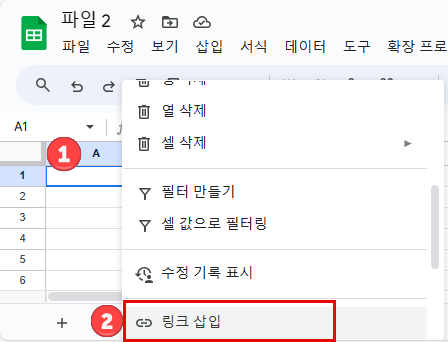
- 복사한 링크를 붙여넣고 표시할 텍스트를 입력한 다음 적용을 클릭합니다.
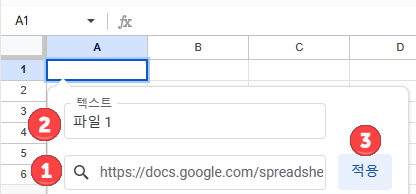
결과적으로 A1 셀에 하이퍼링크가 삽입됩니다. 이 셀을 클릭하면 링크된 파일(파일 1)로 이동할 수 있습니다.

참고: Excel에서와 마찬가지로 Google 스프레드시트에서도 하이퍼링크 기능을 사용할 수 있습니다. 유일한 차이점은 Google 스프레드시트의 경우 URL을 입력해야 한다는 점입니다.

