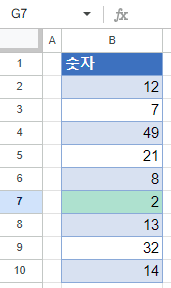Excel 및 Google 스프레드시트에서 최상위 값을 강조하는 방법
이 튜토리얼에서는 Excel 및 Google 스프레드시트에서 범위에서 최상위 값 강조 표시하는 방법을 알려 드립니다.
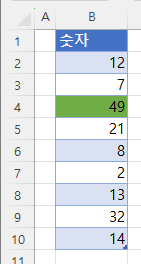
가장 높은 값 강조 표시
Excel에서는 조건부 서식을 사용하여 범위에서 가장 높은 값 또는 상위 n개의 값을 강조 표시할 수 있습니다. 예시로 아래 열 B의 데이터로 실습해 보겠습니다.
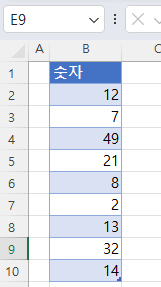
가장 높은 값을 가진 셀을 녹색으로 강조 표시하고 싶다고 가정해 봅시다. B 열에서 49가 가장 상위 숫자이므로 B4 셀을 강조 표시해야 합니다.
- 가장 높은 값을 강조 표시하려는 데이터 범위를 선택합니다. 그런 다음 리본 메뉴에서 홈 > 조건부 서식 > 새 규칙...를 클릭합니다.
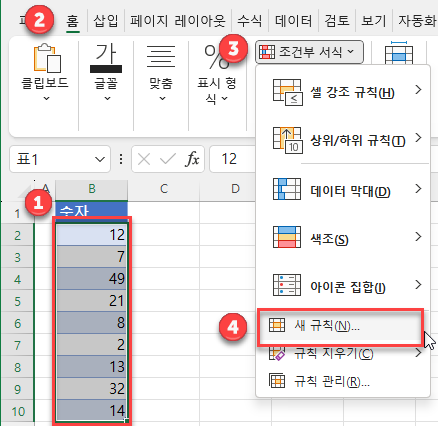
- 조건부 서식 지정 창에서 (1) 규칙 유형 선택에 상위 또는 하위 값만 서식 지정을 선택합니다. 그런 다음 (2) 상위 옆에 1을 입력하고(가장 높은 값 하나만 강조 표시하려는 경우) (3) 서식...을 클릭합니다
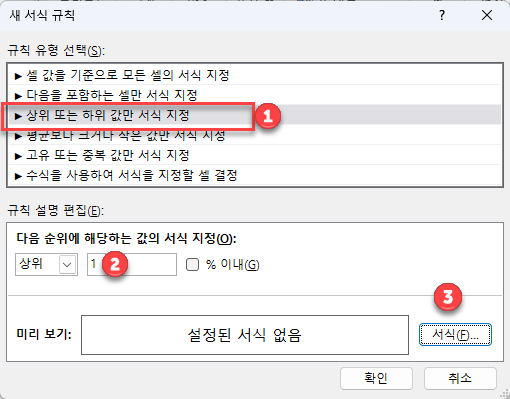
- 셀 서식 지정 창에서(1) 채우기 탭으로 이동하고 (2) 녹색을 선택한 다음 (3) 확인을 클릭합니다.
글꼴, 테두리 및/또는 숫자 탭으로 이동하여 다른 서식 옵션을 조정할 수도 있습니다.
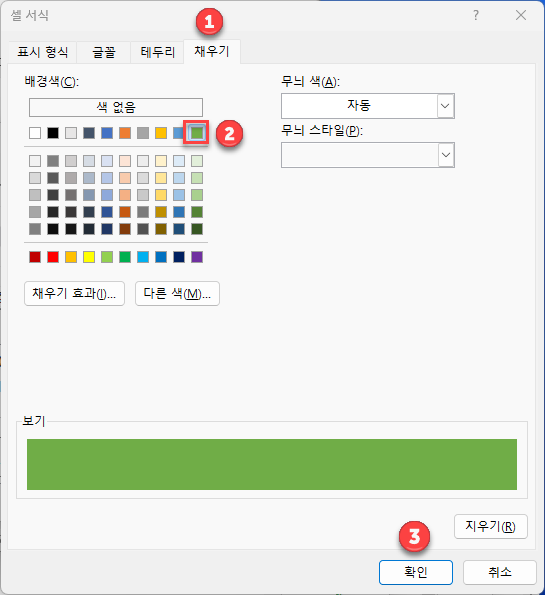
- 새 서식 지정 규칙 창으로 돌아가면 이 규칙이 적용될 셀 서식의 미리 보기가 표시됩니다. 확인을 클릭합니다.
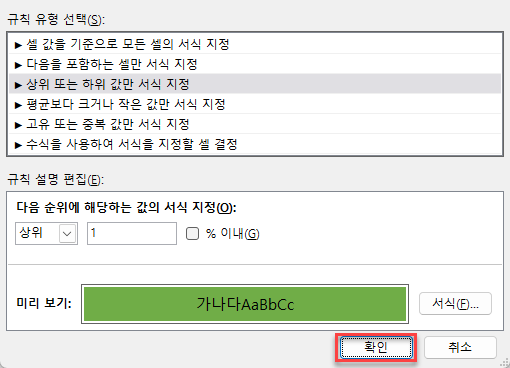
49가 B2:B10 범위에서 가장 높은 값이기 때문에 셀 B4가 녹색으로 강조 표시됩니다.
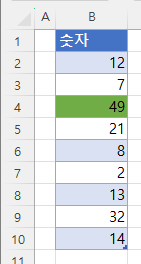
상위 n개 값 강조 표시
조건부 서식을 사용하여 범위에서 상위 n개의 값을 강조 표시할 수도 있습니다. B2:B10 범위에서 상위 3개 값을 강조 표시해 보겠습니다.
- 상위 3개 값을 강조하려는 데이터 범위를 선택하고 리본에서 홈 > 조건부 서식 > 상위/하위 규칙 > 상위 10개 항목...으로 이동합니다.
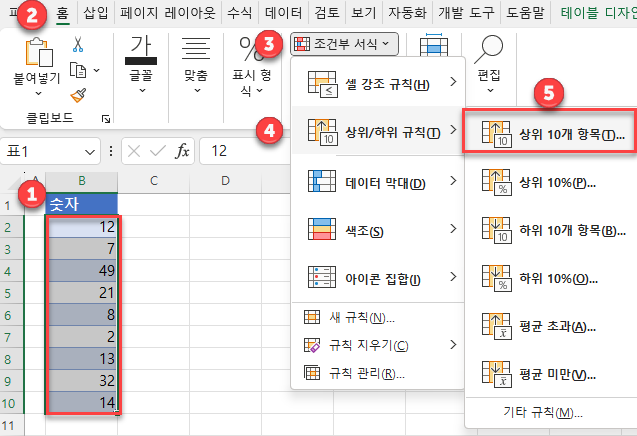
- 팝업 창의 기본 설정은 상위 10개 항목에 서식을 지정하는 것이지만, 3개만 지정해 보도록 합시다.
(1) 상단 셀에 3을 입력하고 (2) 확인을 클릭하여 기본 서식(진한 빨강 텍스트가 있는 연한 빨강 채우기)을 그대로 둡니다.
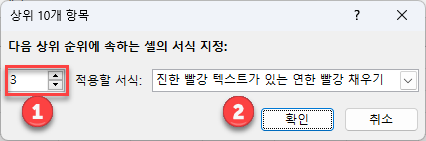
데이터 범위의 상위 3개 값(49, 32, 21)이 강조 표시됩니다.
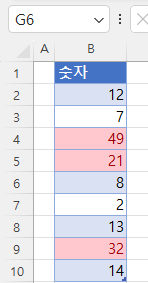
1단계를 되돌아보면 상위/하위 규칙에 하위 10개 항목에 대한 옵션도 있음을 알 수 있습니다. 이 옵션을 선택하면 범위의 하위 n 값을 강조 표시할 수 있습니다.
Google 스프레드시트에서 가장 상위 값 강조 표시
Google 스프레드시트에서 범위의 가장 상위 값을 강조 표시하려면 다음 단계를 따르세요:
- 가장 상위 값을 강조 표시할 데이터 범위를 선택하고 메뉴에서 서식 > 조건부 서식으로 이동합니다.
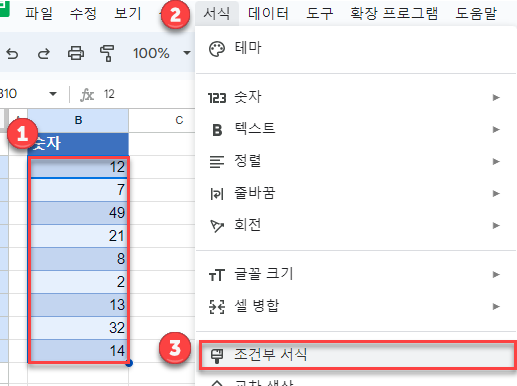
- 오른쪽의 조건부 서식 지정 창의 (1) 형식 규칙에서 맞춤 수식을 선택하고 (2) 아래 수식을 입력합니다:
=B2=MAX($B$2:$B$10)마지막으로 (3)기본 서식 스타일(녹색 배경 채우기)을 그대로 두고 완료를 클릭합니다. 나중에 색 채우기 아이콘을 클릭하여 변경할 수 있습니다.
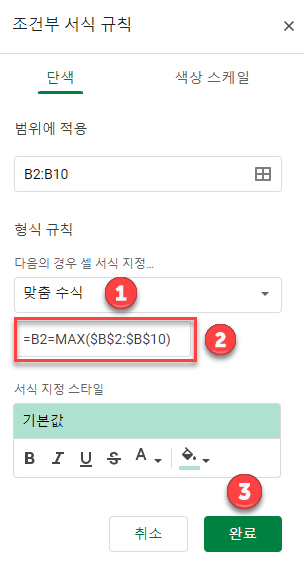
위의 수식에 기반한 조건부 서식은 수식의 결과가 TRUE인 경우 적용됩니다. 이 경우 범위의 각 셀이 범위의 최댓값( MAX 함수의 결과)과 동일한지 여부를 확인합니다. 가장 상위 값이 B4 셀에 있으므로 해당 셀에 대한 수식의 결과는 TRUE이고 B4 셀이 강조 표시됩니다.
Google 스프레드시트에서 가장 하위 값 강조 표시
2단계의 수식을 조정하여 범위에서 가장 하위 값을 강조 표시할 수도 있습니다. 최소 값 강조를 위해 위의 최댓값 강조 표시하는 단계를 따르되 MIN 함수를 사용합니다:
=B2=MIN($B$2:$B$10)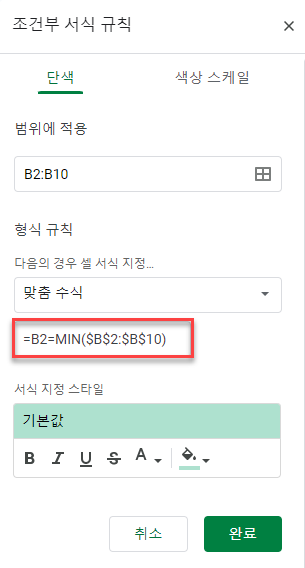
2는 B2:B10 범위에서 최솟값이므로 수식이 셀 B7에 대해 TRUE로 반환됩니다.