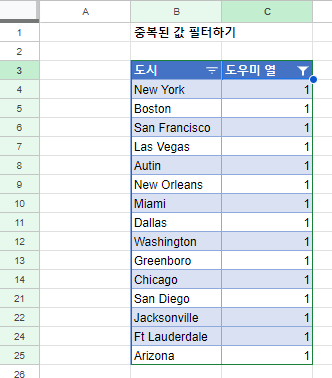엑셀 및 구글 스프레드시트에서 중복된 값을 필터링하는 방법
Last updated on 8월 7, 2023
이 튜토리얼에서는 엑셀 및 구글 스프레드시트에서 중복된 값을 필터링하는 방법을 보여드리겠습니다.
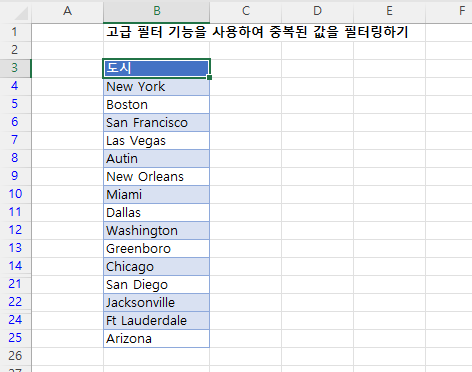
고급 필터로 중복된 값 숨기기
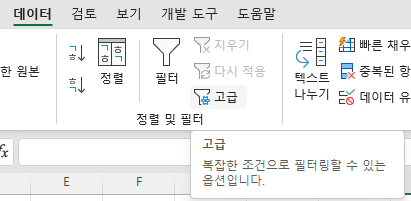
- 목록을 현재 위치에 필터하거나 워크시트의 다른 범위에 결과를 배치할 수도 있습니다.
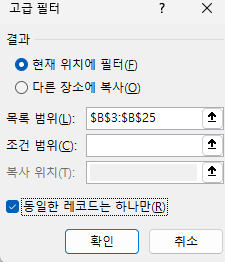
- 단일 레코드는 하나만에 체크한 다음 확인을 클릭합니다.
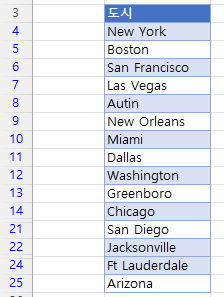
- 중복된 값이 있는 행은 숨겨집니다. 이제 행 번호가 파란색으로 표시되고 일부 행이 표시되지 않는 것을 알 수 있습니다.
- 리본에서 데이터 > 정렬 및 필터 > 지우기로 이동하여 필터를 제거합니다.
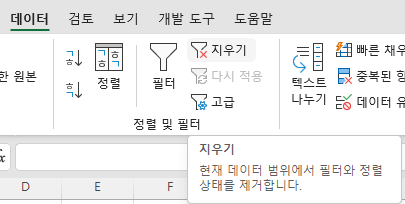
새로운 위치에 중복된 값 필터링하기
- 필터링하려는 범위(예: B3:B25)를 선택합니다.
- 리본에서 데이터 > 정렬 및 필터 > 고급으로 이동합니다.
- 다른 장소에 복사를 선택합니다.
- 복사 위치: 상자에 새 위치 범위를 선택하고 동일 레코드는 하나만에 체크를 해줍니다.
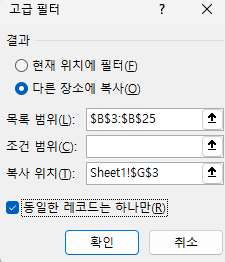
그러면 원본 목록은 변경되지 않고 고유한 값만 포함된 별도의 목록이 생성됩니다.
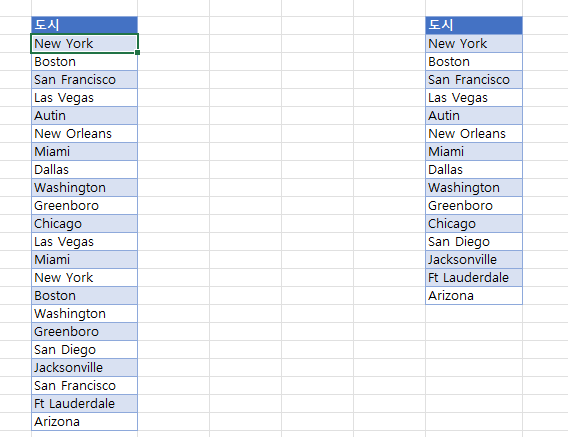
중복된 행 필터링하기
위의 섹션에서는 중복 값을 필터링하는 방법을 보여 주었며, 예제에는 하나의 열만 있었지만 표에 중복된 행이 있는 경우에도 이를 필터링할 수 있습니다. 전체 범위에 필터를 적용하고 모든 열이 동일한 행은 숨깁니다.
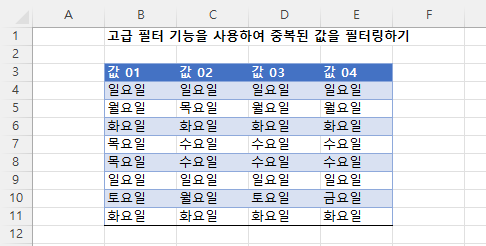
- 필터를 적용하려는 범위(B3에서 E11 사이의 모든 셀)를 클릭합니다.
- 리본에서 데이터 > 정렬 및 필터 > 고급을 선택합니다.
- 목록을 현재 위치에 필터하고 동일한 레코드는 하나만 옵션에 체크합니다.
- 확인을 클릭합니다.
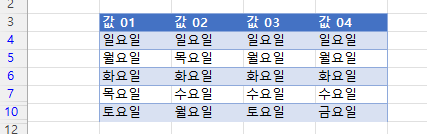
COUNTIF를 사용하여 중복된 항목 필터링하기
표준적인 필터링과 함께 COUNTIF 함수를 사용하여 필터링하려면 먼저 워크시트에 새로운 도우미 열을 추가합니다.
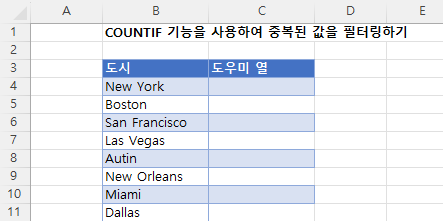
- C4를 클릭하고 다음 수식을 입력합니다:
=IF(COUNTIF($B$4:B4,B4)=1,1,0)- 25행까지 수식을 아래로 복사합니다.
- 도시가 두 번 이상 표시되는 경우 두 번째 또는 그 이후에 표시될 때 옆에 0이 표시됩니다.
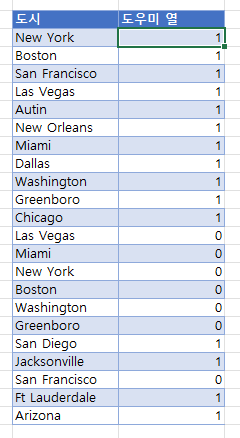
- 리본에서 홈 > 필터로 이동합니다.
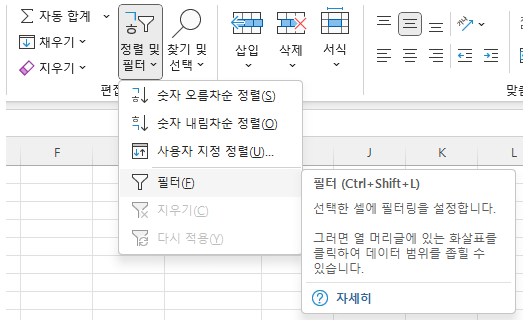
- 이제 목록의 머리글을 포함하고 있는 행에 필터 버튼/화살표가 나타납니다.
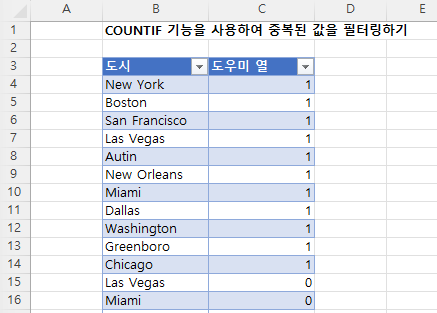
- 도우미 열에서 필터 화살표를 클릭하고 표시할 값으로 1을 선택합니다.
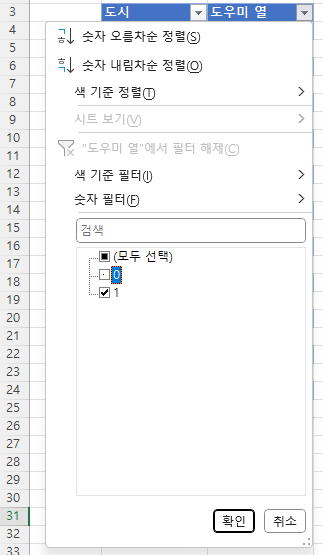
이제 목록은 고유 값만 표시되도록 필터링됩니다.
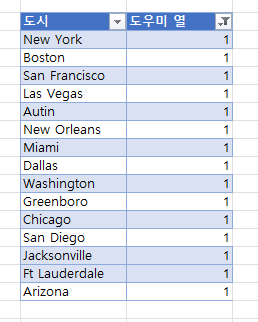
구글 스프레드시트에서 중복된 항목 필터링하기
구글 스프레드시트에는 고급 필터 기능이 없습니다. 하지만 엑셀에서 사용하는 것과 동일한 수식을 사용하여 중복된 값을 필터링할 수 있습니다.
- C4를 클릭하고 다음의 수식을 입력합니다:
=IF(COUNTIF($B$4:B4,B4)=1,1,0)- 수식을 25행까지 복사합니다.
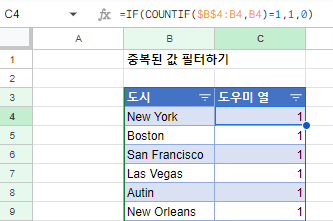
- 메뉴에서 데이터>필터 만들기로 이동합니다.
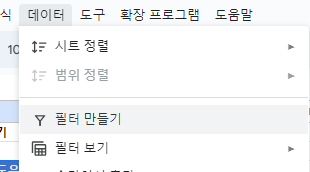
- 0에 있는 체크 표시를 제거하여 1만 표시 되도록 합니다.
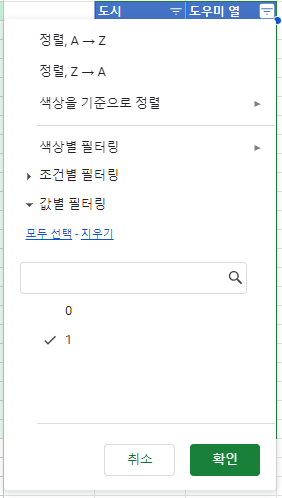
- 확인을 클릭하여 목록을 필터링합니다.