엑셀 및 구글 스프레드시트에서 행 또는 열 펼치기 및 접기
이 튜토리얼에서는 엑셀과 구글 스프레드시트에서 행이나 열을 그룹화하여 이를 펼치거나 접는 방법을 알아보겠습니다.
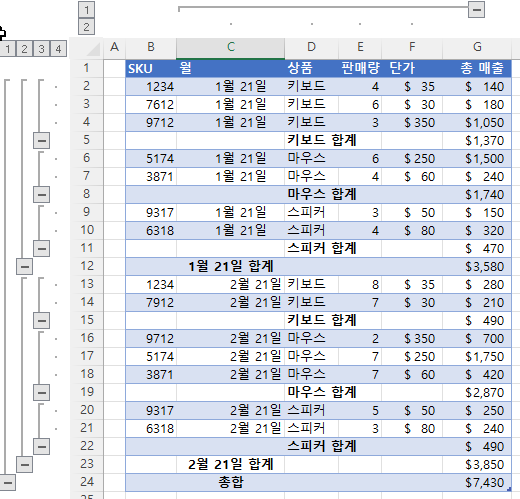
엑셀에서는 데이터를 그룹화하거나 그룹을 해제하여 행과 열을 펼치거나 접어서 스프레드시트를 보다 잘 정리할 수 있습니다. 이때 데이터를 수동으로 그룹화하거나 자동 개요 옵션을 사용할 수 있습니다.
수동으로 행 그룹화 및 그룹 해제
엑셀에서 행을 그룹화하려면 엑셀의 그룹화 기능과 호환되는 방식으로 데이터가 정리되어 있어야 합니다. 즉, 여러 수준의 정보가 올바르게 정렬되어 있고 그룹화하려는 각 수준의 부분합 정보가 있어야 합니다. 또한 데이터에 빈 행이나 공백이 없어야 합니다.
다음 예제에서는 상품별로 월별 총 매출이 있습니다. 데이터가 월별 및 상품별로 정렬되어 있고, 데이터를 월별로 그룹화하고자 하므로 월별 부분합도 있습니다.
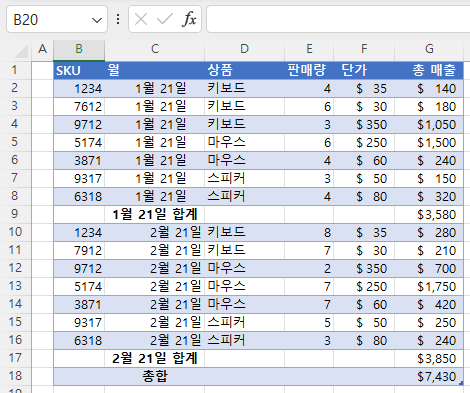
1월 21일과 2월 21일에 대한 데이터를 그룹화하려면 다음과 같이 해보세요:
1. (1) 그룹화하려는 열의 데이터를 선택합니다. 이 예제에서는 1월 21일 이 이에 해당되므로 C2:C8을 선택합니다. 그런 다음 리본에서 (2) 데이터 탭으로 이동하여 개요 섹션에서 (3) 그룹 아이콘을 클릭합니다. (키보드 단축키를 대신 사용할 수도 있습니다: Alt + Shift + 오른쪽 화살표).
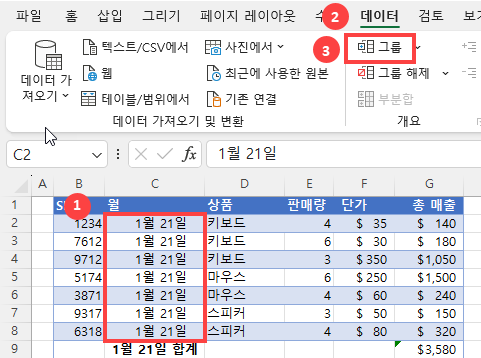
3. 행을 그룹화할 것이므로 새로 열리는 창에서 행을 선택하고 확인을 클릭합니다.
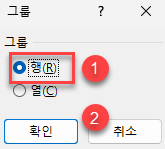
결과적으로 왼쪽에 1월 21일이 그룹화된 윤곽선이 표시됩니다.
4. 이 데이터 그룹 접기를 하고 싶으면, 윤곽선에서 마이너스 기호를 클릭하기만 하면 됩니다.
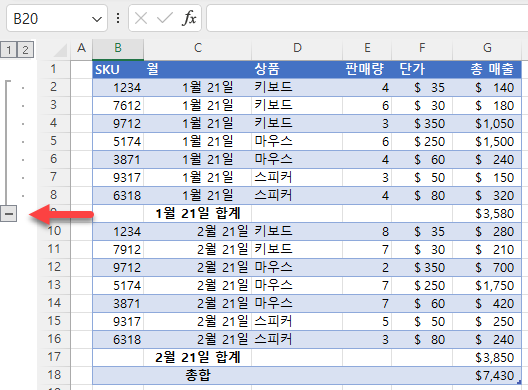
아래 그림에서 볼 수 있듯이 이제 C 열에는 1월 21일이 있는 모든 행이 접힌 상태가 되고, 이 기간 동안의 부분합만 표시됩니다.
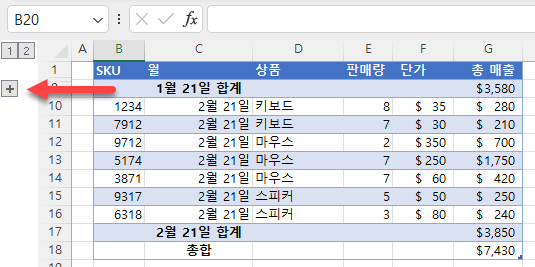
5. 앞서 살펴본 4단계에서와 같이 플러스 기호를 클릭하여 그룹을 다시 펼칠 수 있습니다(행 표시). 이와 같은 방식으로 2월 21일에 대한 데이터를 그룹화할 수도 있습니다.
여러 수준의 데이터 그룹화 및 그룹 해제
상품이라는 또 다른 수준의 데이터를 추가로 그룹화한다고 가정해 봅시다. 이를 위해 먼저 모든 상품에 대한 부분합을 넣어야 합니다.
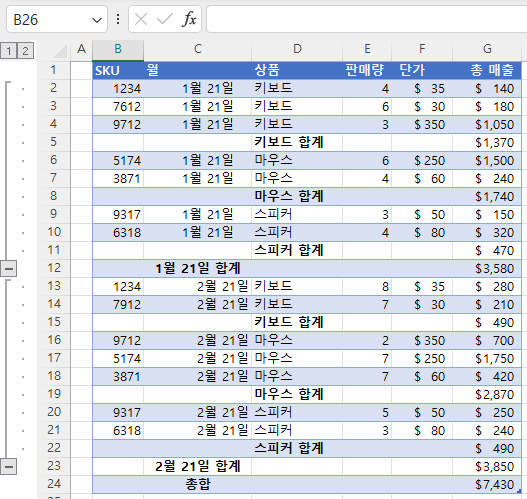
현재 월별 수준은 두 그룹으로 그룹화되어 있고, 월별 및 상품별 부분합도 있습니다. 이제 상품에 대한 그룹을 추가하려고 합니다. 이 작업은 월별로 했던 것과 똑같은 방식으로 수행하면 됩니다. 이 예제에서는 키보드(D2:D4), 마우스(D6:D7) 등을 개별적으로 선택하여 6개의 데이터 그룹을 추가하겠습니다. 그 결과, 데이터와 윤곽선은 아래 그림과 같이 보입니다.
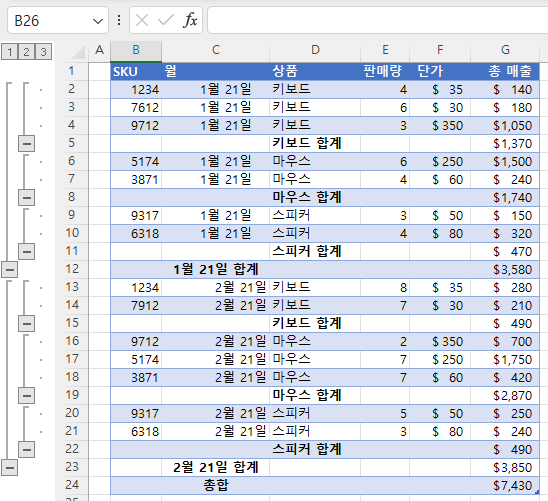
이제 두 수준의 윤곽선이 생겼고 두 번째는 상품별 그룹을 나타냅니다. 이렇게 모든 상품 그룹을 접음으로써 상품별, 월별 부분합만 표시하는 방식으로 데이터를 정리할 수 있습니다.
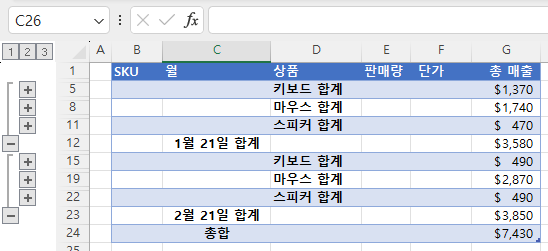
자동 개요를 사용하여 행 그룹화 및 그룹 해제
수동으로 그룹을 만드는 대신 엑셀에서 자동 개요를 통해 이 작업을 수행할 수 있습니다. 즉, 잘 구조화된 데이터만 있으면 엑셀은 자동으로 그룹을 인식하고 데이터를 그룹화합니다.
엑셀이 자동으로 데이터 윤곽을 그리도록 하려면 (1) 데이터 아무 곳에나 클릭한 다음 리본에서 (2) 데이터 탭으로 이동하여 그룹 아이콘 아래의 화살표를 클릭한 다음 (3) 자동 개요를 선택합니다.
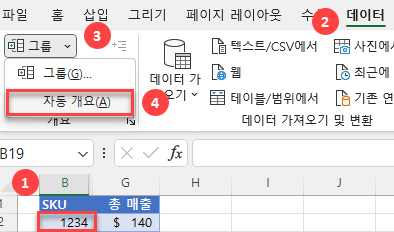
엑셀은 데이터 그룹을 인식할 수 있기 때문에 수동으로 연습해봤던 예제와 거의 동일한 윤곽선이 표시됩니다. 유일한 차이점이라면, 자동 개요 옵션에서는 총합에 대한 그룹이 하나 더 생성되어 총합을 제외한 모든 데이터를 접을 수 있다는 것입니다.
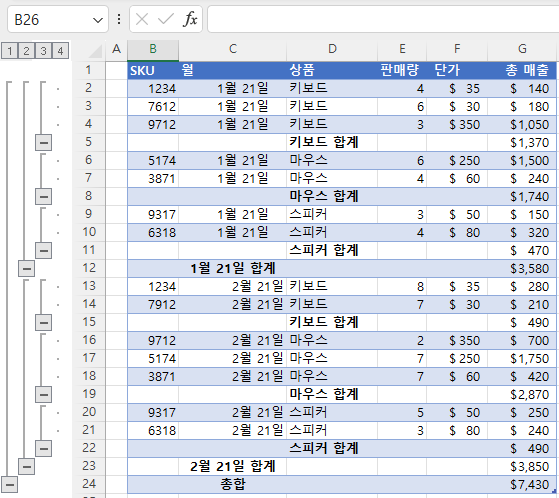
자동 개요로 만든 윤곽선을 제거하려면 (1) 데이터의 아무 곳이나 클릭한 다음 리본에서 (2) 데이터 탭으로 이동하여 그룹 해제 아이콘 아래의 화살표를 클릭한 다음 (3) 개요 지우기를 선택합니다.
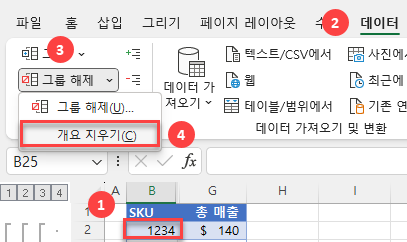
그러면 모든 윤곽선이 제거되고 모든 데이터의 그룹화가 해제됩니다.
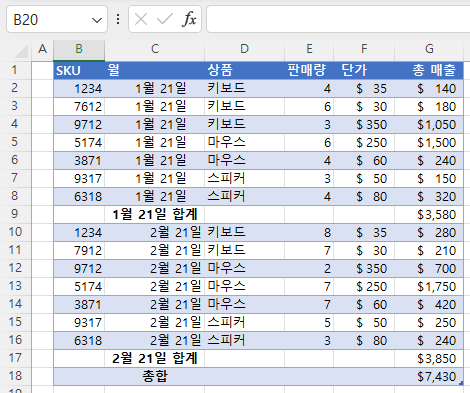
전체 개요 펼치기 및 접기
개요 전체를 접고 싶다고 가정해봅시다(예를 들어 월별 개요). 윤곽선 막대의 상단에서 접고자 하는 윤곽선 번호(이 경우 윤곽선 수준 2)를 클릭합니다.
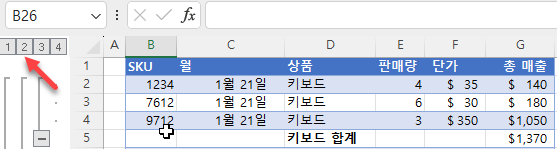
결과적으로 1월 21일 및 2월 21일이 있는 모든 행이 축소되고 합계만 표시됩니다.
전체 개요를 다시 펼치려면 (1) 총합을 클릭한 다음 리본에서 (2) 데이터 탭으로 이동하고 개요 섹션에서 (3) 하위 수준 표시를 클릭합니다.
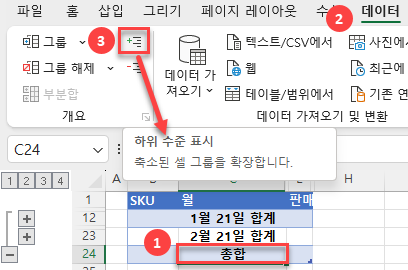
이제 모든 데이터가 다시 표시되고 월 개요가 펼쳐집니다.
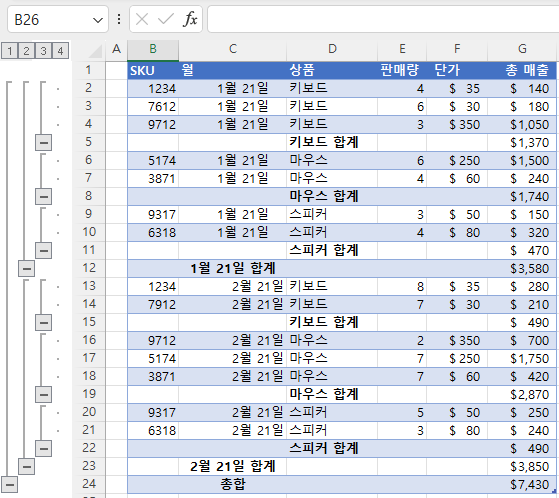
수동으로 열 그룹화 및 그룹 해제
이와 마찬가지로 엑셀에서 열을 그룹화할 수도 있습니다. SKU와 해당 총 매출만 표시하고 싶다고 가정해 보겠습니다.
1. 그룹화하려는 모든 열의 머리글을 선택합니다(이 경우 C1:F1).
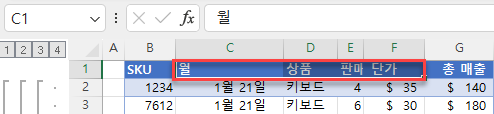
2. 리본에서 데이터 탭으로 이동하고 개요 섹션에서 그룹을 선택합니다(또는 키보드 단축키 ALT + Shift + 오른쪽 화살표 사용).
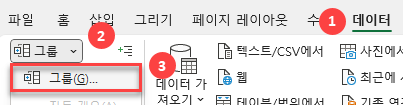
2. 팝업 화면에서 (1) 열을 선택하고 (2) 확인을 클릭합니다.
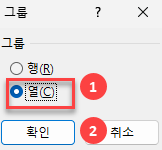
결과적으로 새로운 윤곽선이 표시되지만 이번에는 열에 대한 윤곽선이 표시됩니다.
3. 열 그룹을 접으려면 윤곽선 끝에 있는 마이너스 기호를 클릭합니다.
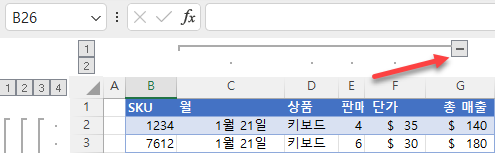
결과적으로 C:F 열이 접힙니다.
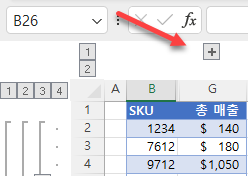
구글 스프레드시트에서 행 그룹화 및 그룹 해제하기
구글 스프레드시트에서는 수동으로만 행을 그룹화할 수 있습니다. 동일한 예제를 사용하여 데이터를 같은 카테고리로 그룹화하는 방법을 살펴 보겠습니다. 월별로 그룹화하려면 다음과 같이 하세요:
1. (1) 1월 21일이 있는 모든 행을 선택한 다음 메뉴에서 (2) 보기로 이동하고 (3) 그룹화를 클릭합니다.
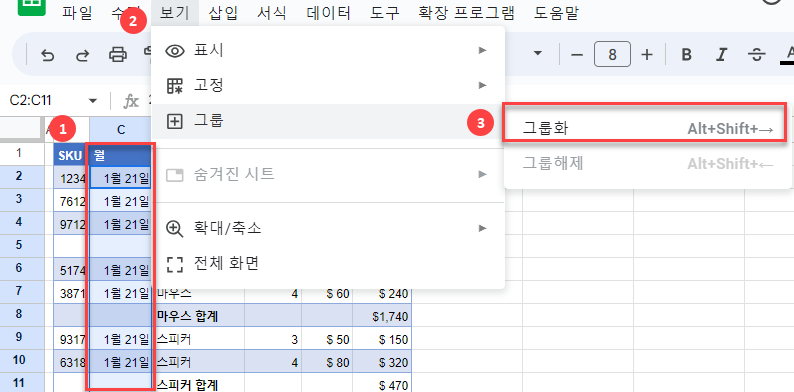
2. 선택 항목 옆에 나타나는 새 창에서 2~11행 그룹화를 클릭합니다.
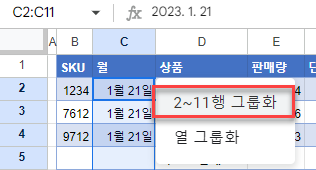
이제 1월 21(2-11행)이 그룹화되어 왼쪽에 윤곽선이 표시된 것을 볼 수 있습니다. 엑셀과 다른 점은 접기/펼치기를 위한 마이너스/플러스 기호가 각 그룹의 맨 위에 있다는 것입니다.
3. 1월 21일을 접으려면 월별 윤곽선 상단에 있는 마이너스 기호를 클릭합니다.
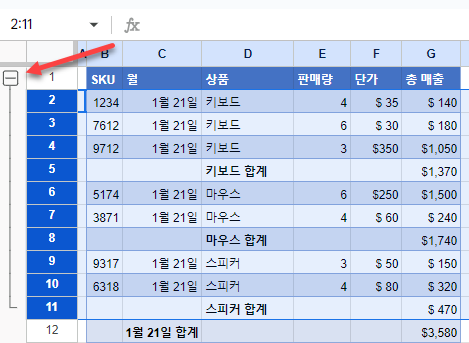
이제 해당 월의 데이터가 접혀서 1월 21일 합계 행만 볼 수 있습니다.
4. 이제 플러스 기호가 표시되므로 그룹을 다시 펼칠 수 있습니다.
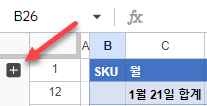
5. 이 단계에 따라 2월 21일을 그룹화하고 상품 데이터 수준에 대한 새 개요를 만들 수도 있습니다. 완료되면 데이터와 윤곽선은 다음과 같이 표시됩니다:
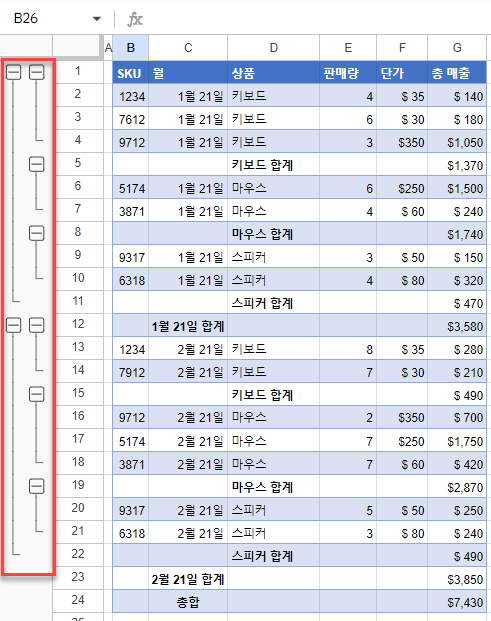
구글 스프레드시트에서 데이터를 그룹 해제하는 방법도 그룹화하는 방법과 유사합니다.
1. (1) 그룹 해제하려는 데이터(셀 D2:D4에 있는 1월 21일의 키보드)를 선택한 다음 메뉴에서 (2) 보기로이동하고 (3) 그룹해제을 클릭합니다.
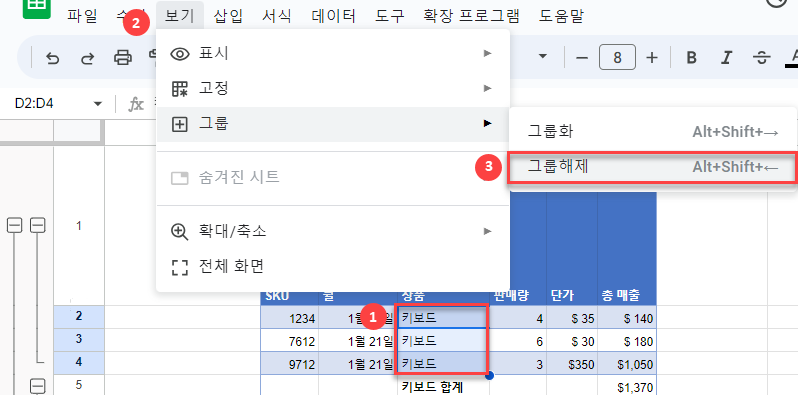
2. 선택 항목 옆에 나타나는 새 창에서 2~4행 그룹해제를 클릭합니다.
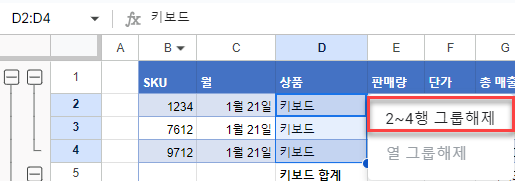
이제 이 세 행이 그룹 해제되어 윤곽선이 제거되었습니다.
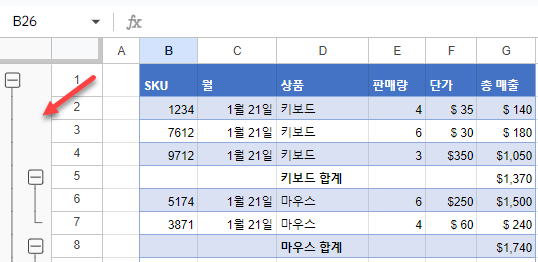
구글 스프레드시트에서 열 그룹화 및 그룹 해제하기
열 그룹화도 행 그룹화와 비슷한 방법으로 할 수 있습니다.
C:F열을 선택한 다음 메뉴에서 보기로 이동하여 C – F열 그룹화를 클릭합니다.
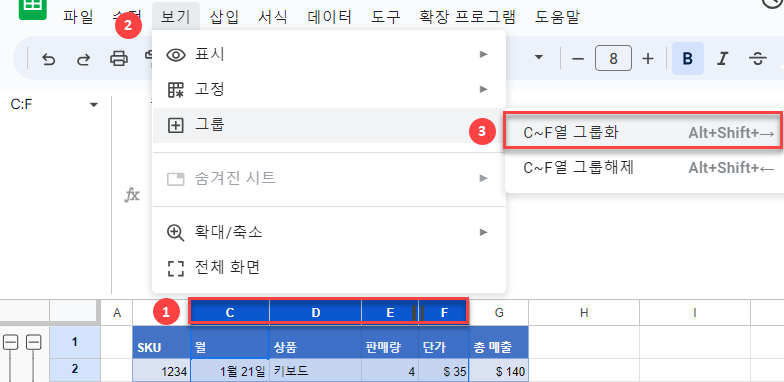
이제 열 그룹화 윤곽선이 나타납니다.
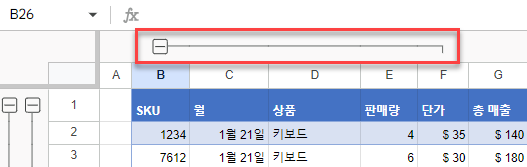
열 그룹을 해제하려면 C:F열을 선택하고 보기로 이동한 다음 C – F열 그룹해제를 클릭합니다.

